Windows PCのZoomでエラーコード1132を修正する方法
- 王林転載
- 2023-05-30 11:08:042762ブラウズ
Zoom のビデオ会議機能は、在宅勤務中のユーザーの間で人気があります。多くの Zoom デスクトップ クライアント ユーザーが、Windows PC で エラー コード 1132 と 「不明なエラーが発生しました」というメッセージが表示されたと報告しています。 通常、このエラー コードは、ユーザーが自分のアカウントにログインして Zoom のミーティングに参加しようとしたときに表示されます。エラー ウィンドウで、ユーザーはブラウザを開いて会議に参加するかを選択できます。ただし、一部のユーザーは、ブラウザ上でも会議を開けることができないと報告しました。
Windows ファイアウォール設定、古い Zoom インストール、またはアカウントの Zoom ブラックリスト登録がこのエラーの原因として考えられます。 Zoom アプリの使用中に エラー コード 1132 が発生し、Windows 11/10 PC で会議に参加できませんか?それでは、この記事を読み続けてください。この記事では、システムで Zoom を使用してこのエラー コードを修正するのに役立ついくつかのトラブルシューティング方法をまとめました。
方法 1 – インターネット接続を確認する
以下の他の方法に進む前に、インターネット接続が安定していることを確認する必要があります。ネットワーク接続が適切に機能しているかどうかを確認するには、速度テストを試すか、別の Web ページにアクセスしてください。
さらに、以下の手順に従ってデバイスを再起動できます。
ステップ 1. デバイスの電源を切り、モデムとルーターのプラグを抜きます。
ステップ 2. 1 分間待った後、モデムを接続し、接続を待ちます。 ステップ 3. ルーターを再度接続し、接続されるまで待ちます。
ステップ 4.
デバイスを開きます。ステップ 5. Zoom を起動し、エラー コードが解決されたかどうかを確認します。
方法 2 – Zoom アプリを更新しますステップ 1.Windows
キーをクリックし、検索バーにZoom と入力します。 ステップ 2. 表示された検索結果から Zoom アプリを選択します。
#ステップ 3. Zoom ウィンドウの右上隅にプロフィール写真が表示されます。
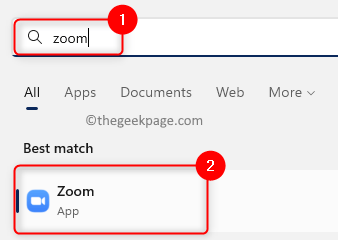 あなたの
あなたの
をクリックし、オプション
アップデートを確認するをクリックします。 #ステップ 4.利用可能なアップデートがある場合は、それが表示されます。ここをクリックして
インストール を行ってください。 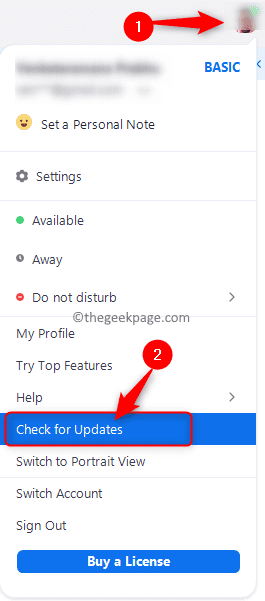
#ステップ 5.開いているプログラムをすべて閉じて、システムを再起動します。 ステップ 6. Zoom を起動し、エラー コード 1132 が表示されずにミーティングに参加できるかどうかを確認します。
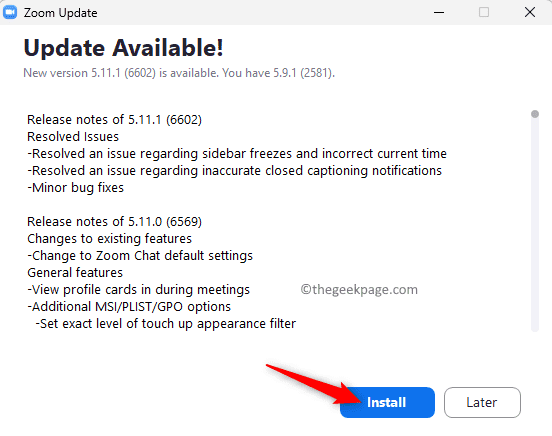 方法 3 – Windows 更新プログラムを確認する
方法 3 – Windows 更新プログラムを確認する
手順 1.
Windows Rを押して、
実行ボックスを開きます。
ステップ 2. ms-settings:windowsupdate と入力し、Enter を押して、
Windows Updateページを開きます。 ステップ 3: このページで、Check for Updates
ボタンをクリックします。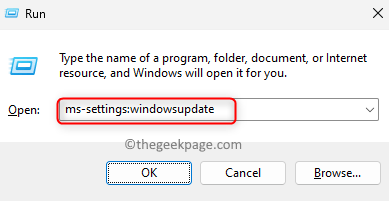
#ステップ 4: Windows は、インストールされているバージョンの新しい更新プログラムを検索します。
ステップ 5.新しいアップデートが利用可能な場合は、ダウンロードしてインストールできます。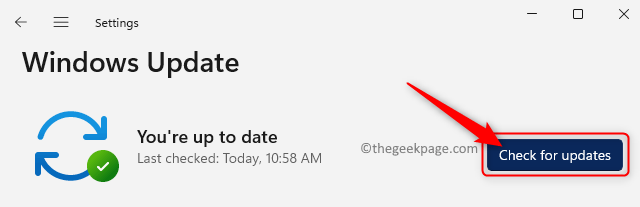 ステップ6。
ステップ6。
Zoom ブラウザ拡張機能 または Google Chrome プラグインを使用することです。 。
PC に Chrome がない場合は、このリンクからダウンロードしてインストールできます。 [Download Chrome
] ボタンをクリックし、インストーラーを実行して Chrome のインストールを完了します。以下の手順に従って、Zoom 拡張機能を Chrome に追加して使用します。
ステップ 1.Google Chrome ブラウザを起動します。
Chrome で Google アカウントにログインしていることを確認してください。 ステップ 2. Chrome ウェブストアにアクセスし、Zoom 拡張機能 を Google Chrome に追加します。
ステップ 3.このページで、「Chrome に追加」ボタンをクリックします。
#ステップ 4.ポップアップ ウィンドウで、[
アプリケーションの追加] をクリックします。
#ステップ 5.拡張機能が Chrome に追加されるまで待ちます。 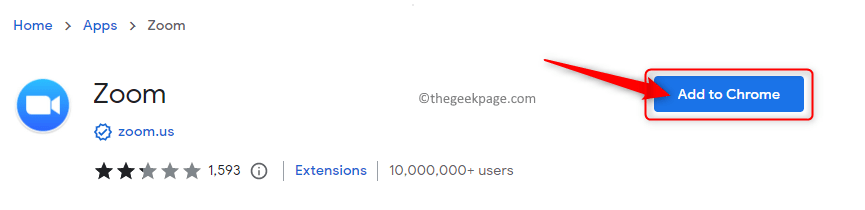
Zoom Chrome アプリを使用する前に、ブラウザで Zoom アカウントにログインしてください。これはステップ 6 です。
ステップ 7. プロフィール ページの左側のペインにある 設定 オプションに移動します。
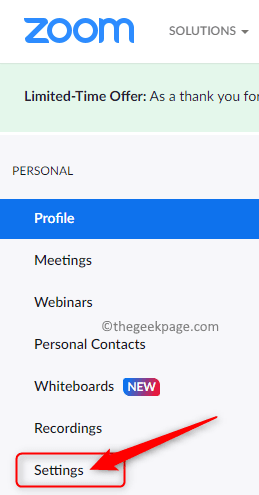
ステップ 8. [会議] タブで、[会議中 (詳細)] に移動します。
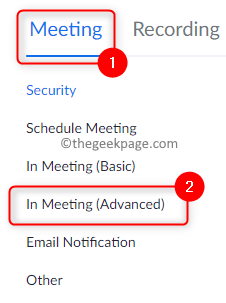
次に、「ブラウザから参加」リンクを表示するに関連付けられたトグルをオンにします。

chrome://apps と入力し、Enter を押します。
ステップ 10.Zoom アプリをクリックして開きます。次に、資格情報を使用してログインします。
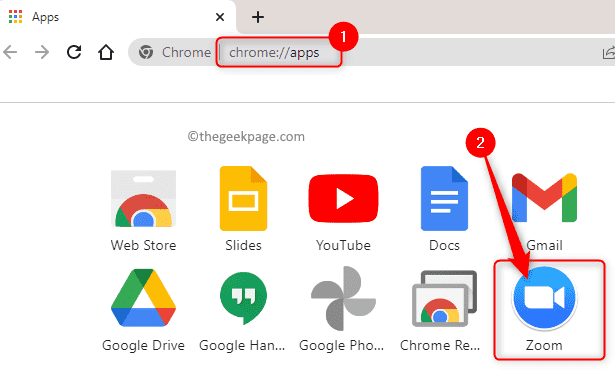
Windows キーをクリックし、Windows で検索します。検索バーに「インストールされているアプリケーション」と入力します。
ステップ 2. 検索結果でインストールされているアプリケーションを選択します。
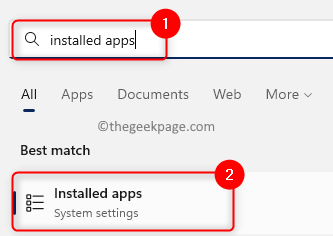 #ステップ 3. PC にインストールされているアプリケーションのリストで、
#ステップ 3. PC にインストールされているアプリケーションのリストで、
ステップ 4.
Zoom に関連する3 点メニュー をクリックし、メニューで Uninstall を選択します。
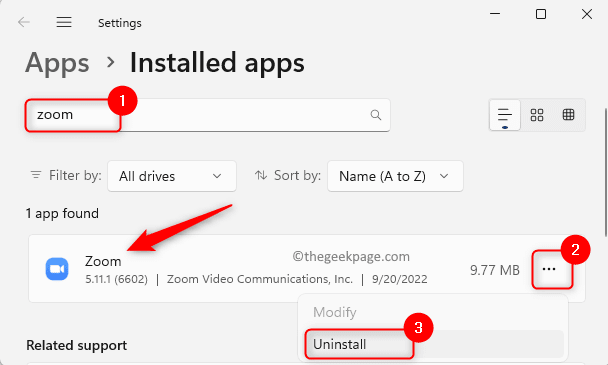 ステップ 5. ポップアップ確認メッセージで、[
ステップ 5. ポップアップ確認メッセージで、[
] を再度クリックします。
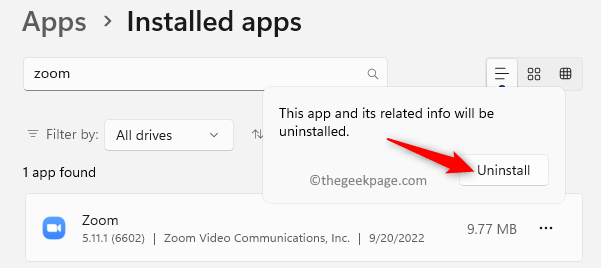 ステップ 6. アプリケーションがアンインストールされるまで待ちます。
ステップ 6. アプリケーションがアンインストールされるまで待ちます。
新しい Windows ユーザー アカウントの作成
手順 1.
Windows Rを押して [実行] を開きます。 「
ms-settings:account」と入力し、Enter キーを押して、「アカウント 設定」ページに入ります。
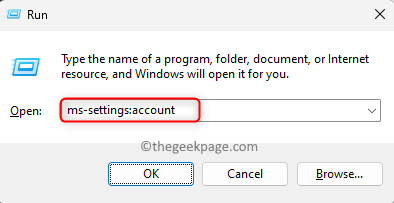 ステップ 2. [
ステップ 2. [
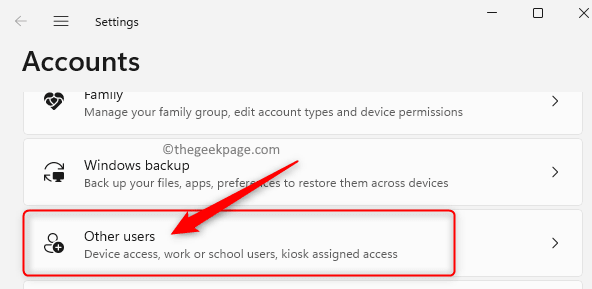 ステップ 3. [
ステップ 3. [
] セクションで、[他のユーザーの追加] に関連付けられたアカウントの追加をクリックします。 ### ボタン。
ステップ 4. 画面上の指示に従って、新しいユーザーを追加します。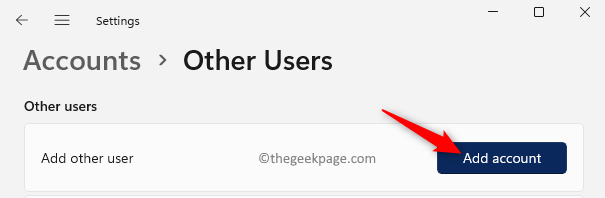 ステップ 5.
ステップ 5.
ステップ 6. 次に、公式ダウンロード ページ から
Zoom デスクトップ クライアント
をダウンロードします。ステップ 7. アプリをインストールし、Zoom 認証情報を使用してログインします。 エラー コード 1132 が修正されたかどうかを確認してください。
ステップ 8.問題が解決されたことが確認できたら、新しいテキスト ファイルを開きます。
次のコマンドをコピーして、新しいテキスト ファイルに貼り付けます。runas /user:USERNAME “PathToZoom” 用户密码注: 上記のコマンドの
USERNAME
とUserPassword をログイン ユーザー名とパスワードに置き換えます。 さらに、上記の PathToZoom テキストを、システム上の Zoom.exe
ファイルへのパスに置き換えます。ステップ 9. 上記のドキュメントを .bat ファイルとして保存します。
ステップ10。次回、元の Windows ユーザー アカウントを使用するときに、上記のコマンドで説明したように、上記のバッチ ファイルを実行して、別のユーザーとして Zoom を実行できます。Zoom を起動すると、エラーが修正されたことがわかります。
上記の手順がうまくいかない場合は、新しい Zoom ログイン アカウントを作成する
を試して、問題が解決したかどうかを確認してください。 方法 6 – Windows ファイアウォール設定を変更するステップ 1. キーボードの Windows
キーと R
キーを使用して、Run# を開きます。 ## フレーム。 ###ステップ2。 wf.msc と入力し、Enter を押して、セキュリティが強化された Windows Defender ファイアウォールを有効にします。 Inbound Rules を選択します。 Zoom アプリケーションに関連付けられたルールを見つけます。 プロパティを開きます。 プロパティ」ウィンドウで、「プロトコルとポート」タブを選択します。 プロトコル タイプ に関連するドロップダウン メニューを使用し、リストからオプション Any を選択します。 Apply をクリックし、次に OK をクリックして変更を保存します。 再起動ズームして問題が解決したかどうかを確認します。 方法 5 で説明した ステップ 1 ~ 6 を実行します。 #Zoom をアンインストールします。 ステップ 2. 次に、公式 Zoom デスクトップ クライアントのダウンロード ページに移動します。 ステップ 3.ここで、「 」ボタンをクリックして、インストーラーをコンピューターにダウンロードします。 Zoom インストーラーを実行し、指示に従ってアプリケーションのインストールを完了します。 ステップ 5. インストール後、Zoom を起動し、エラー コード 1132 が発生せずにログインしてミーティングに参加できるかどうかを確認します。 方法 8 – PC をリセットする キーの組み合わせを使用して、Settings アプリケーションを開きます。 ステップ 2. 左側のペインで [ ] タブを選択した後、右側の [Recovery] をクリックします。 ページで、この PC をリセットする PC をリセットする に関連付けられている をクリックします。 ### ボタン。 ファイルを保持する という 2 つのオプションが表示されます。 Keep My Files オプションでは、すべてのアプリと設定が削除されますが、個人ファイルは削除されません。 そして、「すべて削除」オプションを選択すると、すべての個人データ、アプリ、設定が消去されます。 要件に応じて任意のオプションを選択できます。 #ステップ 5.次に、「 」をクリックして続行します。 ステップ 6. 表示されるウィンドウで [ ステップ 7. リセット ボタンをクリックします。 。 ステップ 8. PC のリセットプロセスが完了するまで待ちます。 システムが再起動したら、Zoom をインストールし、問題が解決したかどうかを確認します。 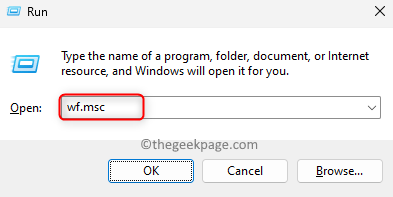
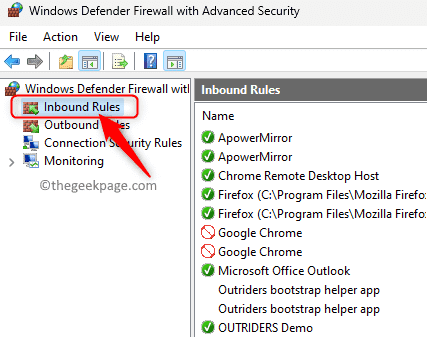
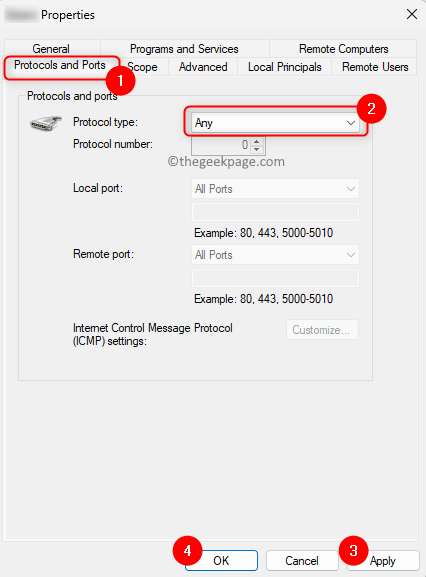
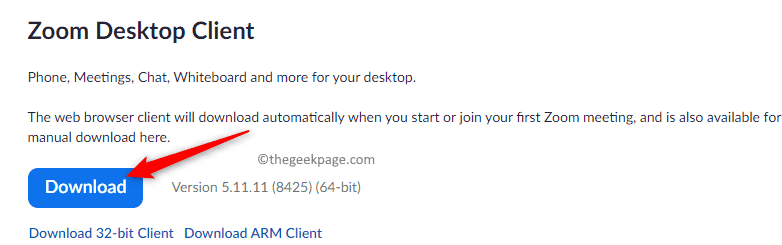 ステップ 4.
ステップ 4.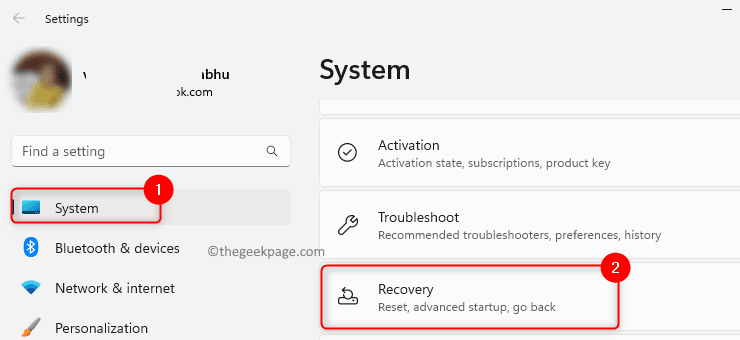 ステップ 3.
ステップ 3. 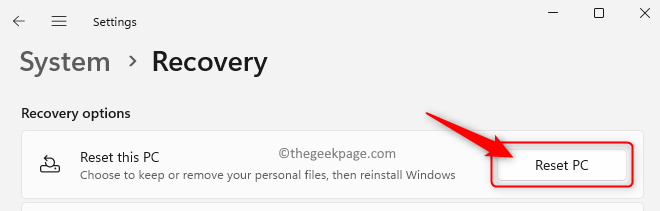 と
と 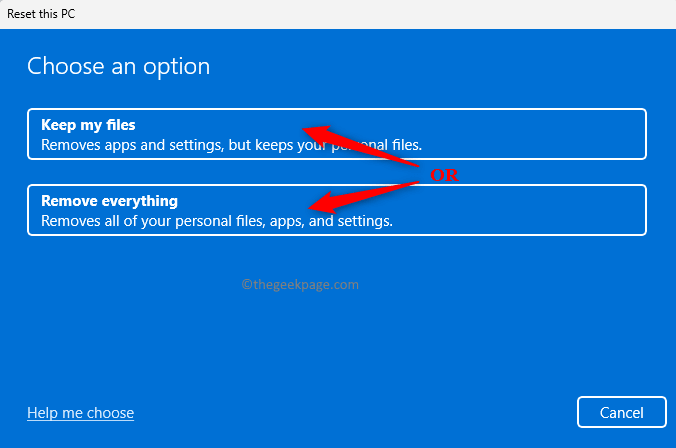
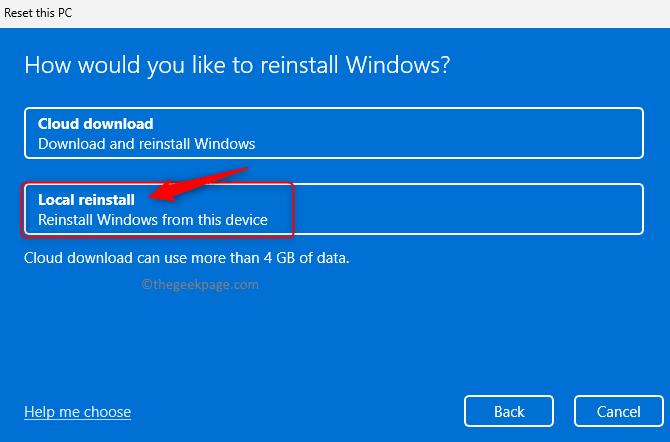
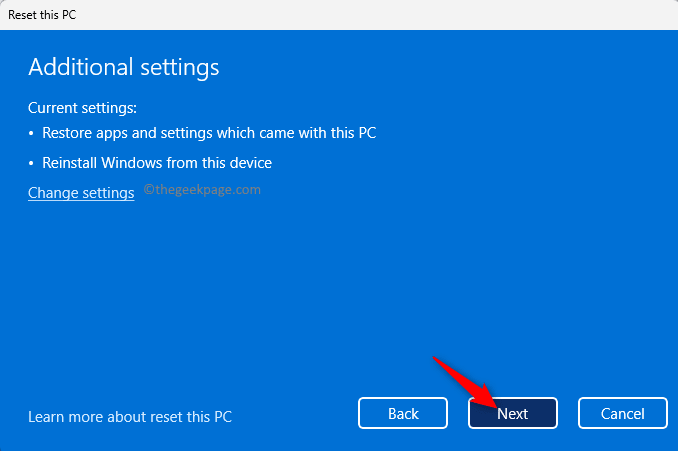 このPCをリセットする
このPCをリセットする
以上がWindows PCのZoomでエラーコード1132を修正する方法の詳細内容です。詳細については、PHP 中国語 Web サイトの他の関連記事を参照してください。

