MS Powerpointでテキストの方向を回転する方法
- 王林転載
- 2023-05-28 09:22:161946ブラウズ
Powerpoint は、会議やセミナーのプレゼンテーションを作成するための最も効率的なツールです。ほとんどのユーザーは、PowerPoint プレゼンテーションにテキストの段落、棒グラフ、チャート、または写真を追加しますが、一部のユーザーは、ニーズに合わせてテキストの配置や方向を変更する必要がある場合があります。
Windows システムで Powerpoint を初めて使用する場合、この記事では 2 つの異なる方法を使用して Powerpoint でテキストの方向を設定または回転する方法を説明します。
Powerpoint でテキストの方向を設定または回転する方法
ユーザーがいくつかの簡単な手順で PowerPoint のテキストの方向を変更できる 2 つの方法をリストしました。
方法 1:
ステップ 1: Windows キーを押し、「powerpoint」と入力して、システム上で PowerPoint アプリケーションを開きます。
ステップ 2: 次に、以下に示すように、検索結果から PowerPoint Application を選択します。
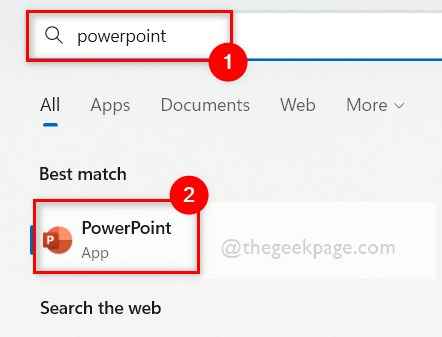
ステップ 3: 開いたら、「空のプレゼンテーション」をダブルクリックして、新しいドキュメントを開きます。
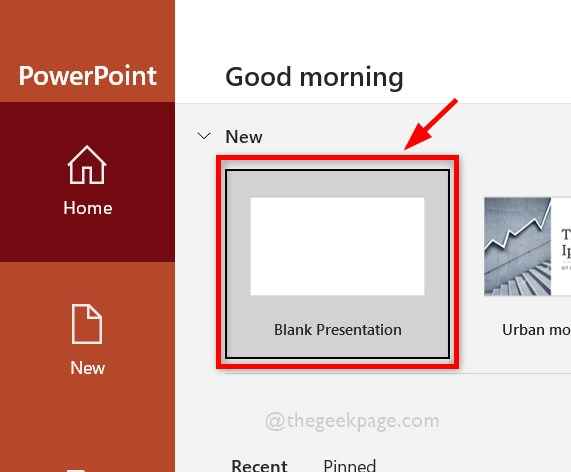
ステップ 4: 次に、[入力] で [クリックしてタイトルを追加] および [クリックしてサブタイトルを追加] をクリックします。新しいドキュメントの内容は次のようになります。
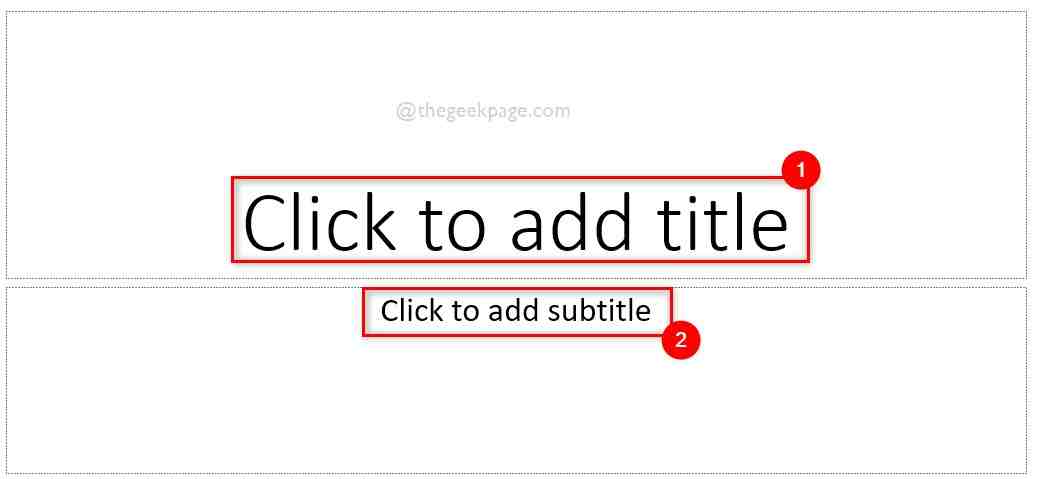 ステップ 5: 入力が終了したら、方向を変更するテキストを選択します。
ステップ 5: 入力が終了したら、方向を変更するテキストを選択します。
ステップ 6:
ホームページタブが選択されていることを確認し、テキスト方向アイコン をクリックしてオプションのドロップダウン リストを表示します。 ステップ 7: 完了したら、## オプションのリストから必要に応じて、
すべてのテキストを 90 度回転するまたは すべてのテキストを 270 度回転する または スタック# を選択します。 、以下に示すように。 ###############それでおしまい。これは、PowerPoint アプリケーションでテキストの方向を変更する方法です。 方法 2:
ステップ 1:Windows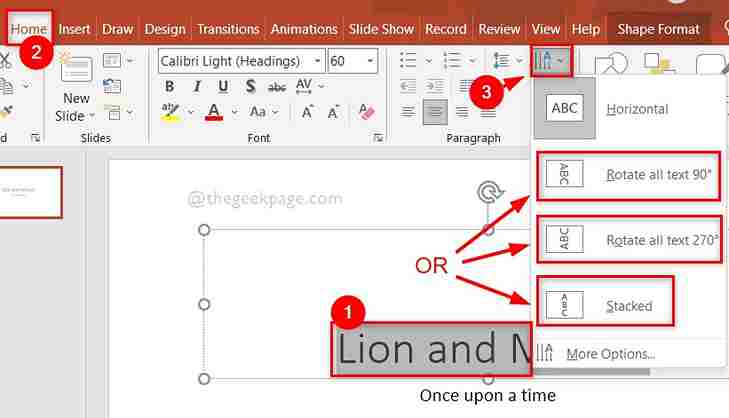 キーを押し、「
キーを押し、「
ステップ 2: 次に、以下に示すように、検索結果から PowerPoint Application を選択します。
ステップ 3: 開いたら、「空のプレゼンテーション」をダブルクリックして、新しいドキュメントを開きます。
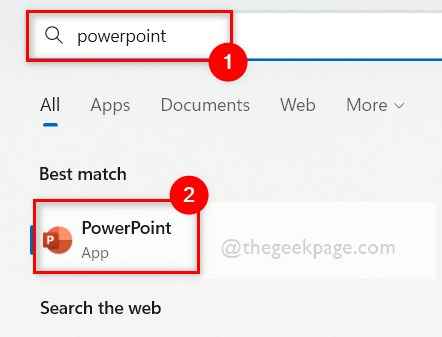
クリックしてタイトルを追加] および [クリックしてサブタイトルを追加] をクリックします。新しいドキュメントの内容は次のようになります。
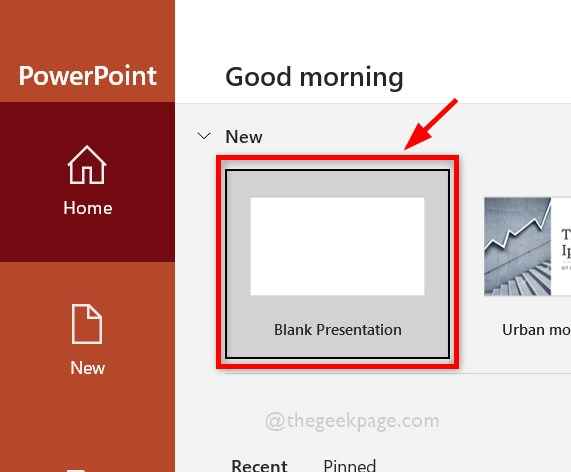 #ステップ 5: 方向を変更するテキストを選択します。
#ステップ 5: 方向を変更するテキストを選択します。
ステップ 6: 選択したテキストを右クリックし、以下に示すようにコンテキスト メニューから [形式] Shape を選択します。
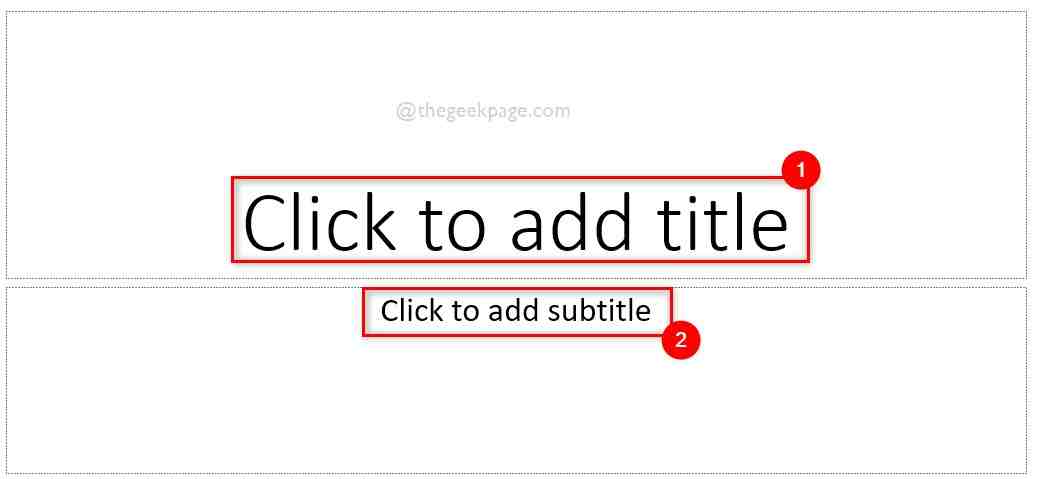 ステップ 7: 書式図形の右側のパネルで、上部の [テキスト] オプションをクリックし、以下に示すようにテキスト ボックス アイコンを選択します。
ステップ 7: 書式図形の右側のパネルで、上部の [テキスト] オプションをクリックし、以下に示すようにテキスト ボックス アイコンを選択します。
ステップ 8: テキスト ボックスの下で、[テキストの方向を選択] ドロップダウン メニューをクリックします。
ステップ 9: 次のように、ドロップダウン リストから すべてのテキストを 90 度回転する または
すべてのテキストを 270 度回転する または 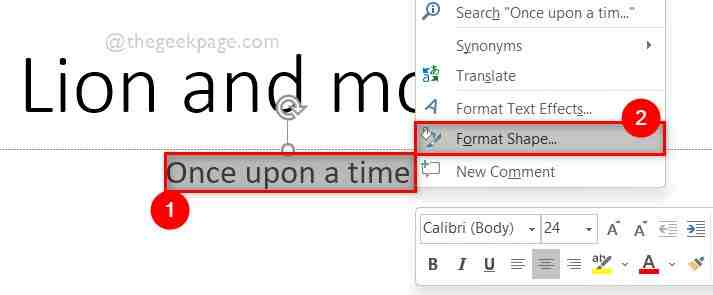 スタック
スタック
以上がMS Powerpointでテキストの方向を回転する方法の詳細内容です。詳細については、PHP 中国語 Web サイトの他の関連記事を参照してください。

