PDF ドキュメントを Excel ワークシートに埋め込む方法
- WBOYWBOYWBOYWBOYWBOYWBOYWBOYWBOYWBOYWBOYWBOYWBOYWB転載
- 2023-05-28 09:17:0219931ブラウズ
通常は、PDF ドキュメントを Excel ワークシートに挿入する必要があります。会社のプロジェクト リストに項目をリストするのと同じように、テキストや文字データを Excel のセルに即座に追加できます。特定のプロジェクトのソリューション設計を、対応するデータ行にどのように関連付けるかを立ち止まって考えることがよくあります。解決策が単純ではないために、考えてもうまくいかないこともあります。
この記事を読んで、複数の PDF ドキュメントと特定のデータ行を Excel ワークシートに簡単に挿入する方法を学びましょう。
シナリオ例
この記事に示されている例には、各セル名に 1 つの項目をリストする Product Category という名前の列があります。別の列 製品仕様 には、対応する製品カテゴリの製品カタログを入力する必要があります。カタログは PDF 形式であり、製品カテゴリごとに異なる PDF が用意されています。このタスクを実行するために PDF をセルに挿入する方法を見てみましょう。
パート 1: Excel ワークシートに PDF ドキュメントを埋め込む方法
ステップ 1: まず、PDF グリッドを挿入するセルをクリックします。 。次に、Excel ウィンドウの上部にある [INSERT] タブをクリックします。
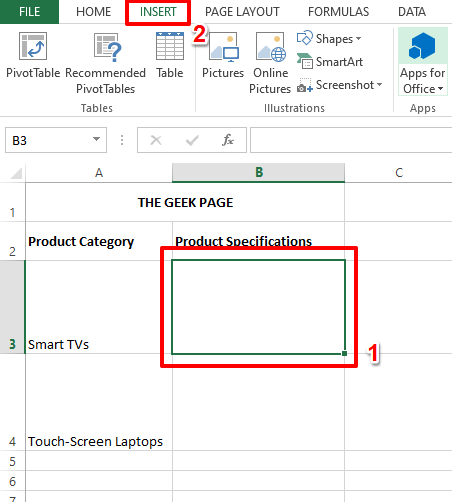
: 次に、 の下の [挿入 ] タブを見てください。 エリアの右上隅。 テキスト ボックス、ヘッダーとフッター 、およびその他の関連設定を含むセクションが表示されます。以下のスクリーンショットに示すように、アイコンをクリックして Object を挿入します。
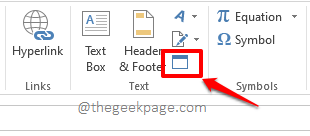 ステップ 3
ステップ 3
オブジェクト」ウィンドウで、「ファイルから作成」タブをクリックします。 。 「参照
」ボタンを使用して、マシン内で挿入する PDF を参照します。次に、[アイコンとして表示]
オプションに対応するチェックボックスをオンにします。最後に、OK
ボタンをクリックします。
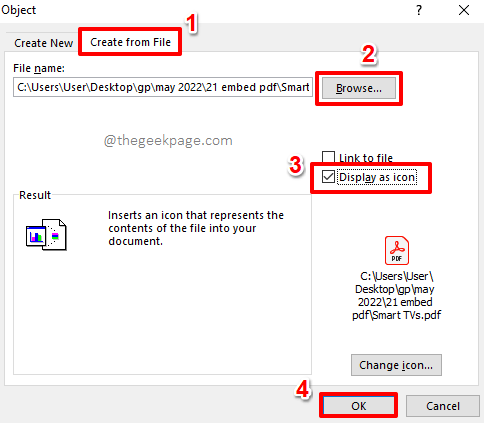 ステップ 4
ステップ 4
PDF ファイルを ダブルクリックして 開く だけです。
セクション 2: 単一セル内の埋め込み PDF を修正する方法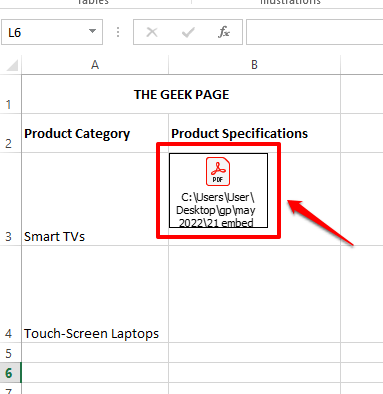
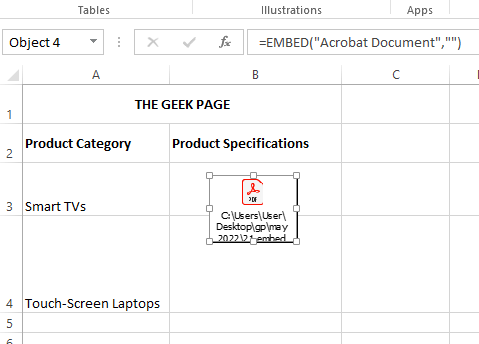 ステップ 1
ステップ 1
PDF アイコンがそれぞれのセル内に完全に収まっていることを確認します。このために、移動およびサイズ変更のオプションを使用できます。 PDF アイコンを移動するには、その上にマウスを置くと十字アイコンが表示されます。クリックしてドラッグすると、PDF アイコンを移動できます。
PDF アイコンのサイズを変更するには、セルの境界線にある小さな中空の四角形アイコン
をクリックし、内側または外側にドラッグします。
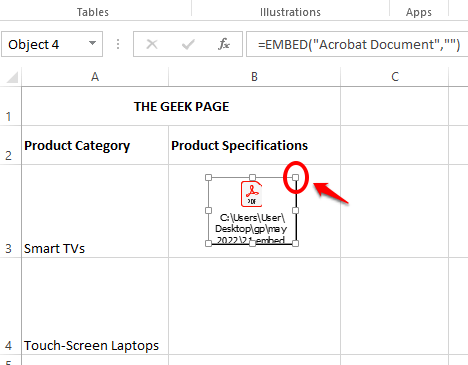 ステップ 2
ステップ 2
右クリック して [設定] を選択しますObjectFormat" オプション。
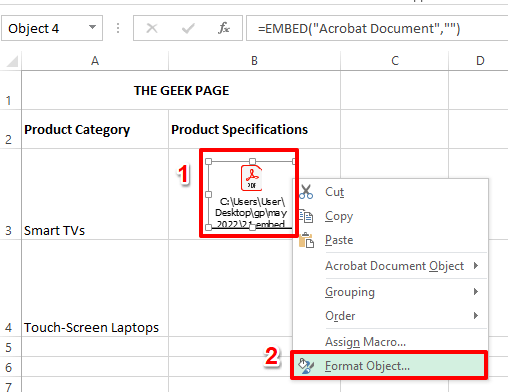 ステップ 3
ステップ 3
オブジェクトの書式設定 ] ウィンドウで、[プロパティ] タブをクリックします。 [セルの移動とサイズ変更] オプションに対応する
ラジオボタンを選択します。 完了したら、「OK」ボタンをクリックします。
ステップ 5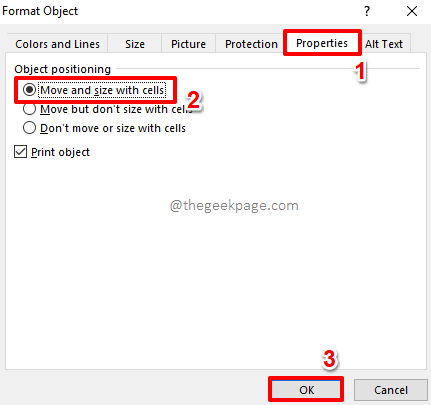 : ここで、行の高さを変更すると、PDF アイコンのサイズも変更されることがわかります。
: ここで、行の高さを変更すると、PDF アイコンのサイズも変更されることがわかります。
パート 3: 埋め込み PDF の名前を変更する方法
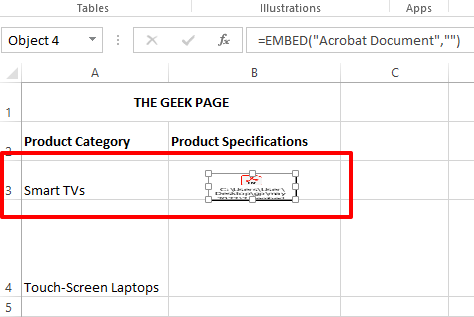 ここまではすべて完璧に見えますが、挿入された PDF ファイルの名前を見ると、ファイル パス全体が含まれていることがわかります。まあ、それは確かにネタバレです。ああ、それも直しましょう。
ここまではすべて完璧に見えますが、挿入された PDF ファイルの名前を見ると、ファイル パス全体が含まれていることがわかります。まあ、それは確かにネタバレです。ああ、それも直しましょう。
ステップ 1: PDF アイコン を右クリックし、オプションAcrobat ドキュメント オブジェクト をクリックして、変換 オプションをクリックします。
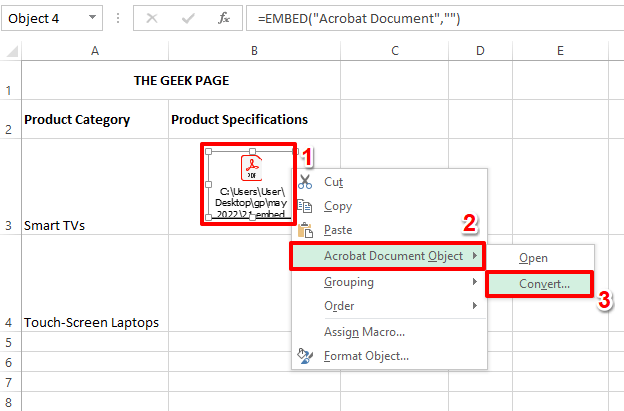
ステップ 2: 変換 ウィンドウで、アイコンの変更 ボタンをクリックします。
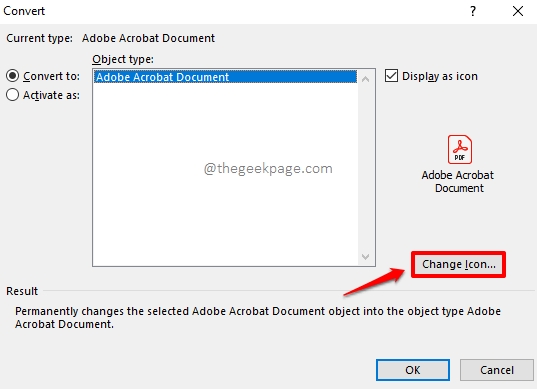
ステップ 3: Change Icon オプションで、Title フィールド PDF ファイル#を実行できます。 ##任意の名前を指定します。
完了したら、「OK」ボタンをクリックします。
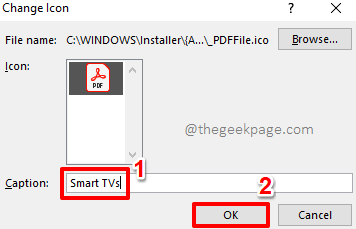
ステップ 4: 以上です。これで、PDF が正しい名前で Excel ワークシートに完全に挿入されました。楽しむ!
同じ手順を繰り返して、任意の数の PDF を Excel ワークシートに挿入できます。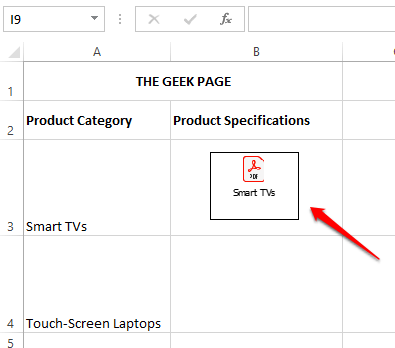
以上がPDF ドキュメントを Excel ワークシートに埋め込む方法の詳細内容です。詳細については、PHP 中国語 Web サイトの他の関連記事を参照してください。

