Mac でコンテンツ キャッシュを使用する方法
- WBOYWBOYWBOYWBOYWBOYWBOYWBOYWBOYWBOYWBOYWBOYWBOYWB転載
- 2023-05-15 23:01:041775ブラウズ
Mac でコンテンツ キャッシュを使用してダウンロードを高速化し、帯域幅を節約する方法
Mac で macOS High Sierra 10.13 以降を実行している限り、コンテンツ キャッシュを有効にして使用できます。行う必要があるのは次のとおりです。
- Apple メニューをクリックし、ドロップダウン メニューから [システム環境設定] を選択します。

- 以下のスクリーンショットに示すように、[システム環境設定] ウィンドウで、Time Machine 設定の横にある [共有] をクリックします。

- このメニューで、サービスのリストの下にあるコンテンツ キャッシュの横のボックスをオンにし、コンテンツ キャッシュのライトが緑色になるまで数秒待ちます。デフォルトでは、共有コンテンツと iCloud コンテンツは Mac に保存されますが、これは変更できます。

- [コンテンツのキャッシュ] 設定を他の 2 つのオプションのいずれかに変更すると、キャッシュしたくないデータがコンテンツ キャッシュから直ちに削除されることを示すプロンプトが表示されます。本当に設定を変更したい場合は、[削除] を選択します。

- コンテンツ キャッシュ用のボリュームを選択する場合、またはキャッシュ サイズを変更する場合は、右側の [オプション] をクリックします。

- これで、ストレージ ボリュームを選択し、スライダーを使用してキャッシュ サイズを調整するか、必要に応じて値を手動で入力できます。変更を加えた後、「OK」をクリックします。

- さらに、[共有] メニューで OPTION キーを押し続けると、いくつかの詳細な構成設定にアクセスできます。これにより、ここのスクリーンショットに示すように、オプションが「詳細オプション」に変更されます。

- これで、クライアント、ピア、および親 IP アドレスの設定を構成できるようになります。 ###############どうぞ。 Mac でコンテンツ キャッシュが正常に有効になりました。
 お使いの Mac がホストになり、クライアント デバイスはおそらく iOS 7 以降を実行している iPhone および iPad になります。同じネットワーク上の他の Mac もクライアント デバイスとみなされます。これに加えて、少なくとも tvOS 10 を実行している Apple TV および watchOS 7 以降を実行している Apple Watch もクライアント デバイスとして使用できます。
お使いの Mac がホストになり、クライアント デバイスはおそらく iOS 7 以降を実行している iPhone および iPad になります。同じネットワーク上の他の Mac もクライアント デバイスとみなされます。これに加えて、少なくとも tvOS 10 を実行している Apple TV および watchOS 7 以降を実行している Apple Watch もクライアント デバイスとして使用できます。
以上がMac でコンテンツ キャッシュを使用する方法の詳細内容です。詳細については、PHP 中国語 Web サイトの他の関連記事を参照してください。
声明:
この記事はyundongfang.comで複製されています。侵害がある場合は、admin@php.cn までご連絡ください。


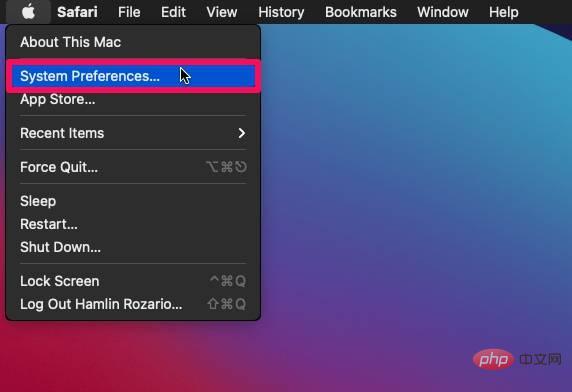
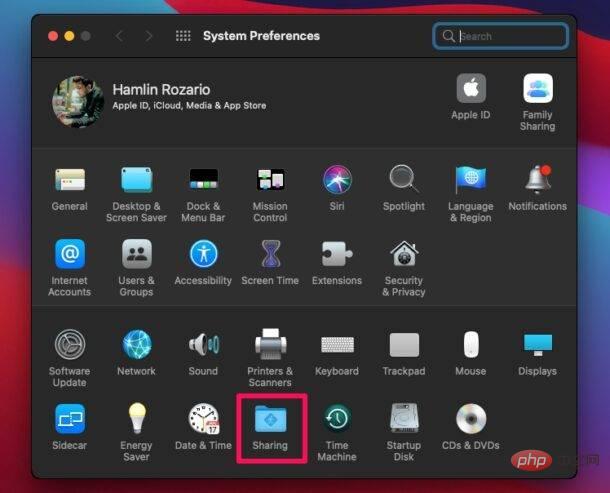
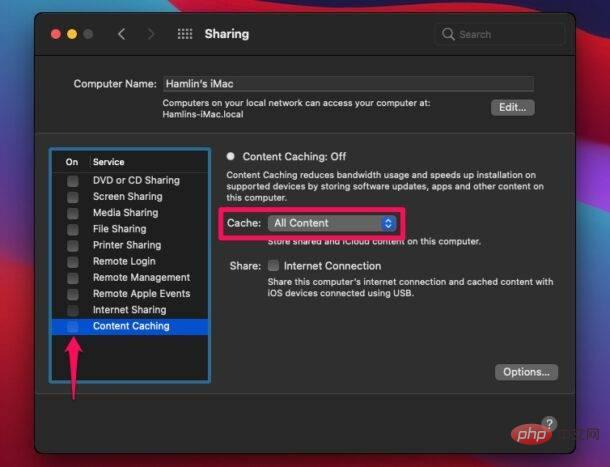
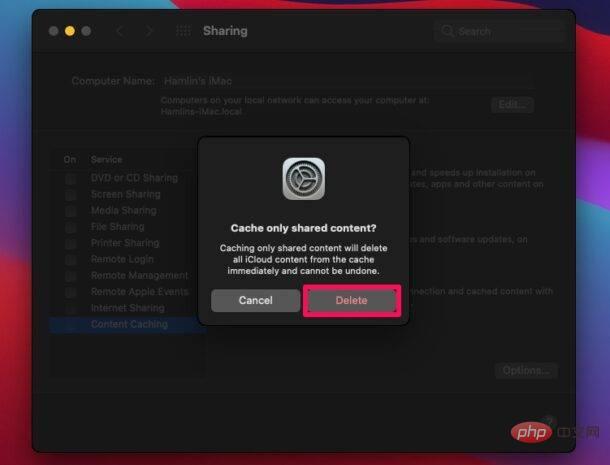
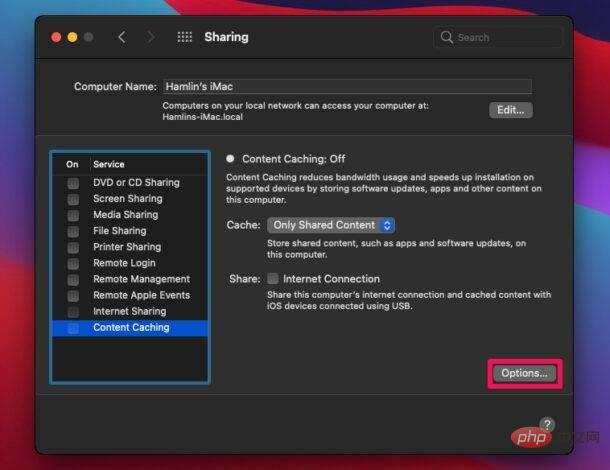
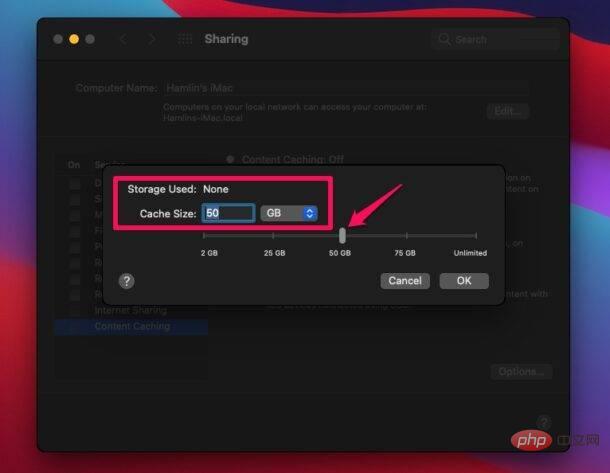
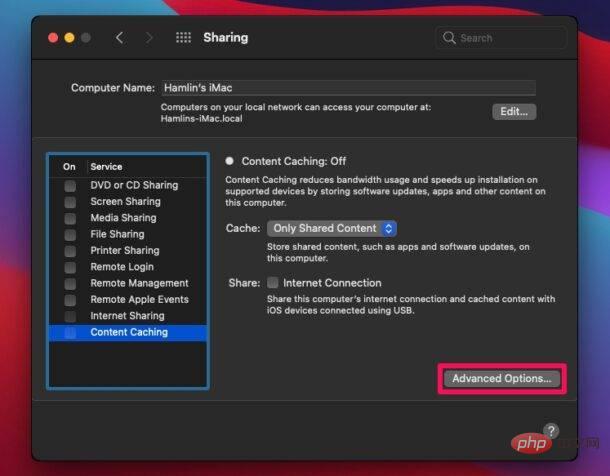
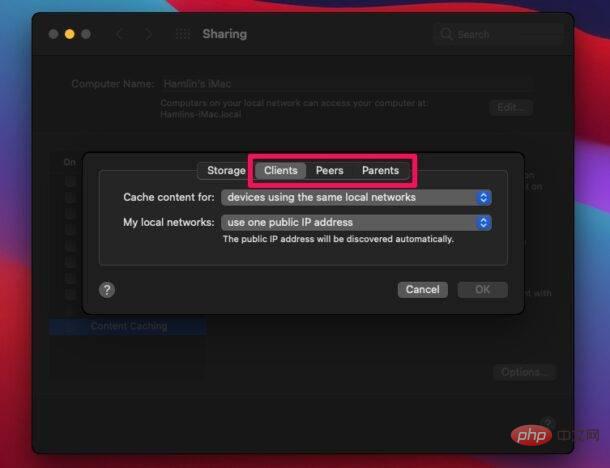 お使いの Mac がホストになり、クライアント デバイスはおそらく iOS 7 以降を実行している iPhone および iPad になります。同じネットワーク上の他の Mac もクライアント デバイスとみなされます。これに加えて、少なくとも tvOS 10 を実行している Apple TV および watchOS 7 以降を実行している Apple Watch もクライアント デバイスとして使用できます。
お使いの Mac がホストになり、クライアント デバイスはおそらく iOS 7 以降を実行している iPhone および iPad になります。同じネットワーク上の他の Mac もクライアント デバイスとみなされます。これに加えて、少なくとも tvOS 10 を実行している Apple TV および watchOS 7 以降を実行している Apple Watch もクライアント デバイスとして使用できます。