Windows 11でSSDをプライマリドライブにする方法
- WBOYWBOYWBOYWBOYWBOYWBOYWBOYWBOYWBOYWBOYWBOYWBOYWB転載
- 2023-05-15 22:52:041392ブラウズ
Windows 11 で SSD をプライマリ ドライブにするのはなぜですか?利点の説明
HDD と SSD の違いは程度の問題ではなく、種類の問題です。 HDD には多くの可動部品 (スピンドル、回転ディスク、読み取り/書き込みアームなど) があり、それらのいずれかが損傷すると、ディスクの故障が発生する可能性があります。したがって、耐久性は HDD の強みではありません。また、SSD が提供する速度にも匹敵しません。
HDD は機械コンポーネントを使用しますが、SSD はデータの保存とアクセスにフラッシュ メモリを使用します。可動部品がないため、耐久性があり、落下による損傷を受けにくく、高速で電力効率も高くなります。
ほとんどの場合、SSD は従来の同等品よりも長持ちします。 SSD に新しいファイルを頻繁に導入すると、時間の経過とともに SSD が劣化します。ただし、これを頻繁に行わず、SSD を Windows およびその他の一般的に使用されるファイルのホストにのみ使用し続ける場合、SSD は長期間使用できる可能性があります。一方、前述したように、ハードドライブの可動部品の 1 つが故障すると、ハードドライブが使用できなくなる可能性があります。
確かに、SSD も HDD に比べて (GB あたり) 4 倍高価ですが、時間の経過とともにコストは下がり、需要が増えるにつれてさらに安くなります。
SSD と HDD を最大限に活用するにはどうすればよいですか?
SSD は頻繁に書き込みを行うとパフォーマンスが低下するため、特定のタスクに使用することをお勧めします。寿命を延ばすことが目標の場合は、Windows、ゲームや編集ツールなどのリソースを大量に消費するアプリケーション、頻繁にアクセスする必要があるファイルをホストするのに最適です。それ以外のすべて (大きなファイルの保存、ファイルの保存と削除、基本的なコンピューティング) には HDD を使用します。
SSD と HDD を一緒に使用すると、SSD の価格の高さや HDD の速度の遅さなどの欠点を最小限に抑えながら、両方の長所を得ることができます。
Windows 11 で SSD をプライマリ ドライブにする方法
SSD をプライマリ ドライブとして使用する理由がわかったので、使用できるいくつかの方法を見てみましょう。
方法 1: Windows のインストール後 (起動時に BIOS キーを使用)
新しい SSD があり、Windows をインストールする前にそれをプライマリ ブート デバイスとして設定したい場合は、次の手順に従ってください。 :
もちろん、Windows をインストールする場合は、まずブート可能な USB 形式の Windows インストール メディアが必要です。次のリンクを使用してメディア作成ツールをダウンロードできます:
ダウンロード: Windows 11
[Windows 11 インストール メディアの作成] オプションを選択します。
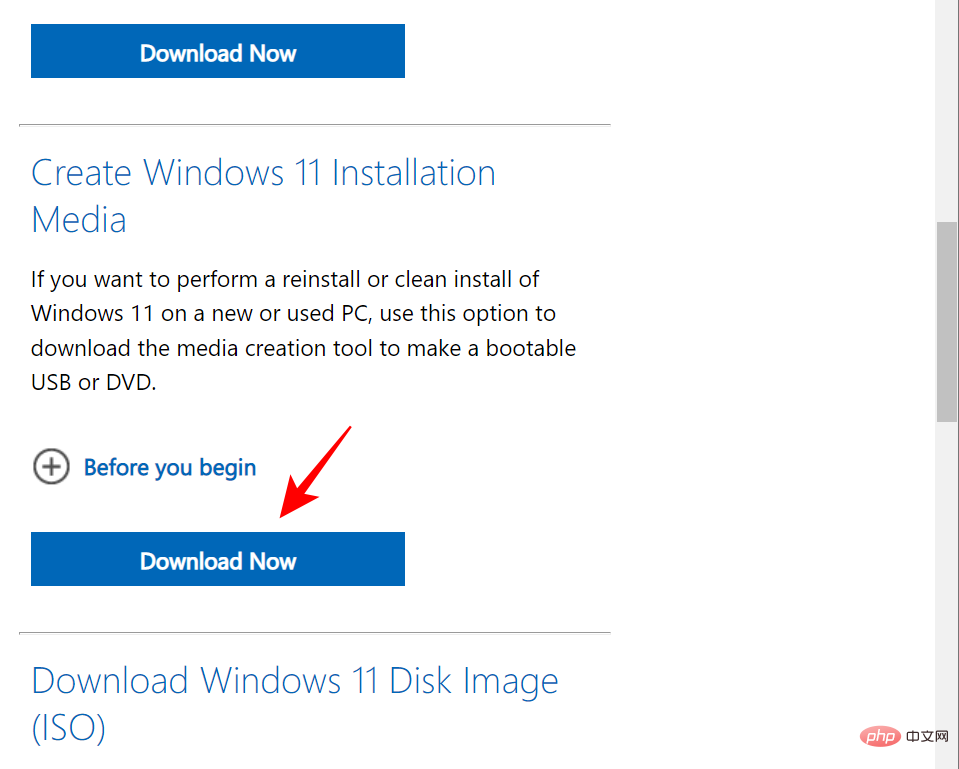
メディア作成ツールをダウンロードして実行し、USB オプションを使用して起動可能にします。
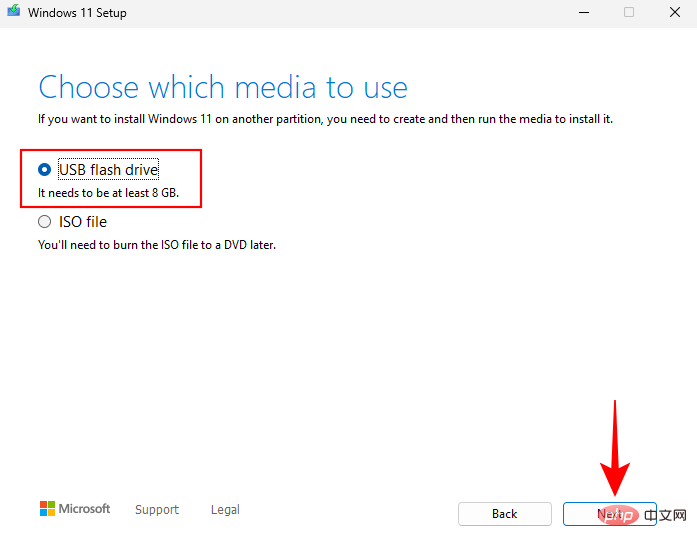
#次に、画面上のプロンプトに従って USB を起動可能にします。
SSD の準備
次に、SSD を準備します。 PC の電源を切り、サイド パネルのネジを外します。次に、SSD を SATA コネクタと電源ケーブルに接続し、サイド パネルを締めて、システムの電源を入れます。
起動後、スタートメニューを右クリックし、「ディスク管理」を選択します。
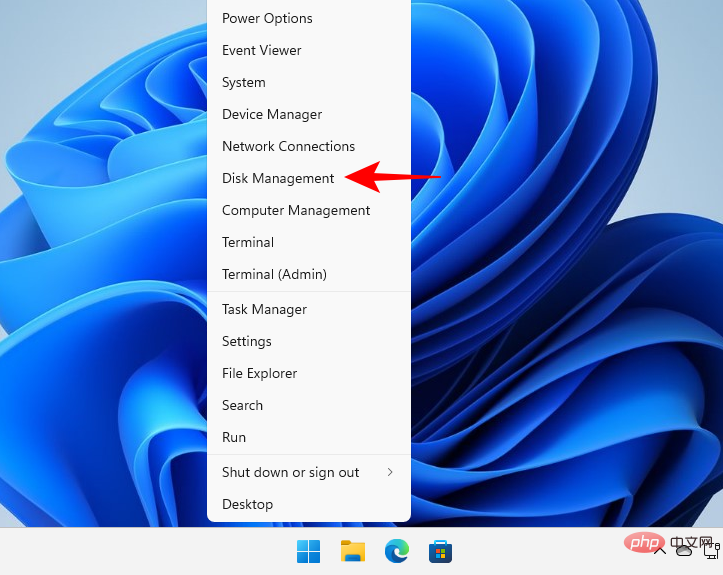
#デバイス マネージャーは SSD を自動的に検出し、初期化ウィンドウに移動します。そうでない場合は、ディスクを右クリックし、「Initialize」を選択します。
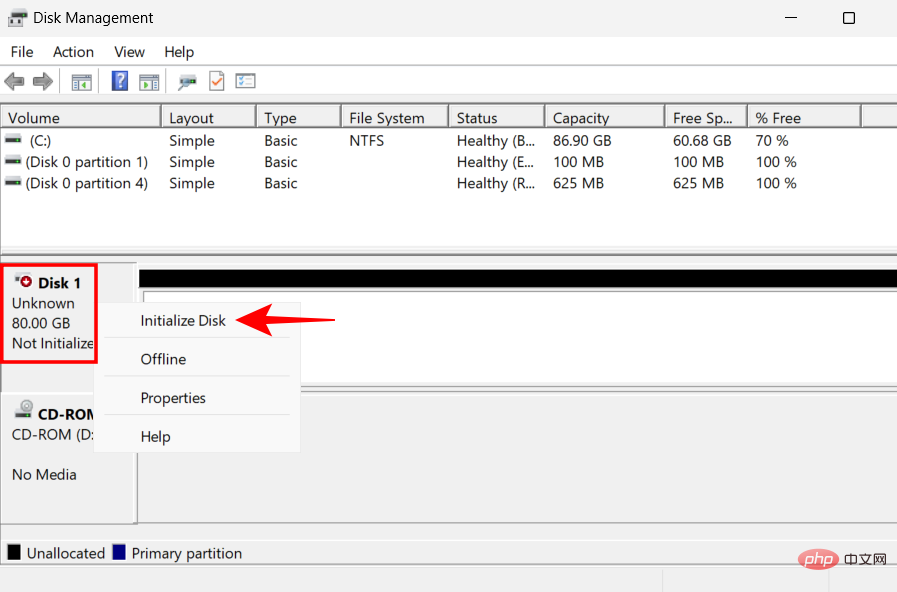
次に、GPT (Windows 11 との互換性を高めるため) を選択し、OK をクリックします。
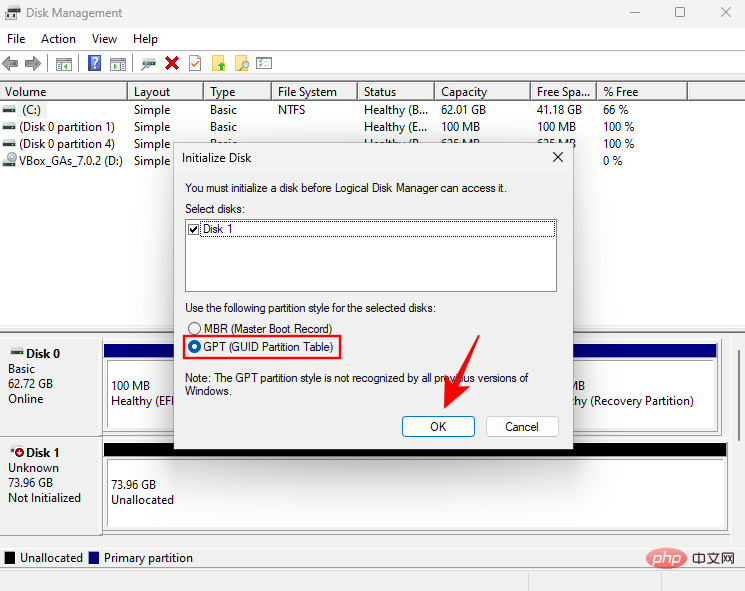
注: MBR 形式を使用する場合は、BIOS でブート モードがレガシーに設定されていることを確認する必要があります。 BIOS からブート シーケンスにアクセスする方法の詳細については、以下の BIOS へのアクセスに関するセクションを参照してください。
SSD への Windows のインストール
次に、Windows のインストールに使用する USB ドライブを挿入します。次に、スタートを押して「電源」ボタンをクリックします。
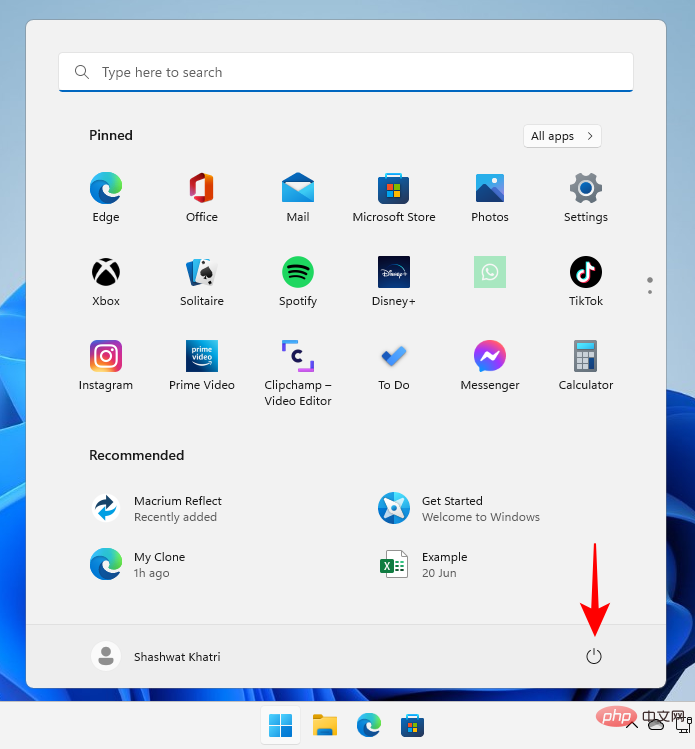
Shift キーを押したまま、再起動 をクリックします。
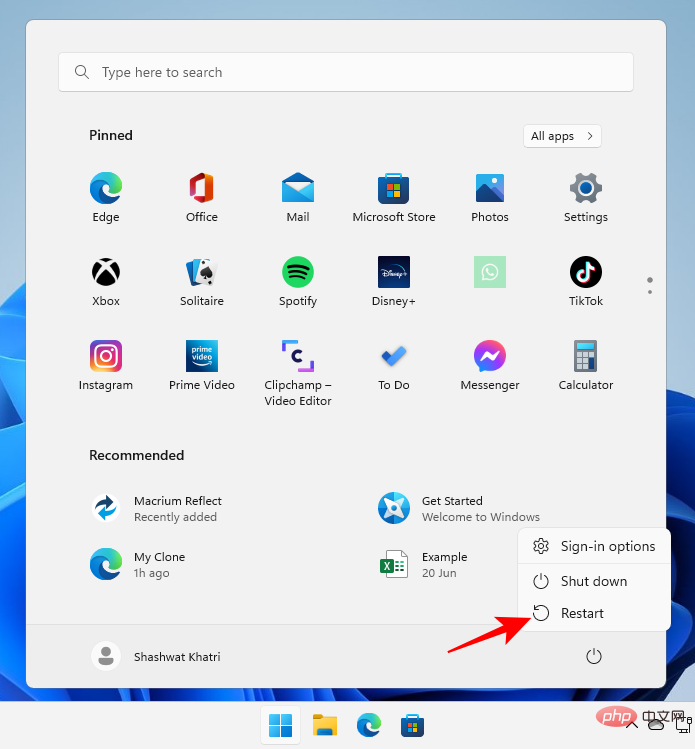
デバイスを使用]をクリックします。 起動可能な USB ドライブを選択します。 #システムが再起動して Windows セットアップが起動するまで待ちます。次に、「次へ」をクリックします。 「今すぐインストール」をクリックします。
それ以外の場合は、「プロダクト キーを持っていません」をクリックします。 必要な Windows のバージョンを選択し、
Microsoft のソフトウェア ライセンス条項に同意し、
次に、「
ハード ドライブ パーティションを削除するには、Windows がインストールされているドライブ (プライマリ) を選択し、
プロンプトが表示されたら、「
それ以外の場合は、SSD (未割り当て領域あり) を選択し、[
# 画面上の指示に従って Windows をインストールします。完了すると、PC は BIOS で直接起動します (メイン ブート パーティションを削除したため)。 次に、[オペレーティング システム ブート マネージャー] を選択します。 次に、SSD を選択します。 ( BIOS にアクセスして SSD をプライマリ ドライブにする F2 F8、F10、または を押して、従来の方法で BIOS にアクセスします。 Del キーを起動しています (キーは PC の製造元によって異なります。詳細については、BIOS へのアクセスに関する後のセクションを参照してください)。 しかし、要するに、BIOS メニューの矢印キーを使用して [ブート オプション] タブに移動し、オペレーティング システムのブート マネージャーを選択し、SSD を選択してプライマリ ブート ドライブにすることになります。 クイックヒント: レガシーと UEFI の間でブート モードを変更する場合は、それぞれ選択したモードに応じて、[ブート オプション] メニューから変更することもできます。MBR モードまたはGPTモード。 Windows が 2 つインストールされている場合 (1 つは HDD、もう 1 つは SSD)、SSD をWindows をインストールした後、コンピュータを再起動してプライマリ ドライブを選択し、Windows の選択ページで デフォルトを変更するか、別のオプションを選択します をクリックします。 をクリックして、デフォルトのオペレーティング システム を選択します。 ここでは、最初の画面と同じように、システムに Windows がインストールされていることが表示されます。ただし、今回はそれをデフォルトとして永続的に設定できます。ボリューム番号が大きい方 (つまり、後で紹介する SSD) を選択してください。 または、Windows 選択ページで Choose other options をクリックします。 「トラブルシューティング ツール 」をクリックします。 次に、「詳細オプション」をクリックします。 UEFI ファームウェア設定をクリックします。 「再起動」をクリックします。 BIOS/UEFI セットアップ ページが表示されます。矢印キーを使用してブート マネージャーに入ります。 #次に、SSD に移動し、それを選択して起動優先順位にします。 #注: お使いの BIOS は上記のものと異なる場合があります。ただし、オプションはほぼ同じです。 Windows 11 を起動した後、ドライブをフォーマットすることで、ハード ドライブから他の Windows を削除できます。あるいは、最初の方法で示したように、Windows のインストール中にドライブを削除することで、パーティション (およびそのすべての内容) を削除することもできます。 Windows を HDD から SSD に複製した後、後者がプライマリ ドライブとして使用されるようにブート順序を変更することもできます。 Windows 11 を SSD に複製する方法については、チュートリアル「Windows 11 を SSD に複製する方法」を参照してください。 次に、前と同様に、SSD をプライマリ ブート ドライブにするには、起動時に F8 キーを押してブート マネージャーに入り、SSD を選択します。 各メーカーは異なるブート キーと異なる BIOS レイアウトを持っているため、どのようにセットアップするかを見てみましょう。一部の人気メーカーのプライマリ ブート ドライブとしての SSD。 コンピュータの電源を入れます。次に、画面がまだ空白の間に、F10 キーを繰り返し押して、BIOS メニュー オプションに入ります。 Windows ロゴが表示される前に必ずこれを行ってください。チャンスを逃して Windows が起動し始めた場合は、システムをシャットダウンして再試行してください。 BIOS メニューを開いた状態で、矢印キーを使用して [ブート オプション] タブに移動します (デスクトップ コンピュータでは、[システム構成] タブに移動し、そこから [ブート オプション] を選択する必要があります)。 ここでは、[ブート順序] で [OS ブート マネージャー] を選択し、Enter キーを押します。 SSD を選択し、Enter キーを押します。 次に、矢印キーを使用して「終了」タブに移動し、「終了して変更を保存」を選択します。 PC を再起動してから、画面上で PC を再起動し、 MBR から GPT に変換した後は、ディスクをクリーンアップして Windows を再インストールする必要があることに注意してください。 ディスクを MBR から GPT に変換するには、次の手順に従います。 設定画面で diskpart Enter キーを押します。次に、次のように入力します: リスト ディスク Enter キーを押します。 SSD ディスク番号をメモします。 次に、次のコマンドを入力します。 select disc (ディスク番号) 次に、Enter キーを押します。 Enter キーを押します。 コマンド プロンプトを閉じて、Windows を再インストールします。 レガシー BIOS (MBR) を使い続ける場合は、このパーティションをアクティブ化する必要があります。これを行うには、次の手順を実行します。 Windows の設定画面で、Shift F10 を押してコマンド プロンプトを開きます。 ここで次のコマンドを入力します: Enter キーを押します。 ここで次のように入力します: Enter キーを押します。システム上のディスクのリストが表示されます。 SSD に関連付けられているディスク番号をメモします。 次に入力します: 「(ディスク番号)」を置き換えます Enter SSD に関連付けられている実際のディスク番号を入力して Enter を押します。 次に、次のように入力します: Enter キーを押します。アクティブ化するパーティション番号をメモしておきます。 次に、次のように入力します: 「(number)」をアクティブなパーティションに置き換えます。パーティション番号を入力して Enter キーを押します。 次に、次のように入力します: Enter キーを押します。 これで、MBR パーティション タイプ SSD がアクティブになり、SSD から起動できるようになりました。 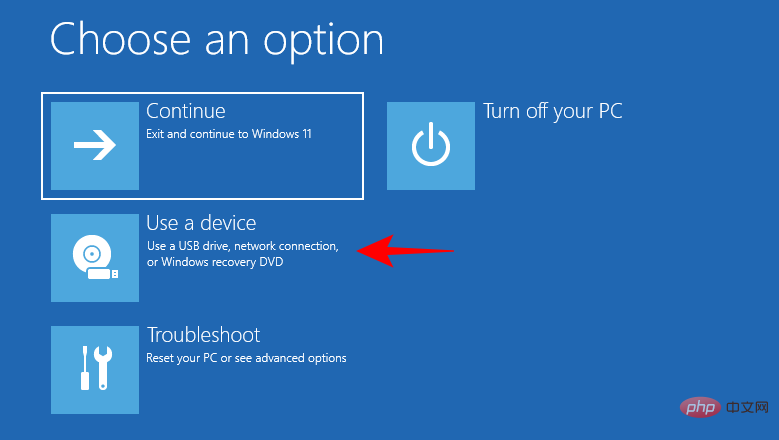
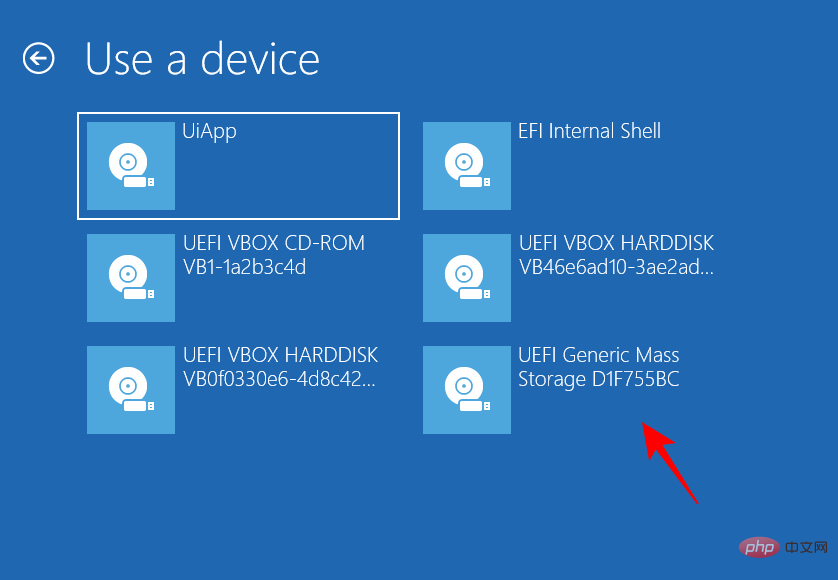
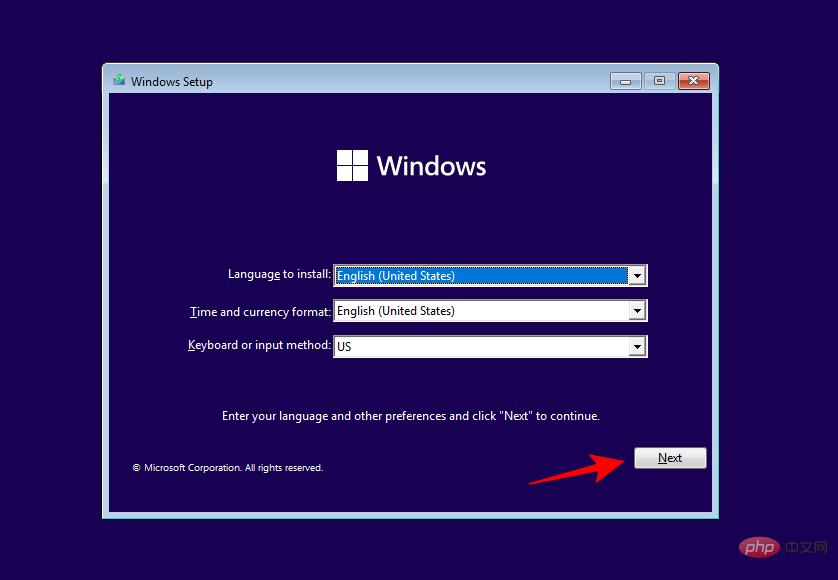
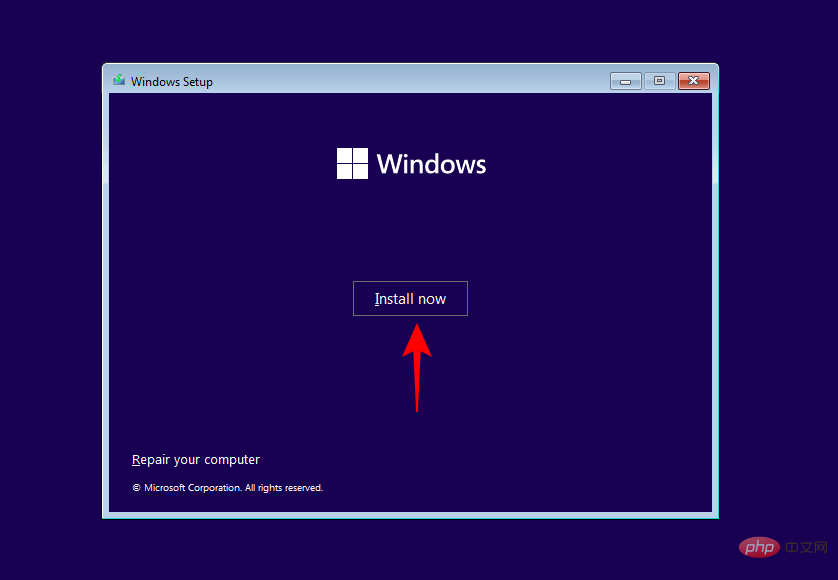 プロダクト キーをお持ちの場合は、プロダクト キーを入力し、[
プロダクト キーをお持ちの場合は、プロダクト キーを入力し、[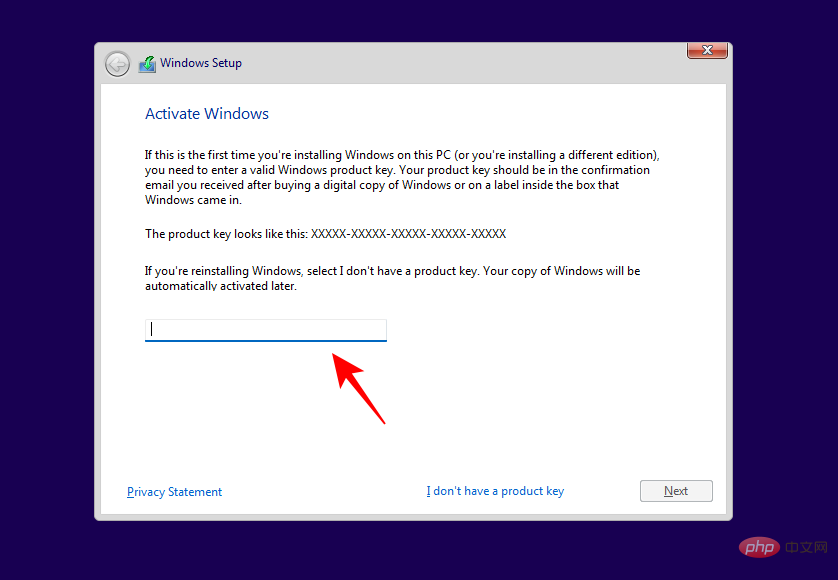
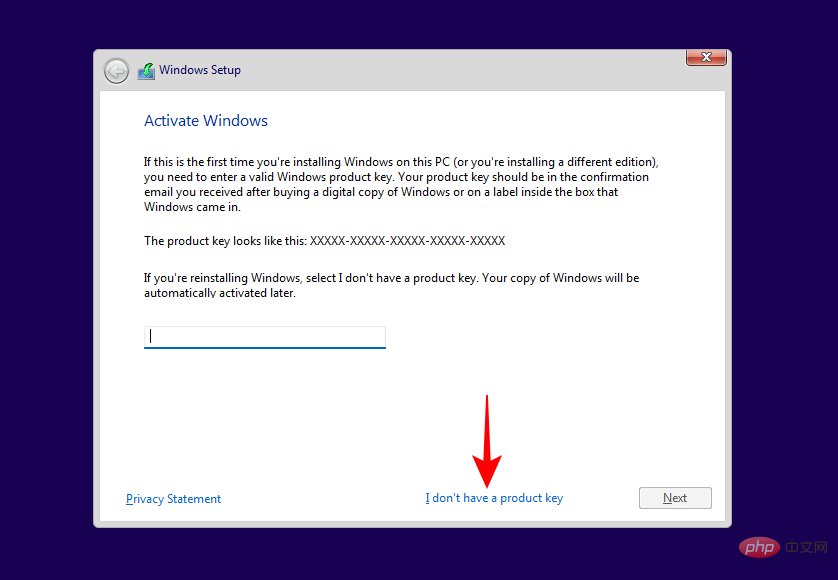 次へ
次へ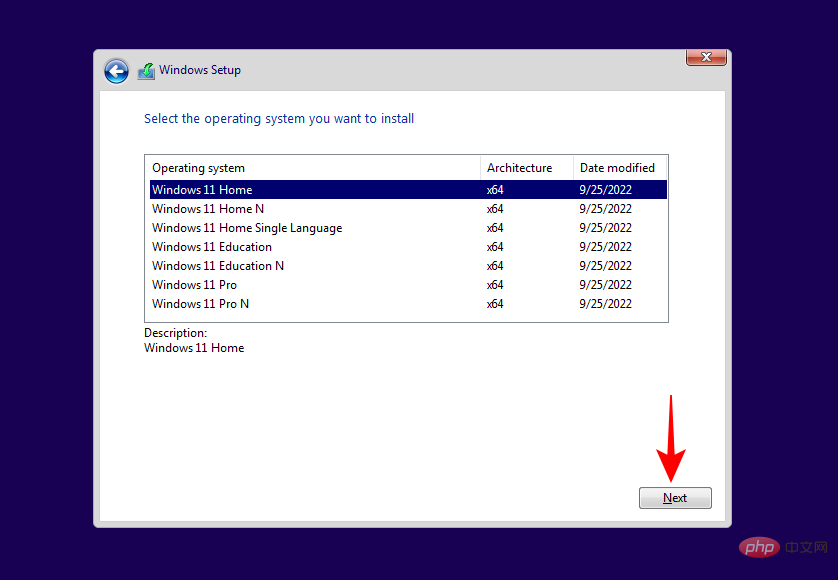 次へ
次へ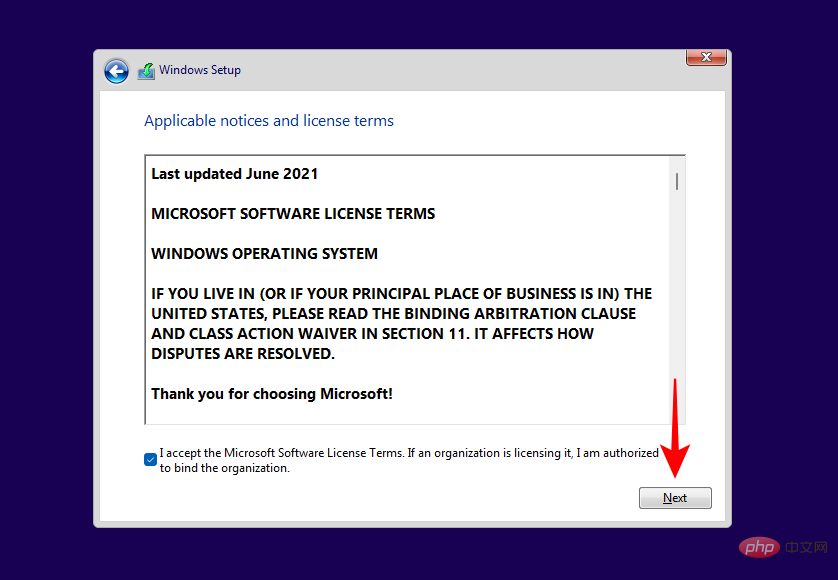 カスタム インストール
カスタム インストール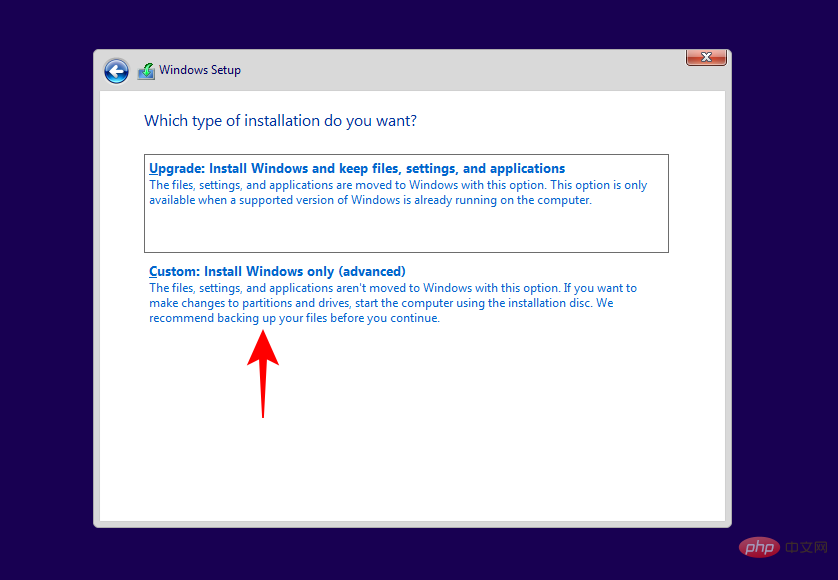 削除
削除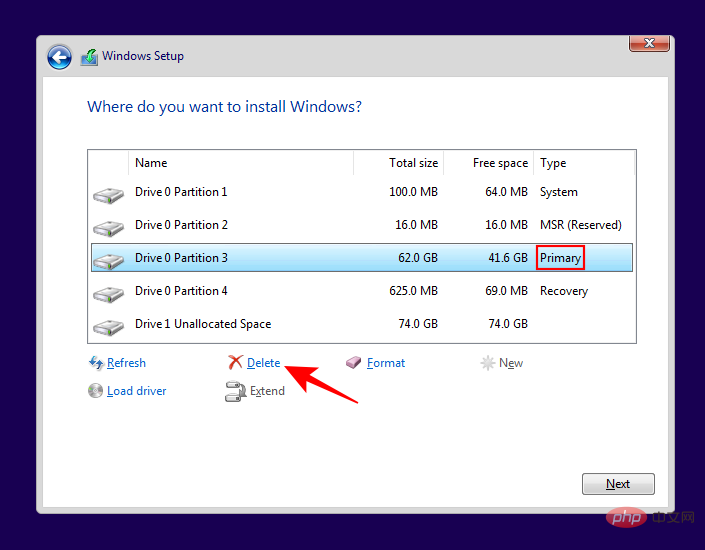 Yes
Yes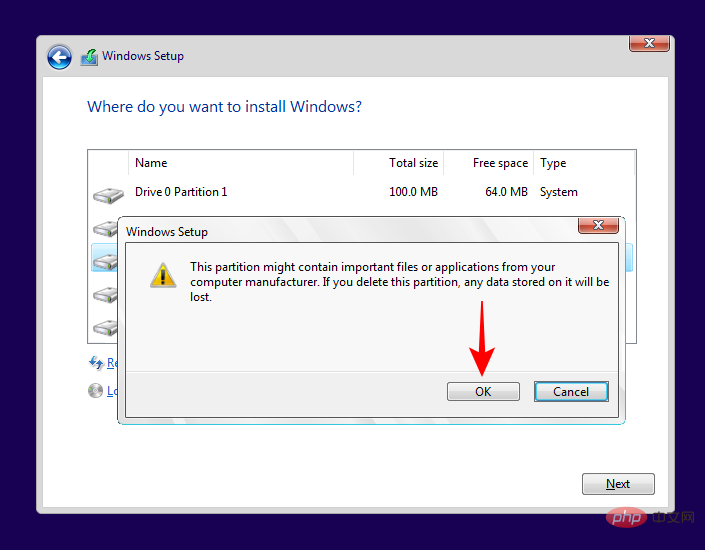 次へ]
次へ] 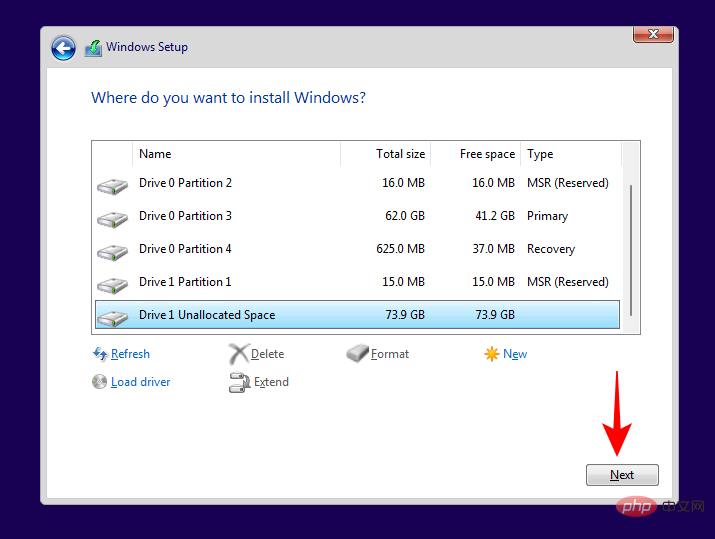


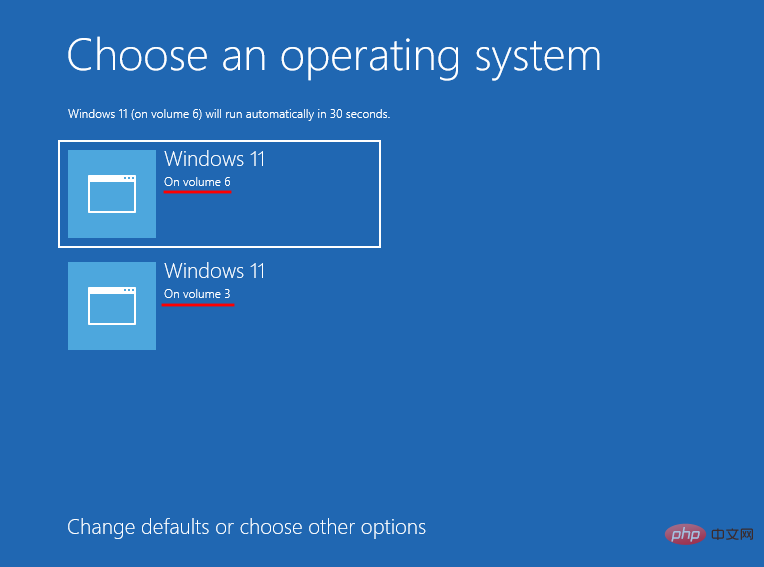 注: 元の Windows のボリューム番号はこれより小さく、SSD 上の新しいボリューム番号は大きくなっています
注: 元の Windows のボリューム番号はこれより小さく、SSD 上の新しいボリューム番号は大きくなっています方法 2: Windows のインストール後 (既定の Windows を WinRE から変更)
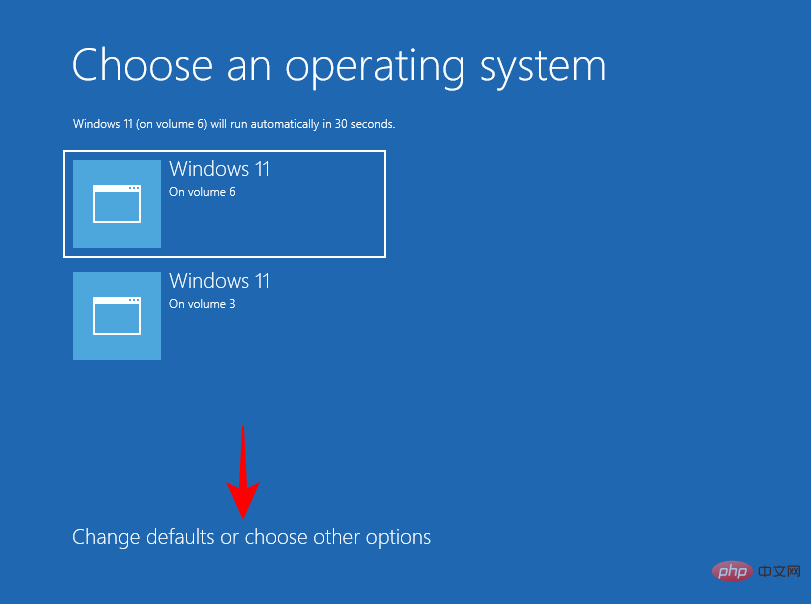
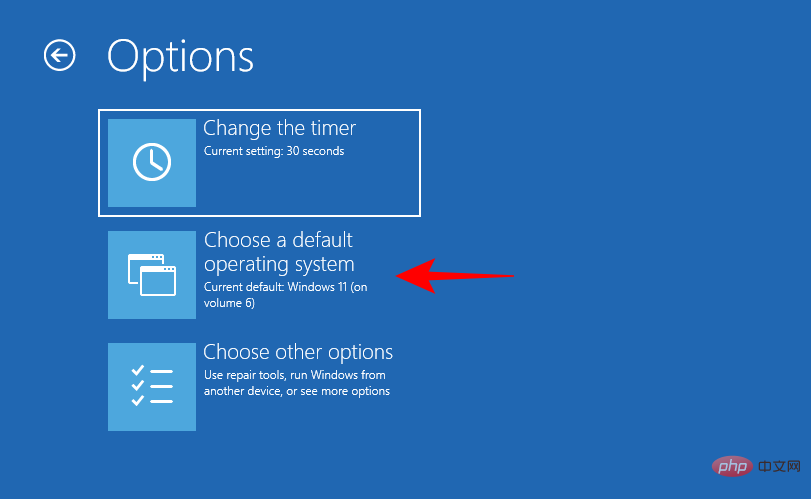
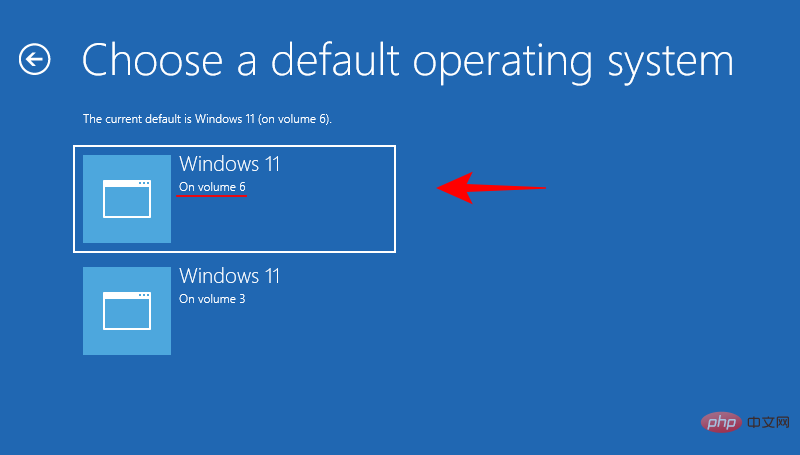
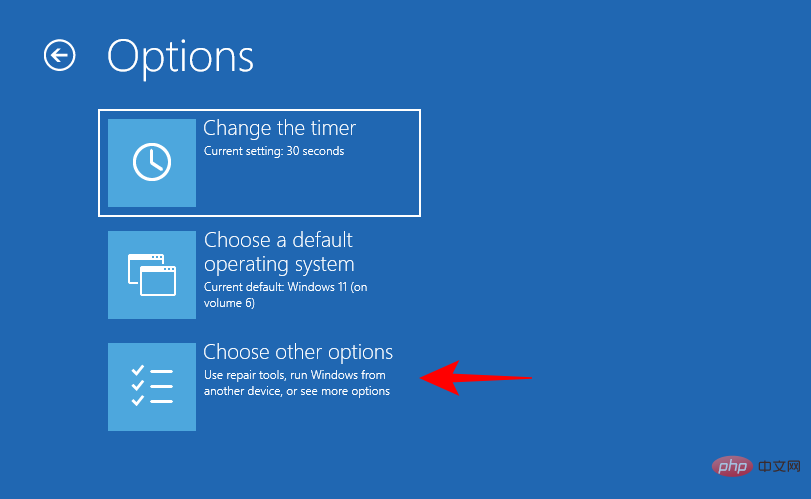
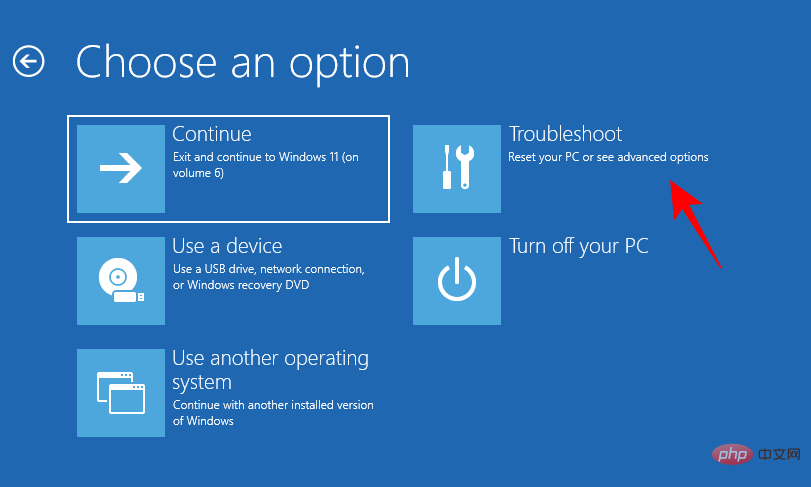
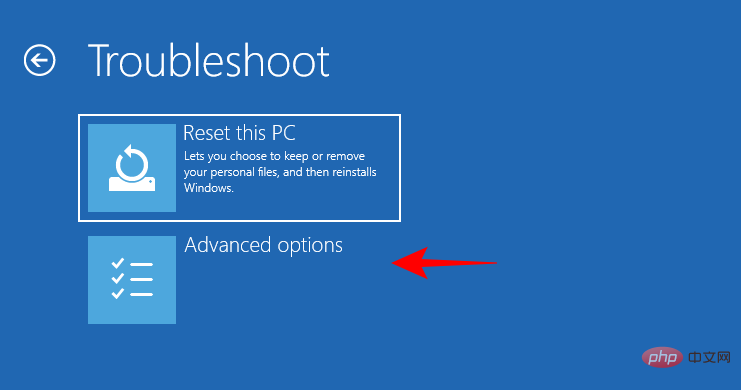
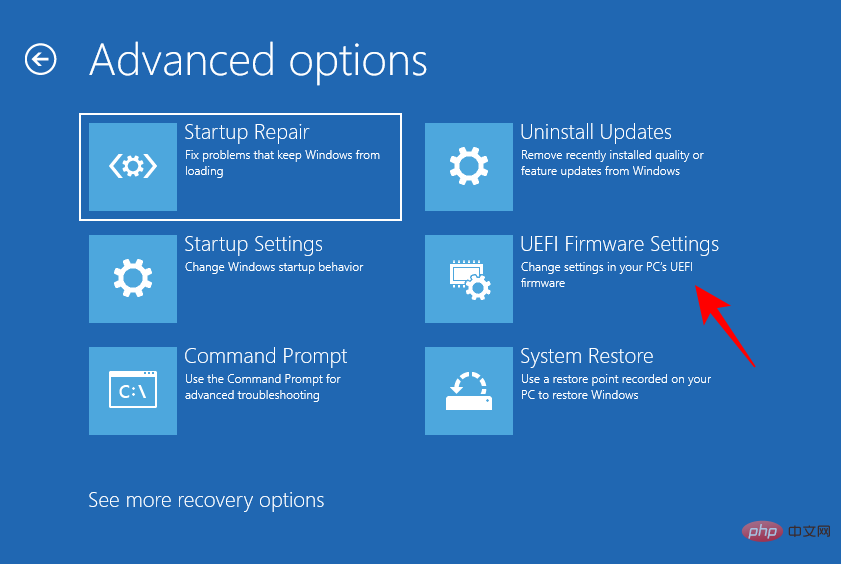
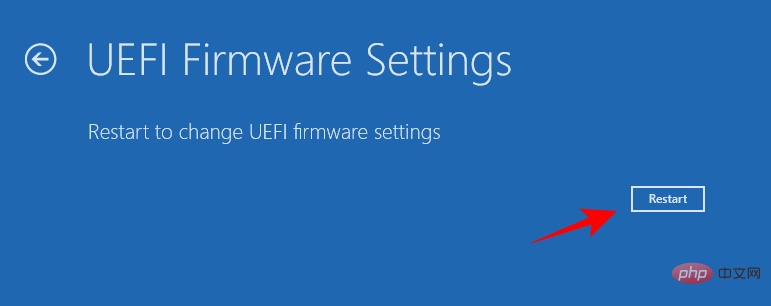
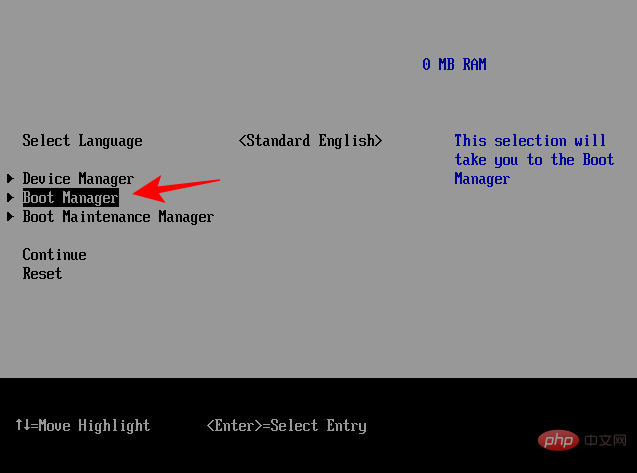
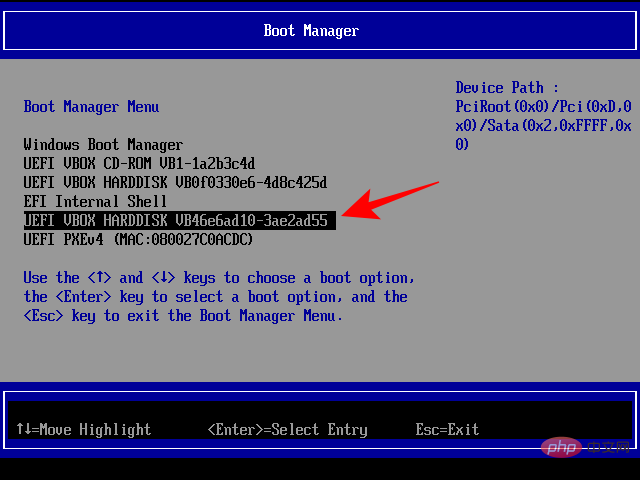
方法 3: Windows 11 を SSD に複製した後
さまざまな PC メーカーの BIOS マスター ブート ドライブとして SSD をセットアップする方法


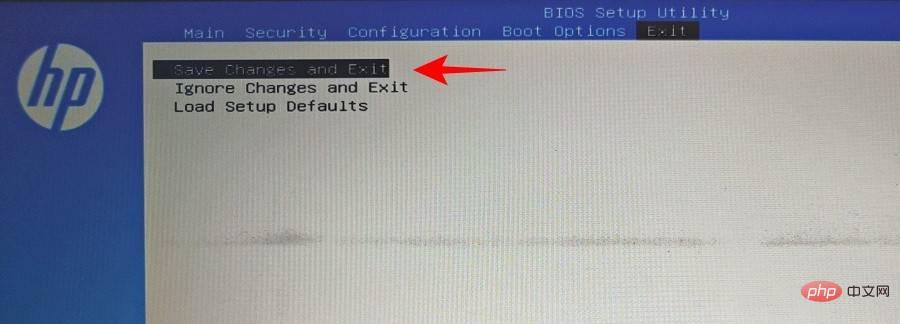 #ASUS
#ASUSASUS システムの BIOS にアクセスし、SSD をプライマリ ブート ドライブとして設定する方法は次のとおりです。
Reset PC を起動し、最初の画面で F2 キー (または Del) を押します。
ギガバイト マザーボードの BIOS にアクセスし、SSD をプライマリ ブート ドライブとして設定する方法は次のとおりです。
DellDell システムの BIOS にアクセスし、SSD をプライマリ ブート ドライブとして設定する方法は次のとおりです。
Windows 11 を SSD にクローンした後に起動しない場合は、何か問題が発生した可能性があります。 。 まず、Windows 11 が中断することなく正しく複製されていることを確認する必要があります。 Windows 11 を SSD にクローンする方法については、チュートリアルをご覧ください。 2 番目に、SSD が実際にプライマリ ブート ドライブであることを確認します。これは、このチュートリアルで前述した方法を参照して行うことができます。 3 番目に、BIOS ブート モードが SSD と互換性がない場合、問題が発生する可能性があります。これは、ブート ディスクが GPT (UEFI ブート モード) ではなく MBR (レガシー BIOS) である場合に発生する可能性があります。その場合、SSD を GPT に設定するか、MBR を使い続ける場合はパーティションをアクティブにする必要があります。
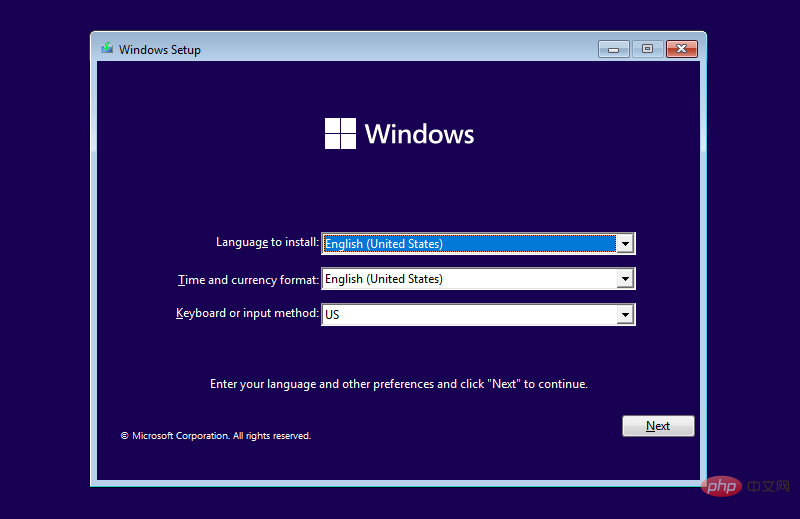 Shift F10
Shift F10ここで次のコマンドを入力します: 
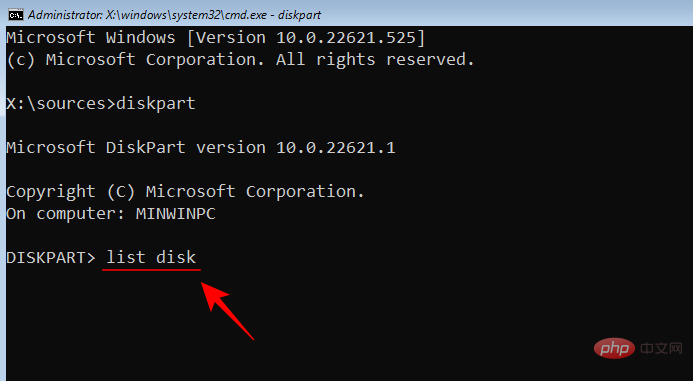
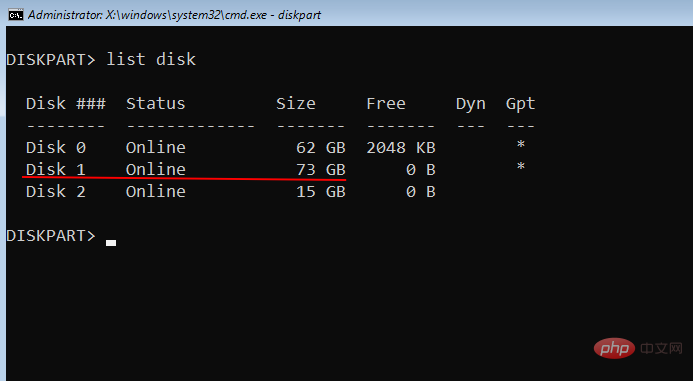
必ず次のように変更してください。実際のディスク番号「(ディスク番号)」。 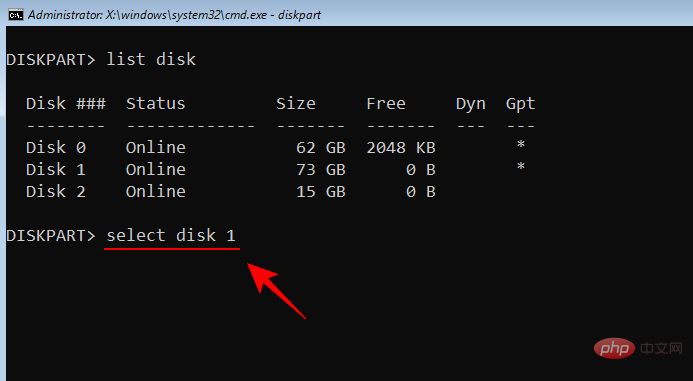
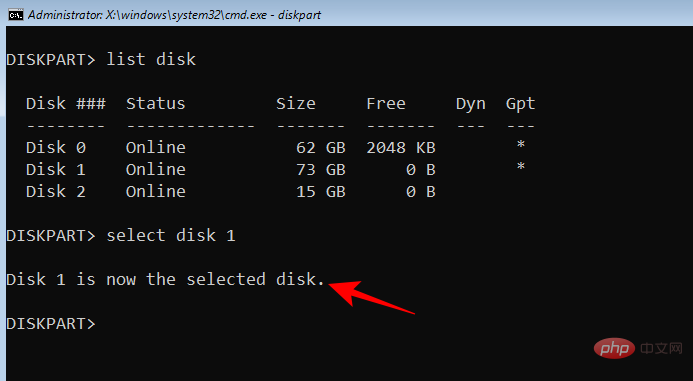
# #<p>Enter キーを押します。コマンド プロンプトでは空のディスクのみを変換できるため、このコマンドは重要です。 </p>
<p><img src="/static/imghwm/default1.png" data-src="https://img.php.cn/upload/article/000/887/227/168416233523015.png" class="lazy" alt="如何使 SSD 成为 Windows 11 中的主驱动器"></p>
<p>次に入力します: </p>
<p><code>convert gpt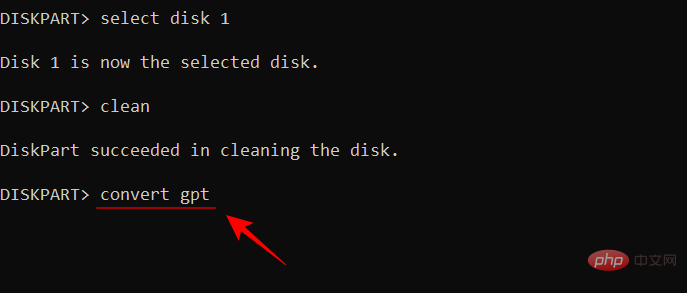

diskpart
list disc
select disc (ディスク番号)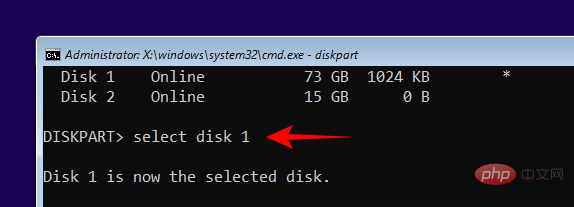
list Partition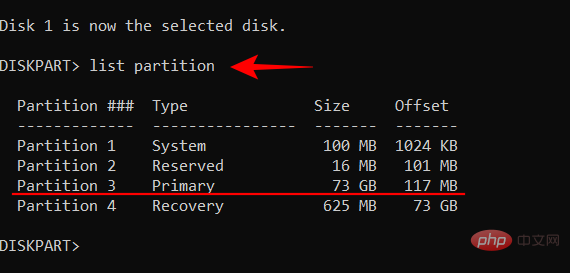
select Partition (number)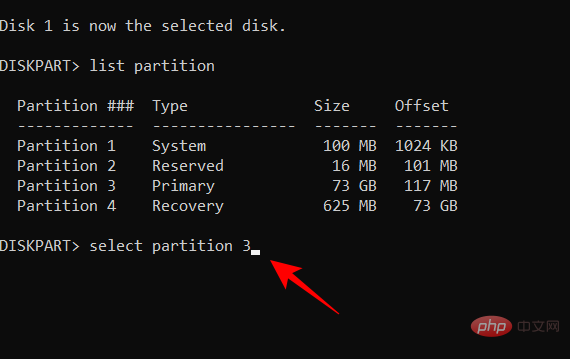
active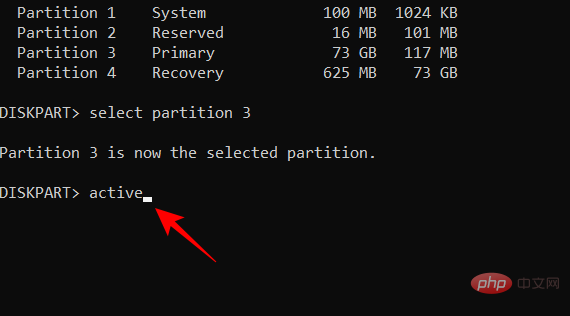
以上がWindows 11でSSDをプライマリドライブにする方法の詳細内容です。詳細については、PHP 中国語 Web サイトの他の関連記事を参照してください。

