コントロール パネルでダーク モードを簡単に有効にする 3 つのヒント
- WBOYWBOYWBOYWBOYWBOYWBOYWBOYWBOYWBOYWBOYWBOYWBOYWB転載
- 2023-05-15 19:16:041906ブラウズ
明るいコンピューターの前に一日中座っていると、疲れて目の痛みを引き起こす可能性があります。この問題を解決する 1 つの方法は、コンピュータのダーク モード設定を有効にすることです。
ダーク モード設定では、コンピューターの明るい画面が暗くなります。その結果、暗い背景に白いテキストが表示されますが、一部のアプリケーションではアクセントカラーを使用して暗い背景上のテキストの色を変更できます。
研究によると、画面をダークモードに設定すると集中力が向上し、疲労が軽減されることがわかっています。したがって、多くのユーザーがコンピューターをダーク モードにしているのも不思議ではありません。コンピューターのダーク モード機能を最適化する方法をお探しの場合は、以下の手順に従ってください。
コントロールパネルが黒くないのはなぜですか?
コンピュータをダーク モードに設定しても、コントロール パネルが暗くならないのは正常なことです。ただし、ディスプレイ設定をダーク モードに変更すると、アプリケーションを含むコンピューターのパブリック ディスプレイに影響します。
ただし、この設定はコントロール パネルには影響しません。コントロール パネルのディスプレイ設定をダーク モードに変更するには、特定の設定を手動で変更する必要があります。
タスクマネージャーにはダークモードがありますか?
Windows 11 タスク マネージャーには、システム アクセント カラーとダーク モードが備わっています。タスク マネージャーの背景に合わせてアクセント カラーを選択できます。
ファイル エクスプローラーにはダーク モードがありますか?
ダーク モードは、組み込みの PC ファイル エクスプローラーを含む、複数のデバイスやアプリケーションで非常に人気があります。ファイル ブラウザの背景に合わせてアクセント カラーを変更することもできます。
コントロール パネルでダーク モードをオンにするにはどうすればよいですか?
1. 設定から
- CTRL ALT S を押して設定を開きます。
- 「個人設定」をクリックします。
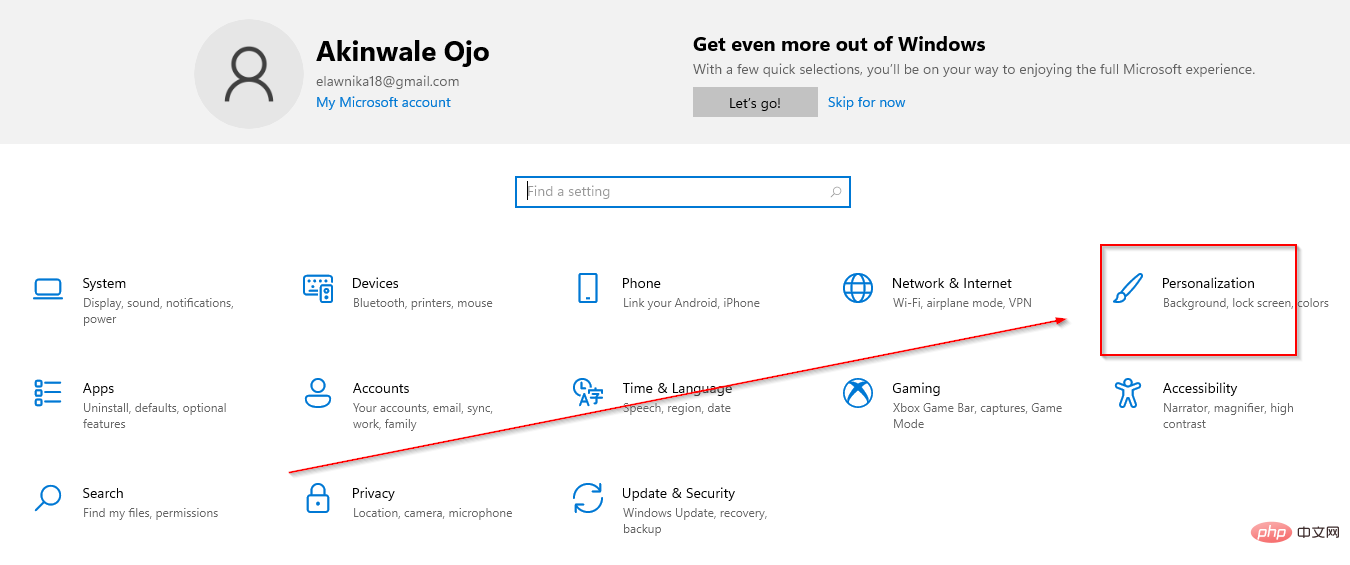
- 色を選択してください。
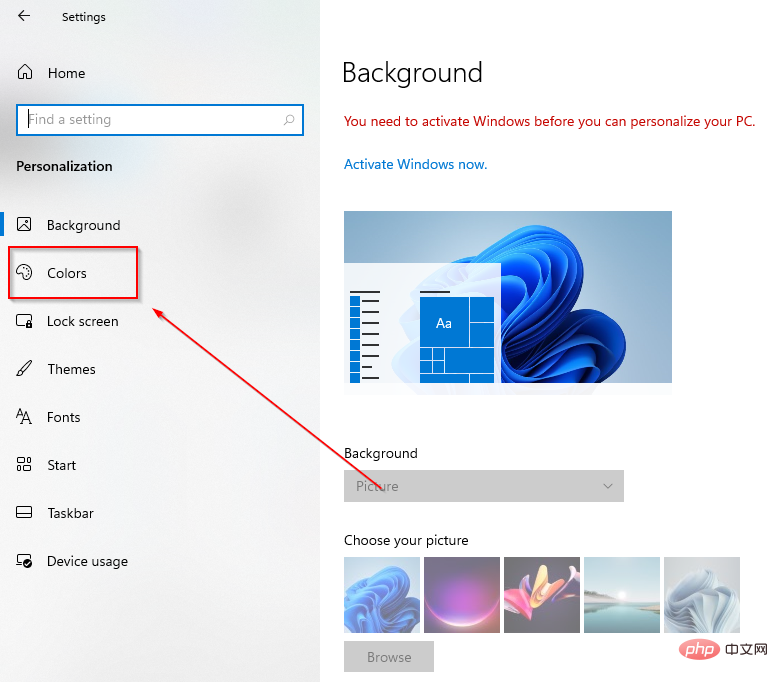 「デフォルトのアプリケーション モードを選択する」 に移動し、「
「デフォルトのアプリケーション モードを選択する」 に移動し、「 - Dark」ボタンをクリックします。 2. Windows Search の使用
タスクバーの
Search- アイコンをクリックします。
- 色の設定を入力します。 クリックして開きます。
-
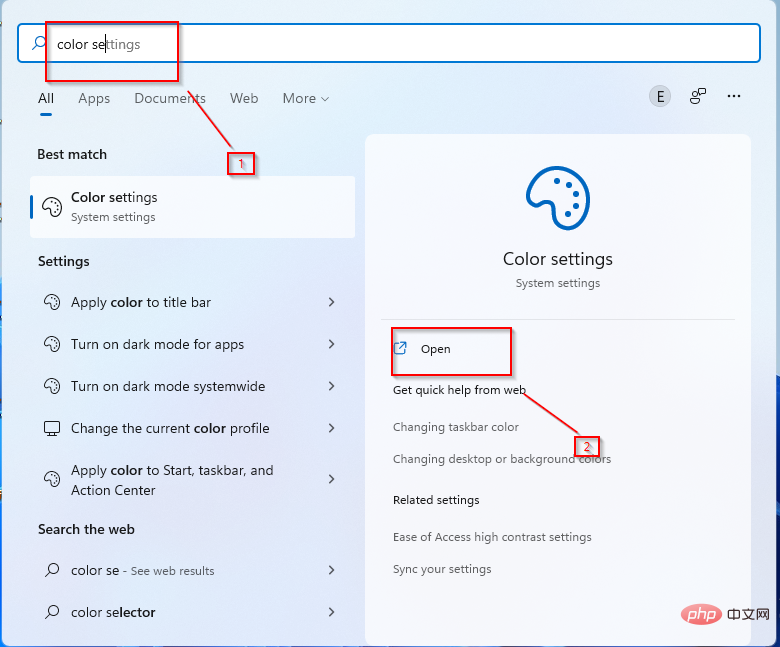 色 をクリックします。
色 をクリックします。 -
「デフォルトのアプリケーション モードを選択する」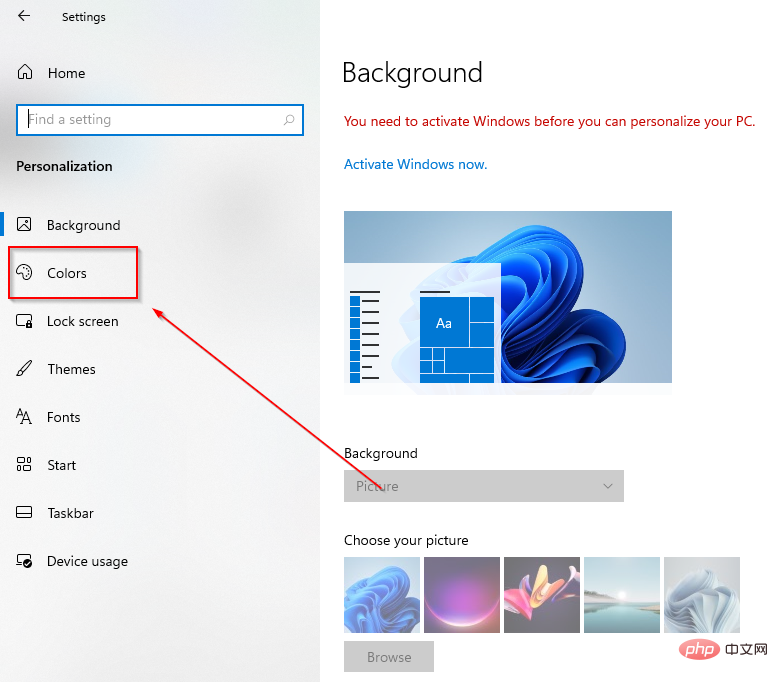 に移動し、「 Dark
に移動し、「 Dark - 」ボタンをクリックします。 3. 実行コマンド
W
- R
- キーを押します。 ダイアログ ボックスにコントロールを入力し、OK をクリックします。
-
外観とカスタマイズを選択してください。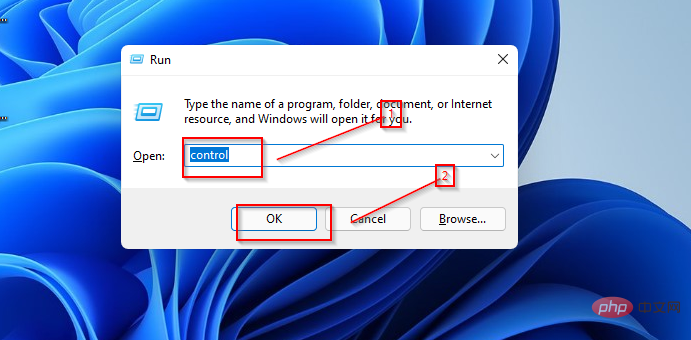
-
[タスクバーとナビゲーション]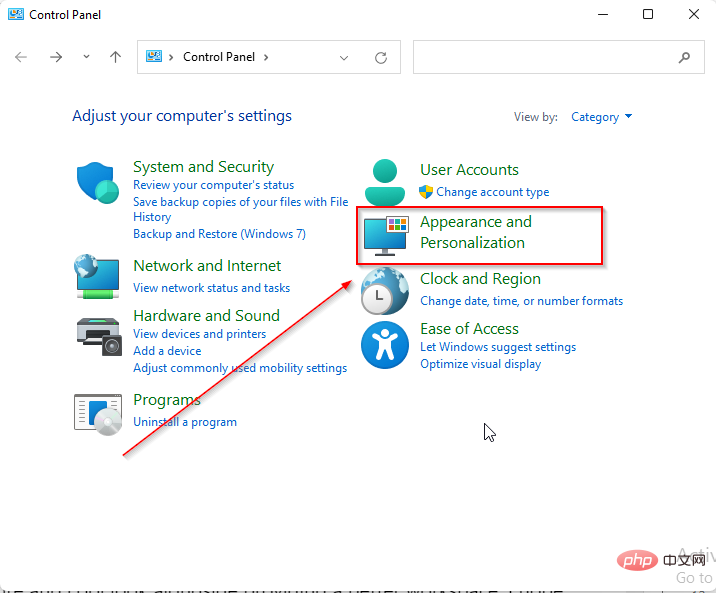 をクリックします。
をクリックします。 -
カラー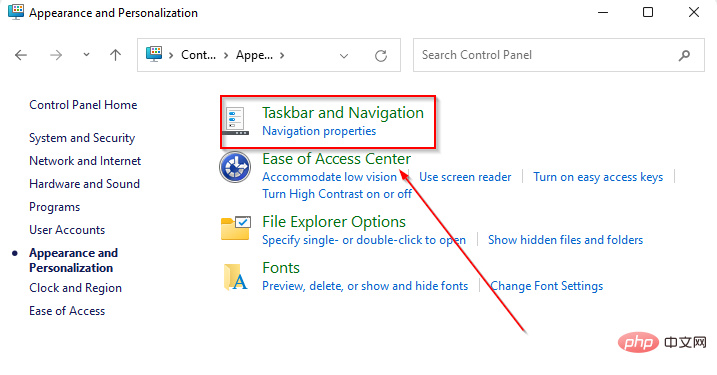 に移動します。
に移動します。 -
「デフォルトのアプリケーション モードを選択する」
に移動し、「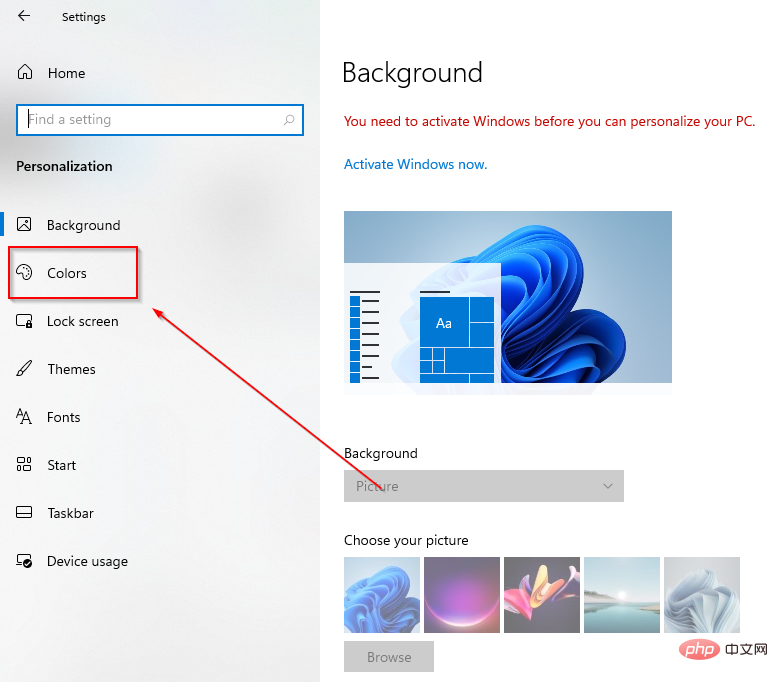 Dark 」ボタンをクリックします。
Dark 」ボタンをクリックします。 - 重要なヒントは、Windows を必ず最新バージョンに更新することです。
以上がコントロール パネルでダーク モードを簡単に有効にする 3 つのヒントの詳細内容です。詳細については、PHP 中国語 Web サイトの他の関連記事を参照してください。

