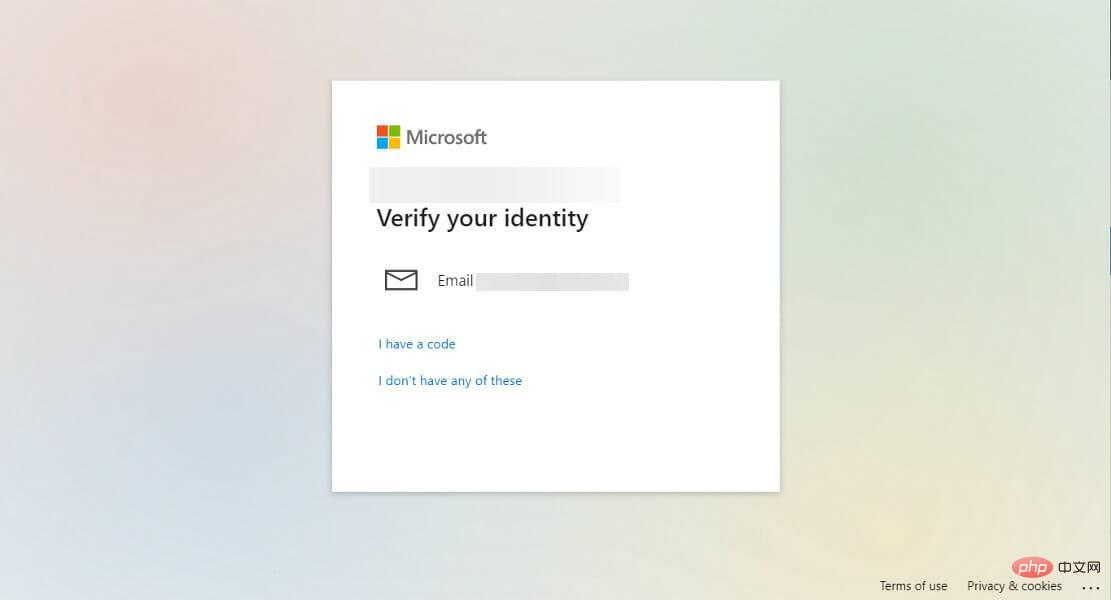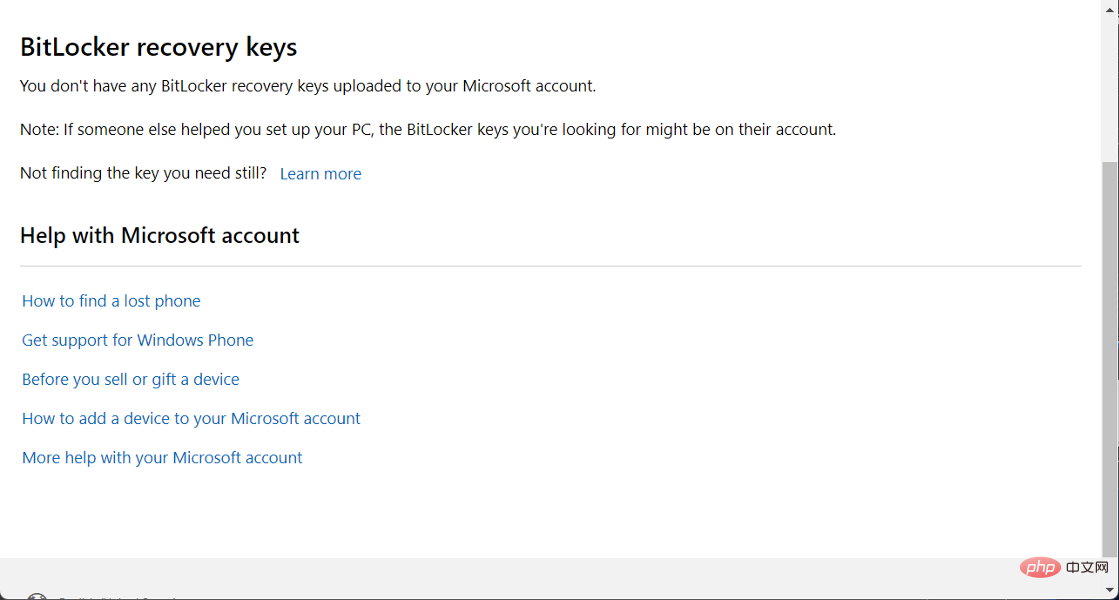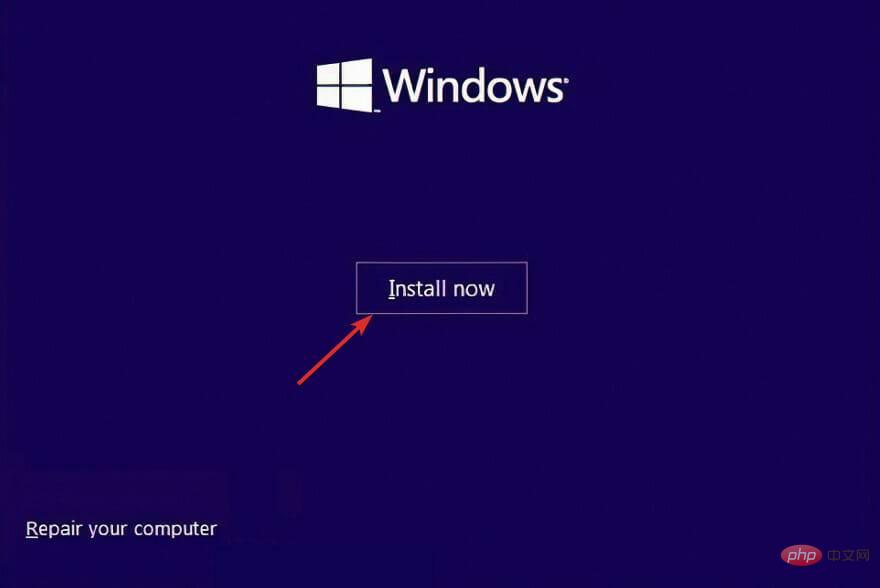修正: Windows 11 は BitLocker 回復キーを要求します
- PHPz転載
- 2023-05-15 18:49:065618ブラウズ
BitLocker は、デバイスを暗号化できる Windows の機能です。 Windows 11 で BitLocker 回復キーを求めている方は、次の手順を参照すると、デバイスのロックを解除するために必要な 48 ビット キーを見つけることができます。
BitLocker 回復キーの問題を解決する Windows 11 の解決策の一覧に進む前に、まず BitLocker とは何なのか、そしてなぜそのような曖昧さが生じるのかを詳しく見ていきますので、この手順に従ってください。
BitLocker は何をしますか?
BitLocker ドライブ暗号化は、オペレーティング システムと統合されたデータ保護ツールとして、ハード ドライブを暗号化して保護し、マシンの紛失、盗難、または不適切な廃棄によるデータの盗難や漏洩を防ぎます。
BitLocker は、トラステッド プラットフォーム モジュール (TPM) 1.2 以降と併用すると、最高レベルの保護を提供します。
TPM は、コンピュータ メーカーが多くの現代システムに統合するハードウェア コンポーネントです。このソフトウェアは BitLocker と連携してユーザー データを保護し、システムが使用されていないときにコンピューターが改ざんされていないことを確認します。
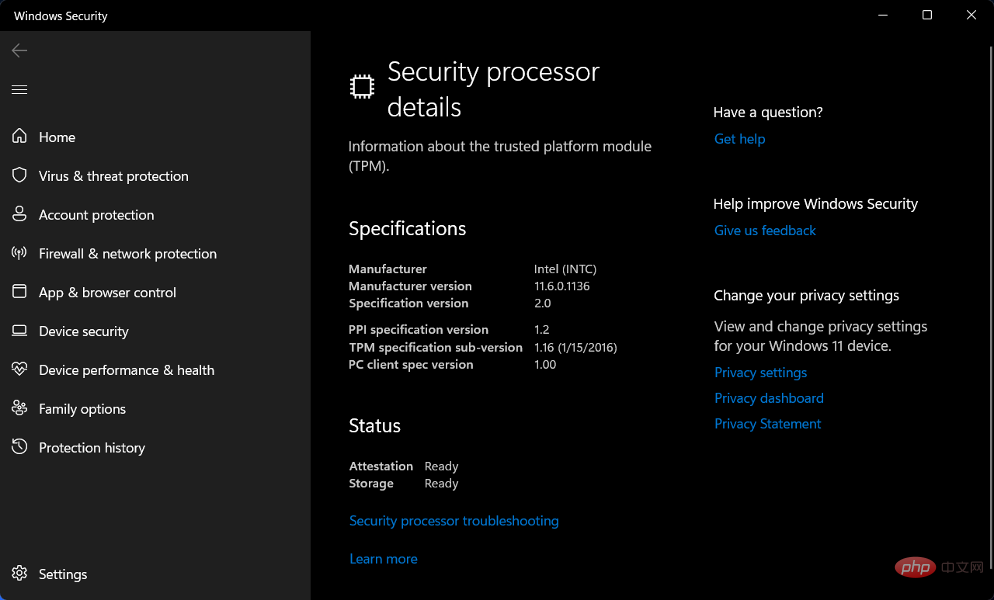
コンピューターに TPM 1.2 以降が搭載されていない場合でも、BitLocker を使用して古いモデルのコンピューター上の Windows オペレーティング システム ドライブを暗号化できます。
ただし、この設計では、ユーザーはマシンを起動するか休止状態を再開するために USB ブート キーを入力する必要があります。
さらに、BitLocker には、ユーザーが暗証番号 (PIN) を入力するか、USB フラッシュ ドライブなどのブート キーを含むリムーバブル デバイスを挿入しない限り、通常のブート プロセスが開始されないようにするオプションが用意されています。
BitLocker 回復キーが必要な Windows 11 を修正するにはどうすればよいですか?
1. Microsoft アカウントにログインします
- Microsoft のログイン ページに移動し、Gmail とパスワードを入力します。

- アカウント確認プロセスを続行します。 BitLocker 回復キーが表示されます。

Microsoft アカウントに回復キーをアップロードしていない場合は、別のリソースを使用して BitLocker 回復キーを保存してみてください。
2. 他のリソースを試す
BitLocker の実装時に保存された印刷出力に回復キーが含まれている場合があります。コンピューターに関連する重要なファイルがどこに保存されているかを確認してください。
または、USB フラッシュ ドライブをロックされたコンピュータに接続し、画面上の指示に従います。キーをテキスト ファイルとしてフラッシュ ドライブに保存した場合は、そのテキスト ファイルを保存したコンピュータとは別のコンピュータで読み取る必要があります。
プライベートにしておきたいフォルダーやファイルがある場合は、フォルダー ロックをチェックしてみるとよいプログラムです。重要な機密データを覗き見や覗き見から保護するための適切な設定と複数のソリューションを提供します。
デバイスが職場または学校の電子メール アカウントを使用して組織にログインしたことがある場合、回復キーは、デバイスが関連付けられている組織に関連付けられた Azure AD アカウントに保存されている可能性があります。
また、回復キーをすぐに入手できる場合もありますが、アクセスするにはシステム管理者に連絡する必要がある場合もあります。デバイスがドメイン (通常は職場または学校のデバイス) に接続されている場合は、ドメイン管理者から回復キーを取得する必要があります。
3. Windows を再インストールします
- Windows 11 を再インストールするには、別のデバイスに起動可能な USB ドライブを作成する必要があります。

- USB フラッシュ ドライブを PC に接続し、コンピュータの起動デバイス選択メニューを開くキーを押しながら電源を入れることができます。通常は、ESC、F10、または F12 です。
- USB フラッシュ ドライブから PC を起動するオプションを選択し、画面上の指示に従って Windows 11 をインストールします。

これらは、Windows 11 で BitLocker 回復キーを要求される問題を解決する方法であり、従うのは簡単であると考えられます。
オペレーティング システムの再インストールは困難な作業であることは承知していますが、Microsoft はそのプロセスを簡単にしました。
TPM をお持ちでない場合は、Windows 11 のインストール時に TPM をバイパスする方法に関するチュートリアルをご覧ください。
以上が修正: Windows 11 は BitLocker 回復キーを要求しますの詳細内容です。詳細については、PHP 中国語 Web サイトの他の関連記事を参照してください。