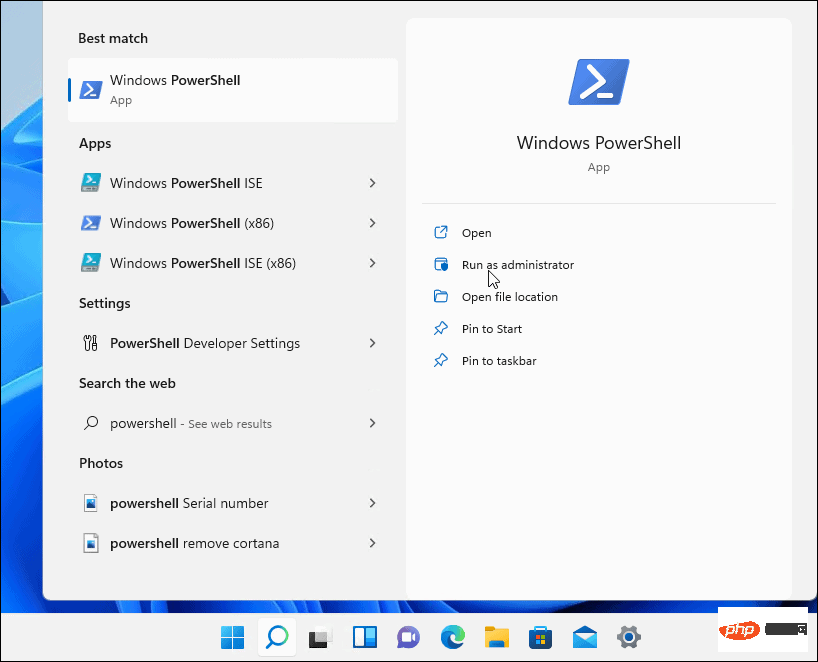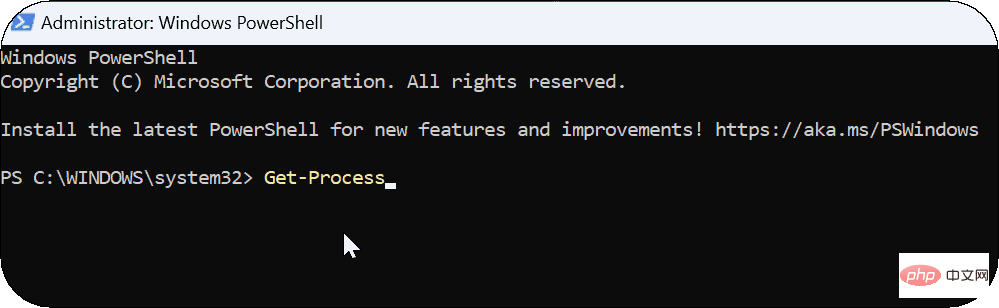Windows 11で応答しないアプリを強制的に閉じる方法
- 王林転載
- 2023-05-15 11:52:053771ブラウズ

アプリは通常、Windows 11 上で正常に動作しますが、常にそうとは限りません。フリーズする場合があります。 Windows 11 で応答しないアプリを強制的に終了する方法は次のとおりです。
Windows 11 でアプリがまったく終了しない状況が発生した場合は?幸いなことに、Windows には、作業を続行できるように強制的に終了するいくつかの方法が用意されています。
アプリは通常、Windows 11 上で問題なく正常に動作しますが、さまざまな理由でフリーズしたり、停止したりする場合があります。たとえば、Windows アップデートの欠陥やインターネット接続の不良により、フリーズが発生する可能性があります。
幸いなことに、Windows 11 では応答しないアプリを強制的に閉じるために使用できる方法がいくつかあります。以下のような方法。
キーボード ショートカットを使用して Windows 11 で応答しないアプリを強制的に閉じる方法
キーボード ショートカット、タスク マネージャー、または PowerShell ターミナルを使用して、アプリを強制的に閉じることができます。
Windows 11 でキーボード ショートカットを使用してアプリを強制的に終了するには:
- 応答しないアプリの タイトル バー をクリックします。

- 応答しないアプリケーションを選択した後、Alt F4 キーボードの組み合わせを押してアプリケーションを強制的に終了します。
注: アプリは終了するはずで、他の通知は受信されません。また、キーボードによっては、Alt Fn F4 キーボードの組み合わせを使用できます。
タスク マネージャーを使用して Windows 11 で応答しないアプリを閉じる方法
上記のキーボード ショートカットが機能しない場合、または別の方法を使用したい場合は、タスク マネージャーを使用してください。 。
タスク マネージャーを使用して Windows 11 で応答しないアプリケーションを強制的に終了するには:
-
[スタート] ボタンを右クリックし、[メニューから「タスクマネージャー」を選択します。

- 「プロセス」オプションを選択し、問題の原因となっているアプリケーションまたはプロセスを右クリックし、メニューから「タスクの終了」をクリックします。

- 応答しないアプリケーションをクリックして、タスク マネージャーの上部から [タスクの終了] オプションを選択することもできます。

スタックしてフリーズしたプロセスまたはアプリケーションは終了し、アプリケーションはデスクトップ上で閉じられます。その後、アプリを再度起動して、動作するかどうかを確認できます。
Windows 11 の設定から応答しないアプリを強制終了する方法:
Windows 11 でアプリを強制終了するもう 1 つの方法は、設定アプリを使用することです。
Windows 11 で設定経由でフリーズしたアプリをオフにするには:
- [スタート] ボタンをクリックするか、Windows キー#を押します。 ## そして 「設定」 を起動します。
 左側のパネルでアプリケーションをクリックし、 右側の「
左側のパネルでアプリケーションをクリックし、 右側の「 - インストールされたアプリケーション」オプションを選択します。 検索フィールドに問題のあるアプリの名前を入力します。その横にある
 3 点ボタンをクリックし、
3 点ボタンをクリックし、 - 詳細オプション を選択します。 一番下近くまでスクロールし、「
 TERM 」をクリックします。 「
TERM 」をクリックします。 「 - TERM」ボタンをクリックしても通知は表示されず、アプリは単に閉じられるだけです。
 Windows 11 で PowerShell 経由でアプリケーションを強制終了する方法
Windows 11 で PowerShell 経由でアプリケーションを強制終了する方法
PowerShell 経由で応答しないアプリケーションを強制的に閉じるには:
- 「スタート」メニューを開きます。
-
PowerShell を検索し、右側の 管理者として実行 オプションを選択します。

- 次のコマンドを実行して Enter:
Get-Process

- PowerShell 画面にアプリケーションの長いリストが表示され、プロセス。次のコマンドを実行し、Enter キー を押します。
Stop-Process -Name ProcessName
上記のコマンドの「プロセス名」は、前の画面に表示されていたアプリケーションの名前です。たとえば、ここでは VLC を終了したいので、コマンドは次のようになります:
Stop-Process -Name vlc
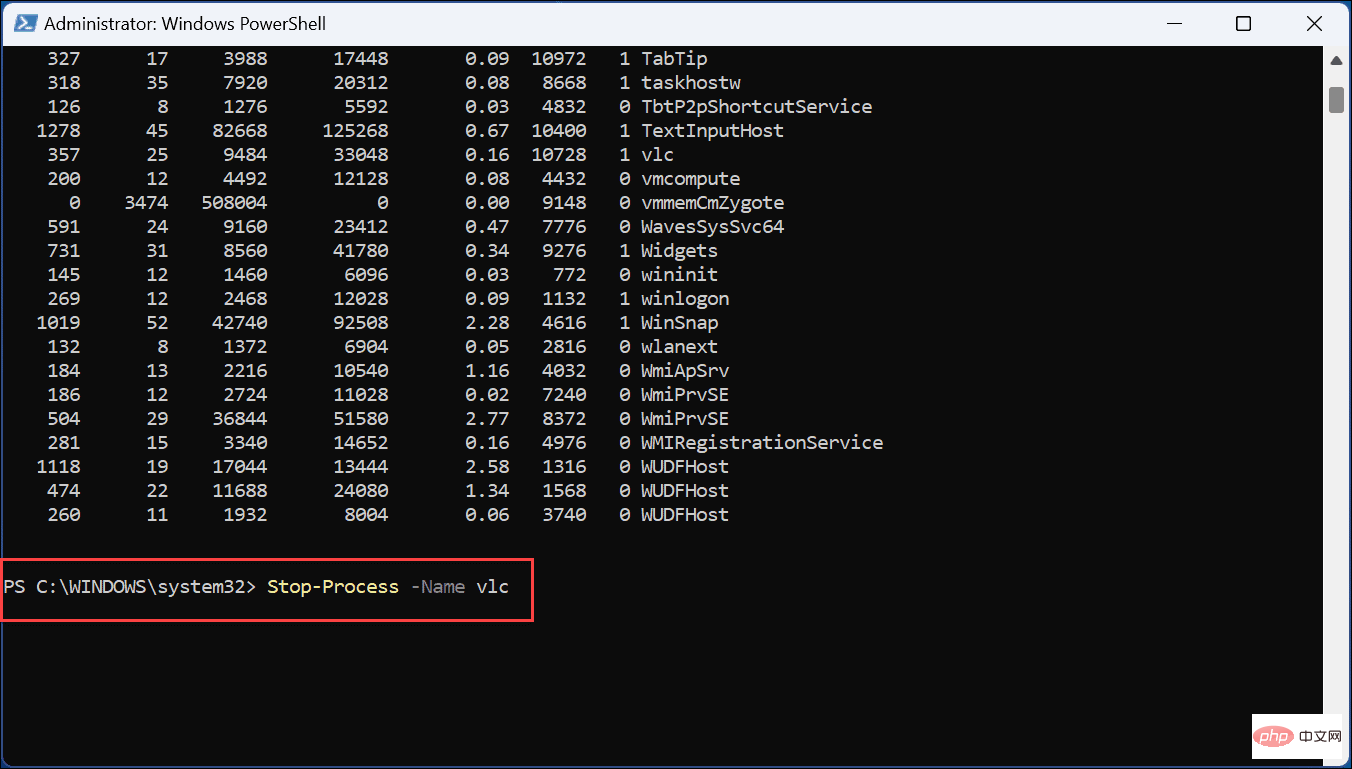
Windows 11 アプリケーションのトラブルシューティング
Windows 11 の詳細 アプリの活用は非常に重要ですが、時にはそれらが影響することがあります。アプリケーションがフリーズしたり応答しなくなった場合は、上記の解決策のいずれかを使用すると通常の状態に戻ります。 Windows 11 で応答しないアプリを強制終了した後、それらを再起動して、正常に動作することを期待できます。そうでない場合は、さらにトラブルシューティングを行う必要があります。
アプリのアーカイブ機能を有効にすると、Windows はめったに使用されない Microsoft Store アプリをアンインストールします。帯域幅とシステム リソースの節約に役立ちます。さらに、特定のアプリをすぐに使用できるようにしたい場合は、Windows 11 の起動時にアプリを起動する方法をご覧ください。
以上がWindows 11で応答しないアプリを強制的に閉じる方法の詳細内容です。詳細については、PHP 中国語 Web サイトの他の関連記事を参照してください。


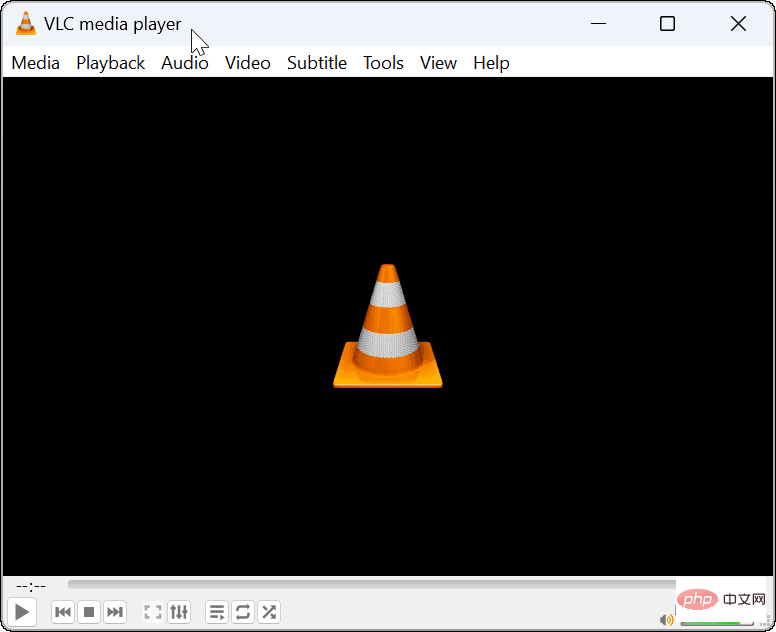
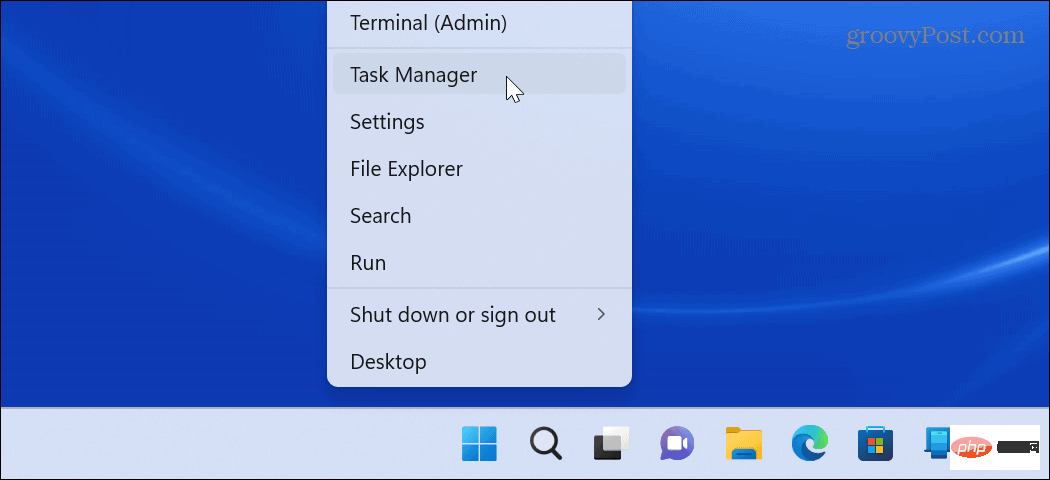
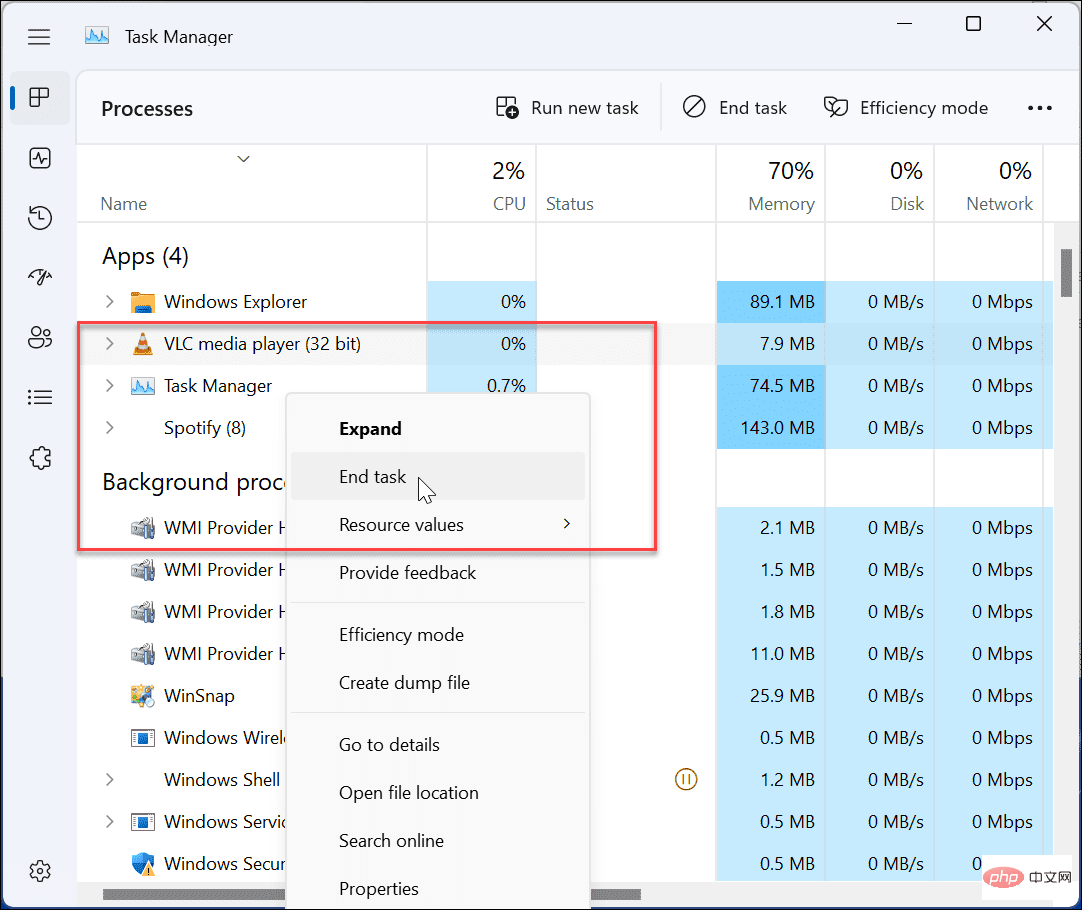
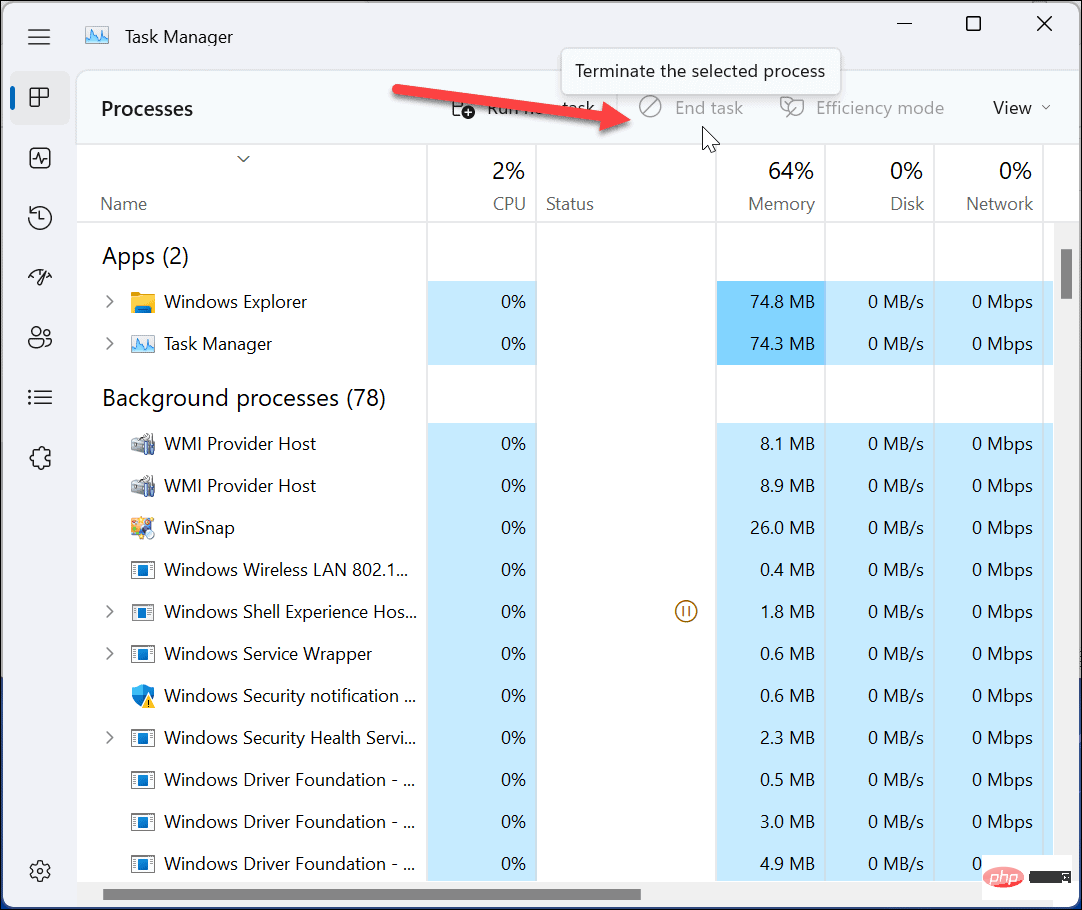
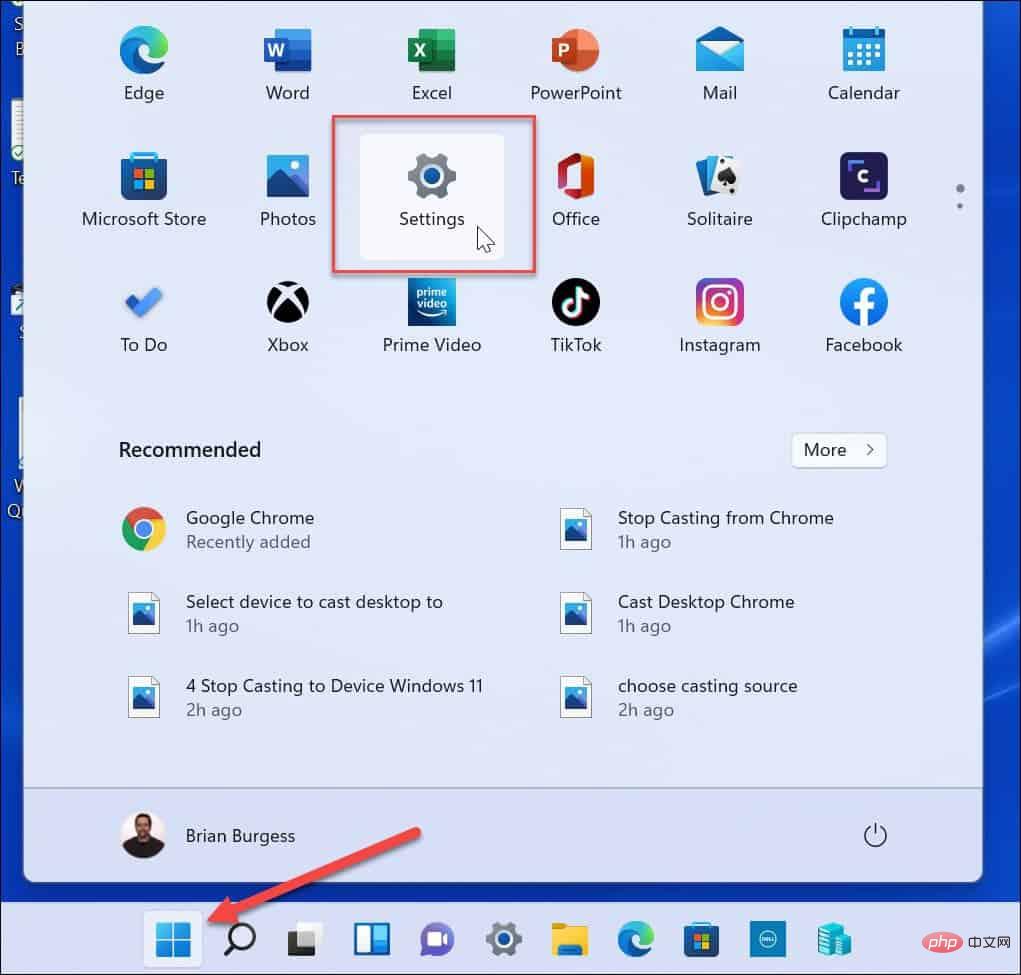 左側のパネルでアプリケーションをクリックし、
左側のパネルでアプリケーションをクリックし、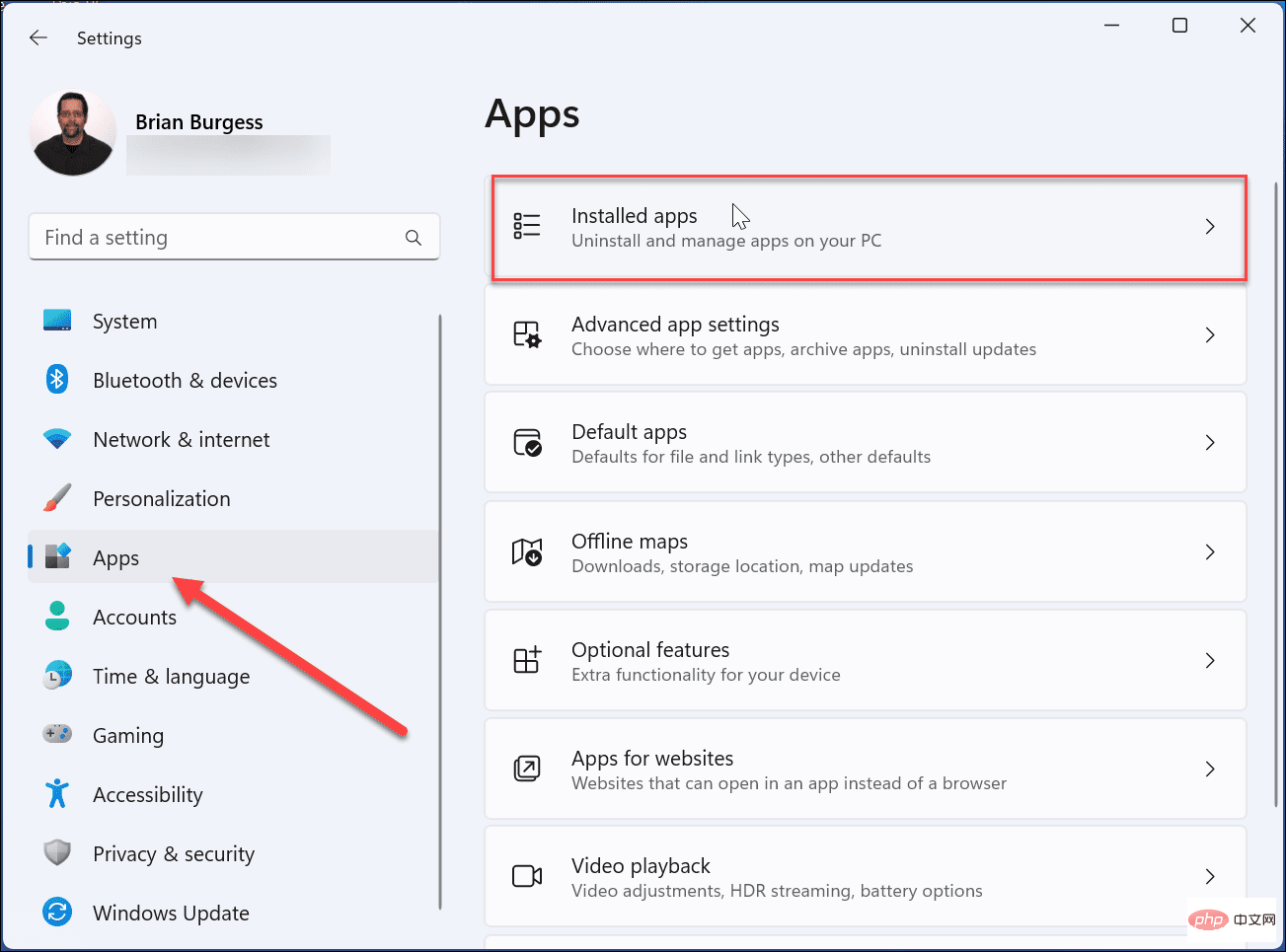 3 点ボタンをクリックし、
3 点ボタンをクリックし、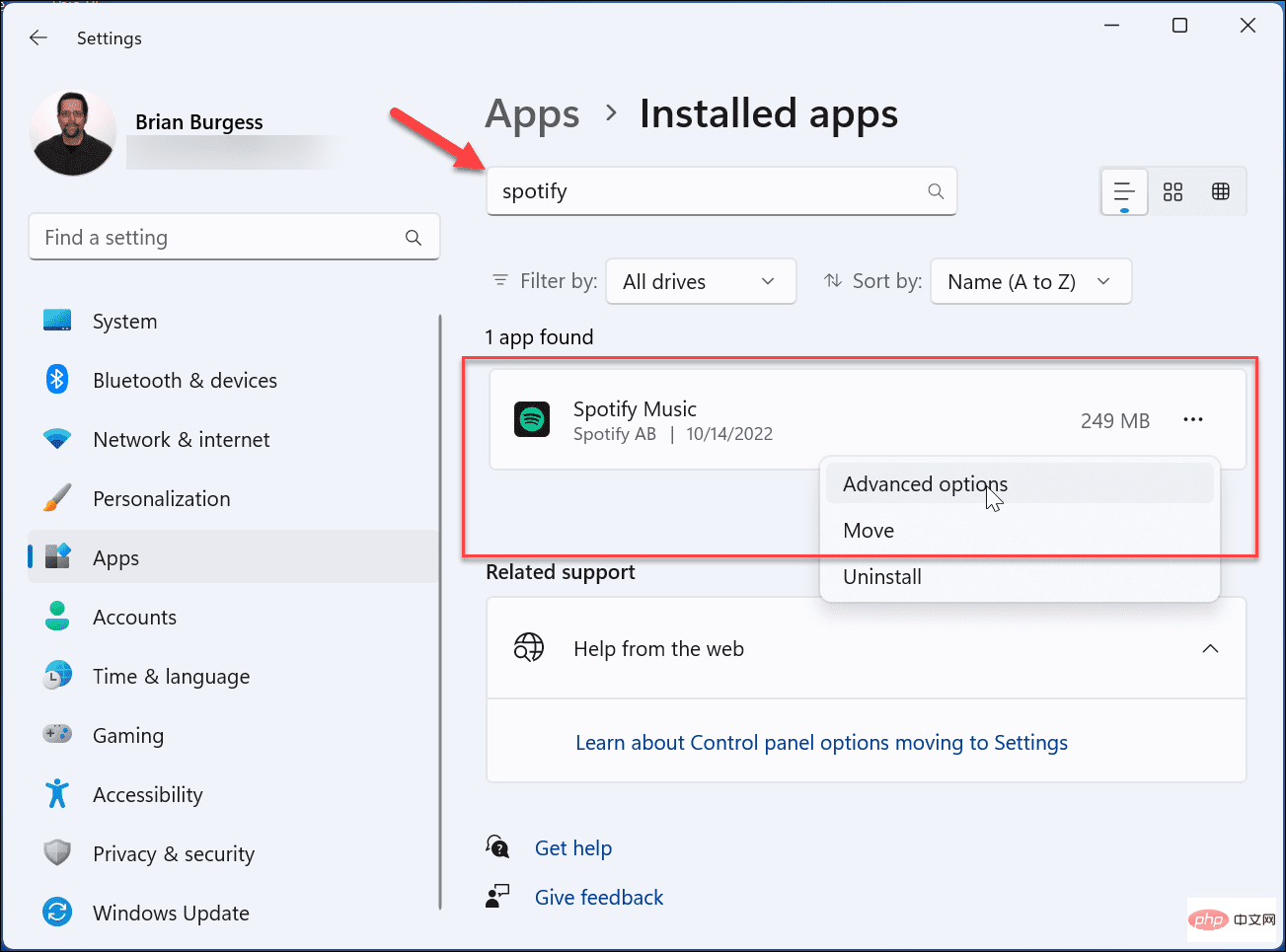 TERM
TERM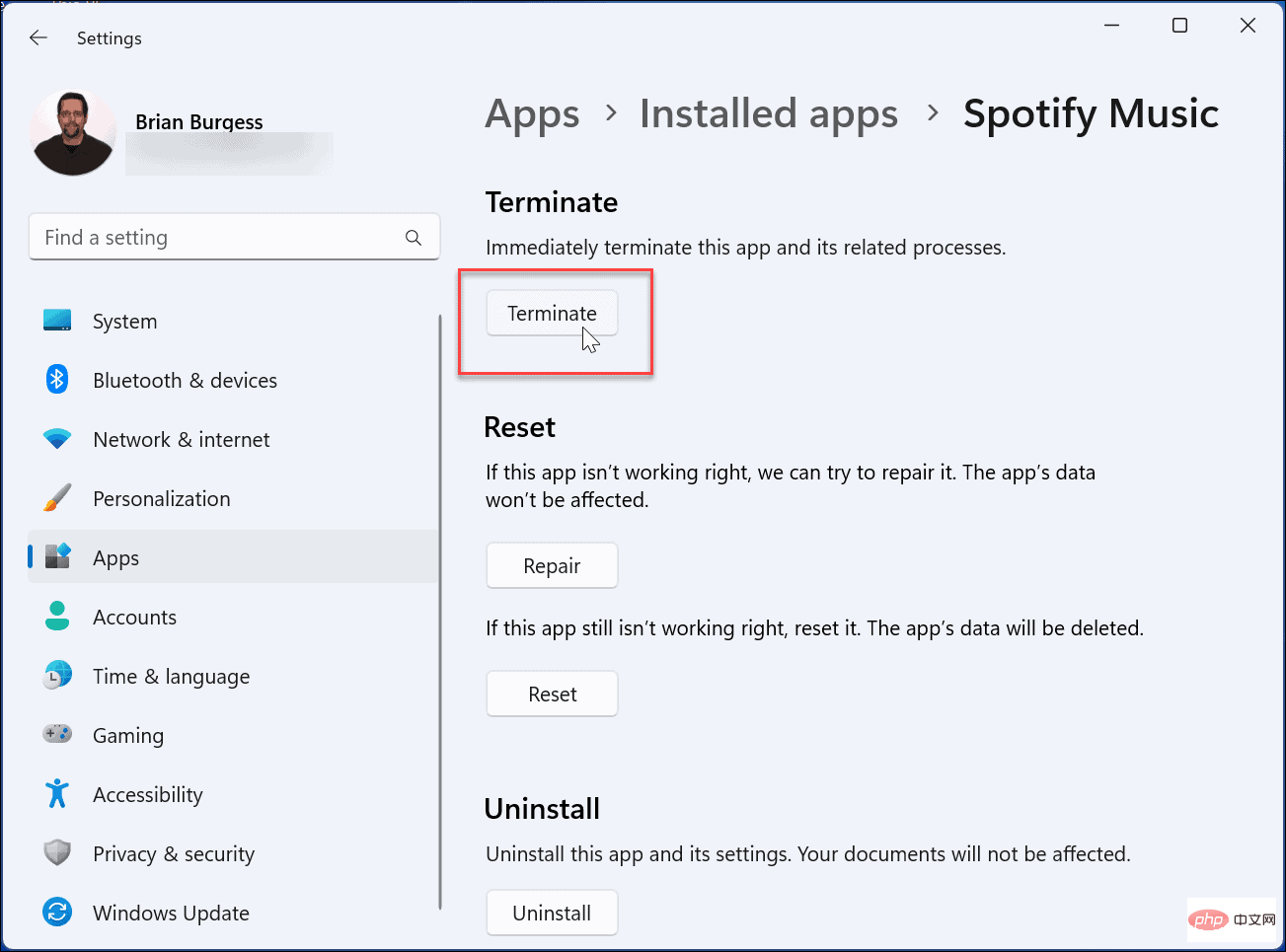 Windows 11 で PowerShell 経由でアプリケーションを強制終了する方法
Windows 11 で PowerShell 経由でアプリケーションを強制終了する方法