Windows 11でiTunesのバックアップを削除する方法
- PHPz転載
- 2023-05-15 10:55:063833ブラウズ
Windows 11 の iTunes バックアップの場所
iTunes バックアップを削除する方法に入る前に、これらのバックアップ ファイルが Windows 11 PC 上で保存されている正確な場所を知っておくことが非常に重要です。バックアップフォルダーのデフォルトの場所は、iTunes が最初に PC にインストールされた方法によって異なることがわかりました。
Microsoft Store を使用して iTunes をインストールした場合
Microsoft Store から iTunes をインストールした場合、バックアップ フォルダーは PC の次のアドレスに配置されます:
C:\Users\%userprofile%\Apple\MobileSync\Backup
スタート メニューで %userprofile% を検索して、Apple を開くこともできます。そこのフォルダーからファイルを作成します。
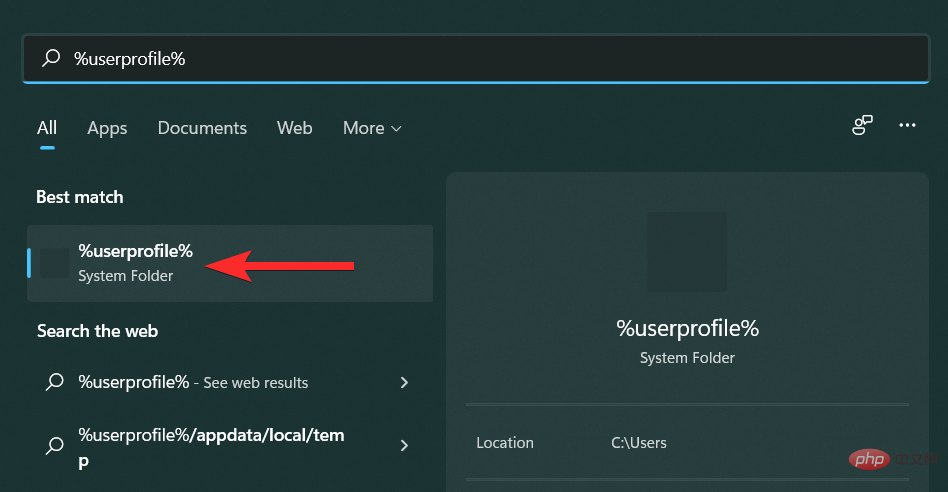
Apple Web サイトを使用して iTunes をインストールした場合
Apple 公式 Web サイトから iTunes をインストールした場合、バックアップ フォルダーはPC 次のアドレスは次のとおりです:
C:\Users\%userprofile%\%appdata%\Apple Computer\MobileSync\Backup
スタート メニューで検索することもできます。 menu%appdata%そして、そこから Apple Computer フォルダーを開きます。

Windows 11 で iTunes バックアップを削除する 2 つの方法
iTunes バックアップの削除を始める前に、Windows の場所を見てみましょう。 11.その後、次のセクションのいずれかの方法を使用して、後でバックアップを削除できます。
方法 1: iTunes からバックアップを削除する
まず、PC から iTunes アプリケーションを起動します。
注: バックアップを削除するときに、iOS デバイスを PC に接続する必要はありません。

iTunes アプリで、メニュー ツールバーの 編集 をクリックします。

ドロップダウン メニューから [設定] を選択します。
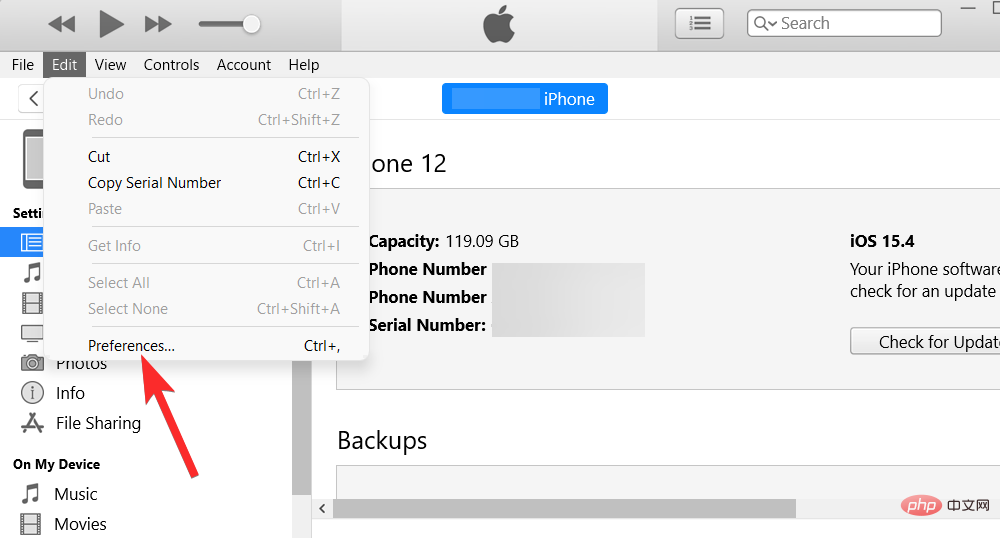
「環境設定」メニューで、「デバイス」タブを選択します。

この画面の デバイス バックアップ で、削除するバックアップをクリックします。

選択したら、「バックアップの削除」をクリックして、このバックアップを PC から完全に削除します。

「削除」をクリックして削除プロセスを確認します。

選択した iTunes バックアップが PC から削除され、「デバイス バックアップ 」セクションには表示されなくなります。

方法 2: ファイル エクスプローラーでバックアップを手動で削除する
まず、ローカル ストレージ上のバックアップを識別できるように、デバイスの UDID を見つける必要があります。バックアップが見つかったら、エクスプローラーで手動でバックアップを特定して削除できます。プロセスを簡単に見てみましょう。
ステップ 1: iOS デバイスの UDID を確認する
バックアップ フォルダーはソース デバイスの UDID に基づいて名前が付けられているため、次のステップに進む前にデバイスの UDID を知っておくことが重要です。 iTunes アプリケーション自体を使用してデバイスの UDID を確認する方法を見てみましょう。
注: この手順を実行するには、デバイスが PC に接続されていることを確認してください。
PC で iTunes アプリを開き、[ライブラリ]、[For You]、[ブラウズ]、[ラジオ]、[ストア] タブと同じ行にある 電話アイコンをクリックします。

#電話機が表示されたら、接続されているデバイスの UDID 番号が表示されるまで、右側のパネルで [シリアル番号] をクリックします。

#この UDID 番号をメモします。 ステップ 2 では、デバイスに対応するバックアップ フォルダーを特定する必要があります。

ステップ 2: バックアップを特定して削除する
PC から ファイル エクスプローラーを開きます。

お使いのシステムに応じて、ファイル エクスプローラーのアドレス バーに次のアドレスのいずれかを入力し、Enter を押します。
Microsoft Store から iTunes をインストールした場合:
C:\Users\%userprofile%\Apple\MobileSync\Backup
インストールした場合iTunes からは Apple の公式 Web サイトにインストールされます:
C:\Users\%userprofile%\%appdata%\Apple Computer\MobileSync\Backup

それぞれの場所に移動したら、手順 1 の UDID 番号を使用して削除するバックアップ ファイルを見つけ、それをクリックします。
注: 削除するフォルダーの名前は、バックアップを削除するデバイスの UDID と同じです。
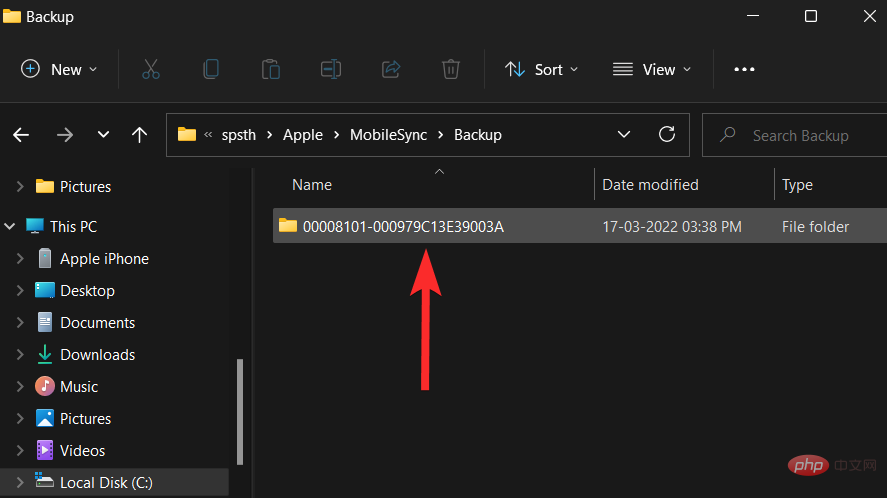
次に、キーボードから Delete を押して、このバックアップ フォルダーを PC から削除します。
iTunes バックアップを暗号化する方法
コンピュータ上のバックアップを暗号化する方法をお探しの場合は、次の手順に従ってください。
注: デバイスが PC に接続されていることを確認してください。
PC で iTunes アプリケーションを開き、左上隅にある 電話アイコンをクリックします。

次に、「バックアップ」セクションを見つけて、「自動」で「このコンピュータ」オプションが選択されていることを確認してください。バックアップ」。
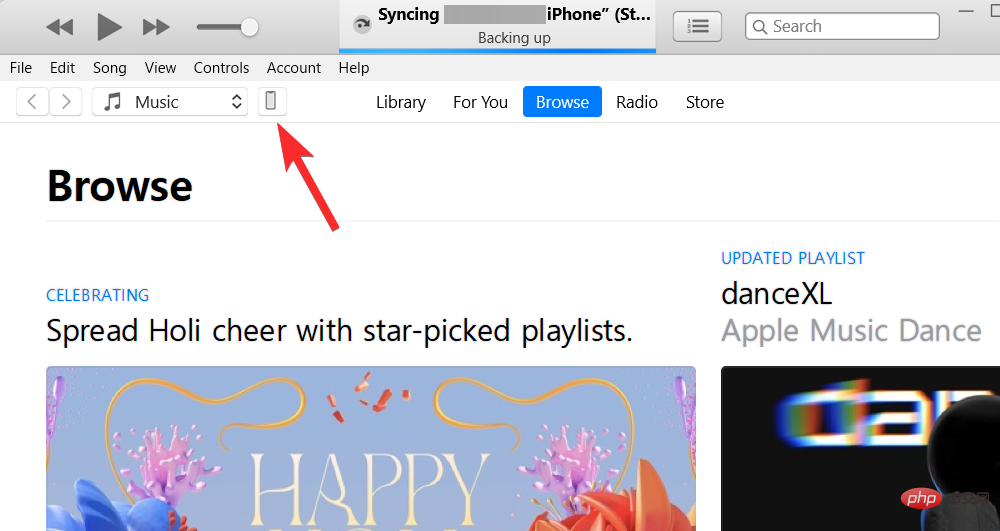
#次に、このオプションの下にある ローカル バックアップを暗号化する ボックスをオンにします。
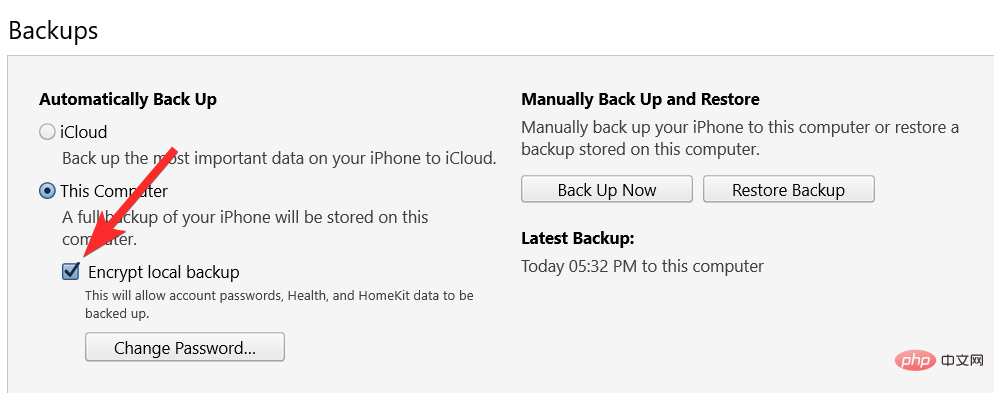
パスワードを入力し、パスワードの設定をクリックします。
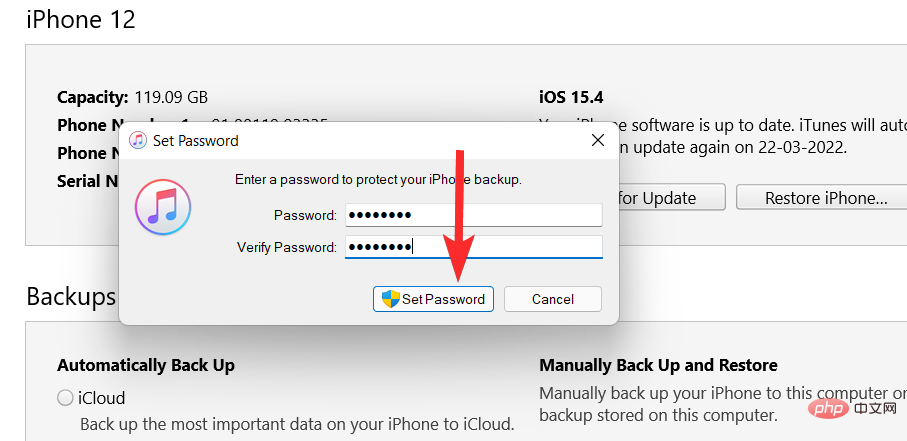
プロンプトが表示されたら、iOS デバイスに移動し、ロック画面のパスコードを入力します。

最後に、PC でプロセスが完了するまで待ちます。 ############### それだけです。 iTunes のバックアップが暗号化されました。
Windows 11 でバックアップの場所を変更する方法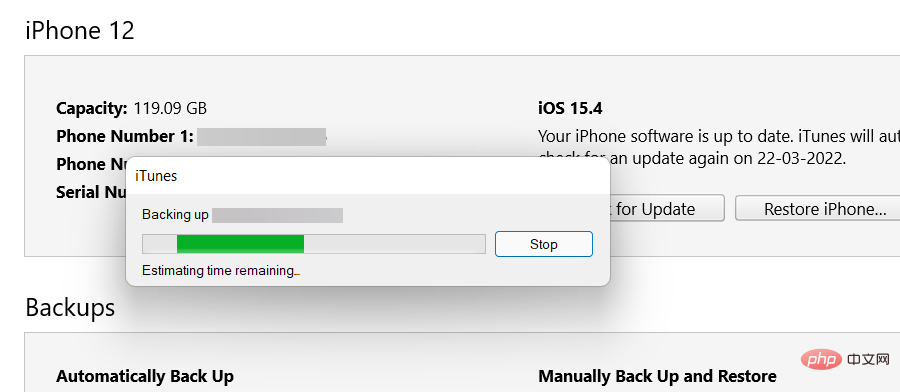
C:\Users\%userprofile%\Apple\MobileSync\Backup
インストールした場合iTunes からは Apple 公式 Web サイトにインストールされます:C:\Users\%userprofile%\%appdata%\Apple Computer\MobileSync\Backup
キーボードの Windows
[スタート] メニューで
を検索し、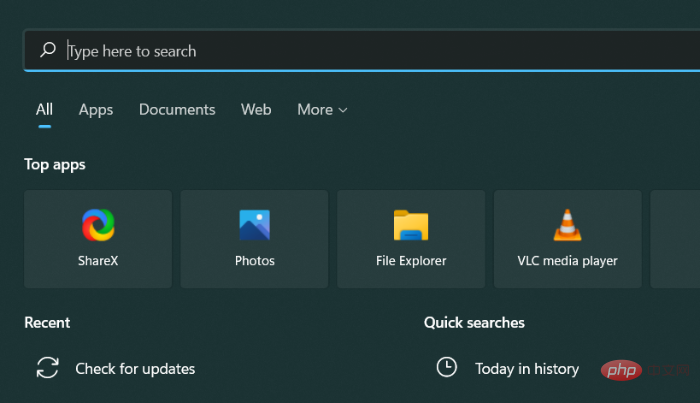 [管理者として実行]
[管理者として実行]
次に、
mkdir コマンドを使用して新しいディレクトリを作成します。たとえば、将来の iTunes バックアップを C ドライブの  new_backups
new_backups
Enter を押します: mkdir c:\new_backups
現在のディレクトリを新しく作成したディレクトリに変更します。このチュートリアルの場合、コマンドは
の後に新しいディレクトリのアドレスが続きます (例  cd c:\new_backups
cd c:\new_backups
Enter##キーボードの # を押します。 次に、元の iTunes バックアップ ディレクトリを見つけて削除します。このディレクトリは、PC 上の次のいずれかの場所に表示されます。
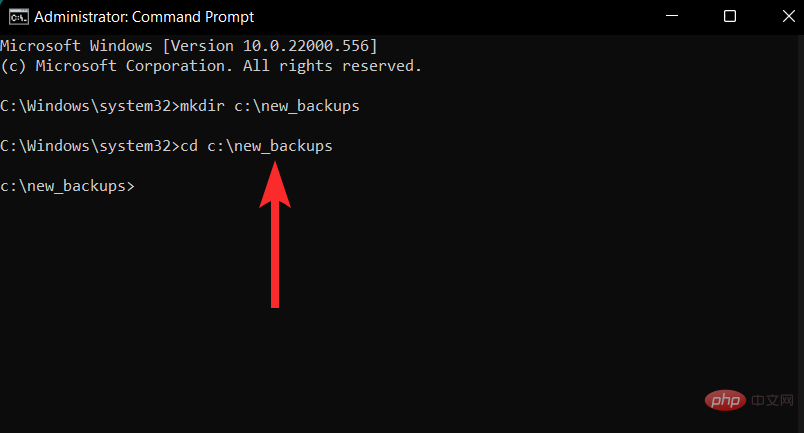
Apple からインストールした場合公式 Web サイトには iTunes がインストールされています:
C:\Users\%userprofile%\%appdata%\Apple Computer\MobileSync

お使いのシステムに応じて、cmd アプリケーションに戻ります。 、cmd に次のいずれかのコマンドを入力して、元のディレクトリと新しいディレクトリの間にシンボリック リンクを作成します。
注: c:\new_backups を、システム上に作成した新しいディレクトリの場所に置き換える必要があることに注意してください。 mklink /J “c:\Users\"userprofile"\Apple\MobileSync\Backup" “c:\new_backups”
Apple の公式 Web サイトから iTunes をインストールした場合:
mklink /J “c:\Users\"userprofile"\AppData\Roaming\Apple Computer\MobileSync\Backup" "c:\new_backups"

Apple デバイスの UDID (Unique Device Identifier) 番号は、その特定のデバイスを示すために使用される固定値です。これはソフトウェアではなくハードウェアに関連する固定値です。さらに、UDID は数字と文字からなる 40 文字の文字列です。
iTunes は Windows 11 PC に保存できるデバイスのバックアップの数iTunes を使用して、必要な数の Apple デバイスをバックアップできます。これらの各デバイスには、バックアップ コンテンツ専用の固有のフォルダーがあり、対応するデバイスの UDID にちなんで名付けられます。 iTunes バックアップにはどのようなデータが保存されますか? iTunes バックアップは、写真や画像、メディア ファイル、メッセージ、アプリ データ、設定などが含まれる iOS デバイスの完全なバックアップです。 バックアップ中に暗号化を使用すると、Apple はパスワード、健康状態、および HomeKit データもバックアップに含めます。 暗号化された iTunes バックアップは、削除する前にパスワードの入力を求められますか? #########いいえ###。バックアップが暗号化されている場合でも、iTunes は iTunes アプリからバックアップを削除する前に暗号化パスワードの設定を要求しません。 iTunes のバックアップは暗号化されていますか? デフォルトでは、iTunes バックアップは暗号化されません。ただし、必要に応じて、アプリ自体からバックアップを簡単に暗号化できます。以上がWindows 11でiTunesのバックアップを削除する方法の詳細内容です。詳細については、PHP 中国語 Web サイトの他の関連記事を参照してください。

