PHP速学视频免费教程(入门到精通)
PHP怎么学习?PHP怎么入门?PHP在哪学?PHP怎么学才快?不用担心,这里为大家提供了PHP速学教程(入门到精通),有需要的小伙伴保存下载就能学习啦!
随着操作系统向公众发布,有关windows 11 的功能和整体性能的信息一直在互联网上流行。
尽管该操作系统存在一些错误,但人们仍在寻找对其进行自定义并使其感觉更像自己的方法的方法。
Windows 11 提供了多种选项来更改系统外观,但除了颜色之外,仍然没有直接选项可以自定义任务栏的外观。
任务栏的默认功能实际上非常有限,因为它的位置无法更改,并且您无法像以前的操作系统那样将应用程序或快捷方式拖放到任务栏上。
您只能更改其颜色并添加有限级别的透明度、添加或禁用小部件或搜索等功能,或者选择要在任务栏角落显示的图标。
更重要的是,如果你想要那种熟悉的感觉,你可以移动任务栏左侧的图标,你已经习惯了。

在介绍 Windows 11时,以下是 Windows + Devices 首席产品官 Panos Panay 对任务栏功能的评价:
我们简化了设计和用户体验,以提高您的生产力并激发您的创造力。它现代、清新、干净、美丽。从新的“开始”按钮和任务栏到每个声音、字体和图标,一切都经过精心设计,让您尽享掌控,带来平静和轻松的感觉。
即使任务栏满足基本要求,人们总是在寻找更多选项,例如在这种情况下,个性化他们的设备以使他们感觉更像是自己的。
在这一点上,您应该知道 Microsoft 为您提供了自定义操作系统的应用程序,因此请继续阅读并了解如何通过几个简单的步骤使您的任务栏透明。




在这里,您还可以选择所需的强调色以与您的壁纸相匹配,但正如我们之前所说,您的任务栏只会变得略微透明。
您还可以改变主意,将 Windows 11 更改为经典视图,以便将其恢复为旧的 Windows 10 外观。
继续下一个解决方案以激活另一个 Windows 11 功能,该功能将提高任务栏的透明度。




如果您仍然对透明度水平不满意,请知道有一种方法可以通过使用 Windows 注册表来提高透明度,在下一个解决方案中,我们将向您展示如何做到这一点。


<strong>HKEY_LOCAL_MACHINE\SOFTWARE\Microsoft\Windows\CurrentVersion\Explorer\Advanced</strong>



<strong>Computer\HKEY_LOCAL_MACHINE\SOFTWARE\Microsoft\Windows\DWM</strong>


重新启动后,您会发现任务栏更加透明。在 Windows 11 注册表中添加和修改这些值使您可以选择调整设置并实现更高级别的透明度。
如果您想更好地控制任务栏的设计、颜色或位置,这些应用程序将在自定义方面为您提供最佳结果。
但是,我们有一篇很棒的文章专注于如何使用注册表编辑器自定义您的 Windows 11,因此您可能想看看它并尝试一些步骤。




TranslucentTB 是一款小巧、免费且易于使用的应用程序,但如果您正在寻找其他方式来实现此效果等等,您也可以以极少的费用尝试 Microsoft TaskbarX 应用程序。
使用 TranslucentTB,您可以使任务栏看起来完全透明,如上所述,但您也可以使其不透明或具有模糊效果。

除了覆盖任务栏的颜色和其他设置外,此应用程序还结合了最大化窗口、开始菜单打开、Cortana 打开和时间线打开等状态。
他们每个人都有一个可定制的任务栏外观,为您提供一个整体令人愉快的方面,并根据您的喜好进行个性化。
对于一个免费的应用程序,您有很多元素可以自定义任务栏。为了让事情变得更好,有一个提示和技巧选项可以教你一些非常酷的东西。



这个应用程序确实值得您关注,因为有很多功能可以设计、自定义或更改任务栏的各个方面。
您甚至可以使用“位置”选项将其移动到左侧并同时使其透明,该选项允许您调整任务栏图标的位置。很整洁,不是吗?

此配置器上还有其他类别,例如管理任务栏透明度级别或颜色的样式,以及控制打开新应用时任务栏图标如何移动的动画。
简而言之,您绝对可以使用 TaskbarX 获得一些乐趣,因为它为您提供了许多选项来个性化您的任务栏。
如果您正在寻找有关操作系统任务栏的更多信息,请了解如何使用 Windows 11 中的从不组合功能。





TaskbarTools 是一个小型免费工具,可让您根据自己的喜好自定义任务栏、更改其颜色等。
尽管它的最新版本可以追溯到 2017 年,但我们在 Windows 11 上对其进行了测试并且运行良好。这个工具的好处是你可以实时看到变化,这样你就可以看到效果。
微软官方网站上有数百个主题可供选择,所有主题均可免费下载。
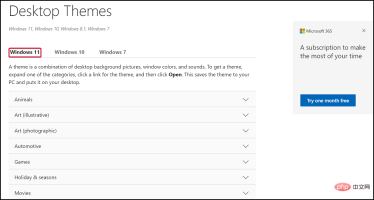
遗憾的是,您的 Windows 11 设备没有可用的透明主题。您可以使透明的唯一功能是使用上述应用程序之一的任务栏。
但是,如果您考虑一下,如果您的菜单是透明的,那么在您的 PC 上导航会非常困难。让任务栏透明是一种有趣的效果,它不会影响您使用 PC 的方式。
图标仍然出现在屏幕底部,您只需单击一下即可访问它们。
但是,Microsoft 了解个性化您的设备的必要性,无论是您的计算机、平板电脑还是智能手机,因此请务必在官方网站或新商店查看所有可用的主题。
此外,我们建议您通过查看最佳桌面 4K 壁纸来自定义您的设备,探索一些与任务栏完美搭配的精美壁纸。
这些是实现这种酷炫效果的最简单方法,您的任务栏图标似乎漂浮在背景之上。

已抢7564个
抢
已抢97288个
抢
已抢15246个
抢
已抢53889个
抢
已抢198200个
抢
已抢88295个
抢