Windows 11 で管理者として PowerShell を開く方法
- PHPz転載
- 2023-05-10 18:40:064809ブラウズ
Windows 11 で管理者として PowerShell を開く方法
昇格されたアクセス許可または管理者レベルのアクセス許可で PowerShell を実行すると、Windows インストール ファイルに使用されるコマンドなど、Windows ファイル保護をバイパスするコマンドを実行できます。
PowerShell を実行するには、PowerShell を直接開くか、デフォルトで PowerShell を使用してコマンドを実行する新しい Windows ターミナル アプリケーションを開いてください。
Windows 11 で管理者として PowerShell を開きます:
- [スタート] メニューを開き、「powershell」または「terminal」と入力します。
- 右側の結果リストから「管理者として実行」を選択します。
 PowerShell ターミナルが開くと、タイトル バーに
PowerShell ターミナルが開くと、タイトル バーに - Administrator と表示されるため、昇格された特権で実行されていることがわかります。

Windows ターミナル # を設定できます。 ## (デフォルトでは PowerShell が使用されます) これを行うには。 Windows 11 ではターミナルを常に管理者として実行します:
まず、次のコマンドを入力して- Enter
- を押して Windows ターミナルのバージョンを確認します:
Wt -v
小さな画面が開き、端末のバージョンが表示されます。 -
 Windows ターミナルのバージョンを最新バージョンに更新する必要があるため、次のように入力してください:
Windows ターミナルのバージョンを最新バージョンに更新する必要があるため、次のように入力してください:Winget install –id Microsoft.WindowsTerminal.Preview
- 更新には時間がかかります。# を入力する必要があります。 ## Y で規約に同意し、
- Enter を押します。 最新バージョン (例:
 13.10733.0 ) がシステムに正常にインストールされます。
13.10733.0 ) がシステムに正常にインストールされます。 -
次に、[スタート] メニューを右クリックし、[
 Windows ターミナル ] を選択します。
Windows ターミナル ] を選択します。 -
[
 ターミナル ] ウィンドウで、[新しいタブ] ボタンの横にある
ターミナル ] ウィンドウで、[新しいタブ] ボタンの横にある - 下矢印を押して、設定を選択します。 [
 設定 ] セクションの [
設定 ] セクションの [ - プロファイル] で、[Windows PowerShell] をクリックします。 [このプロファイルを管理者として実行] スイッチを切り替えて、[ 保存] をクリックします。
-
Windows 11 での PowerShell コマンドの実行
 上記の手順を使用すると、Windows 11 で管理者として PowerShell を実行できるようになります。これにより、設定の変更や Windows 11 の問題のトラブルシューティングに役立つ強力なコマンドを実行できるようになります。
上記の手順を使用すると、Windows 11 で管理者として PowerShell を実行できるようになります。これにより、設定の変更や Windows 11 の問題のトラブルシューティングに役立つ強力なコマンドを実行できるようになります。
以上がWindows 11 で管理者として PowerShell を開く方法の詳細内容です。詳細については、PHP 中国語 Web サイトの他の関連記事を参照してください。
声明:
この記事はyundongfang.comで複製されています。侵害がある場合は、admin@php.cn までご連絡ください。


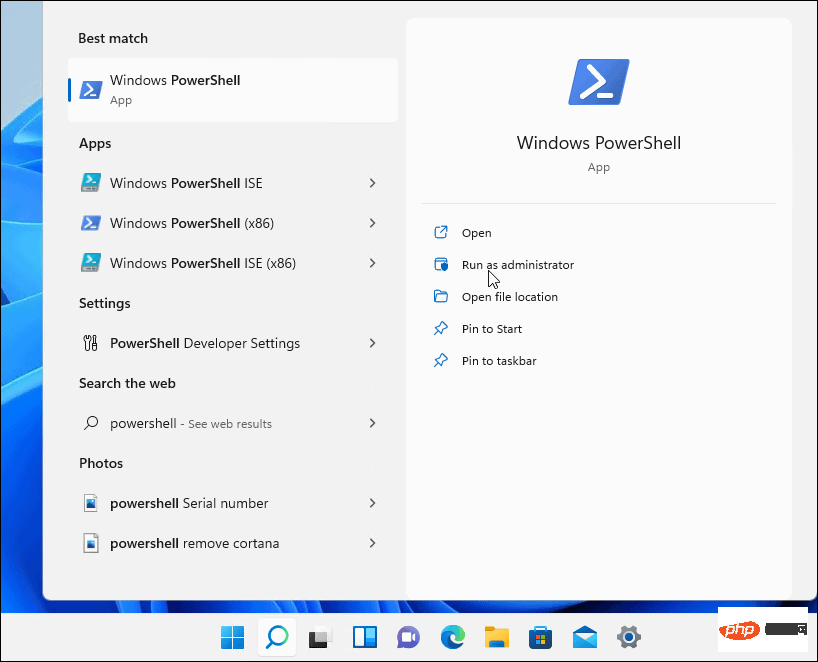
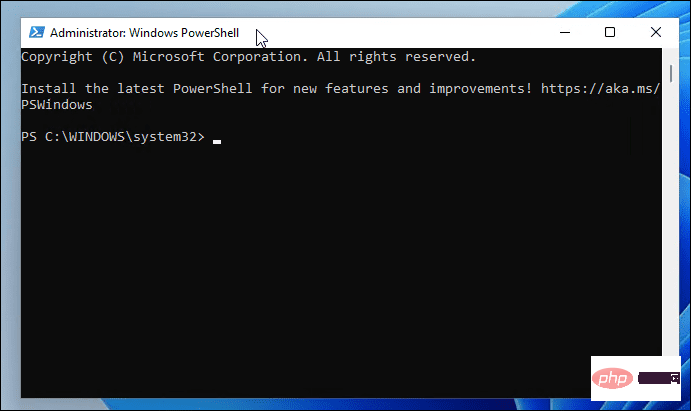
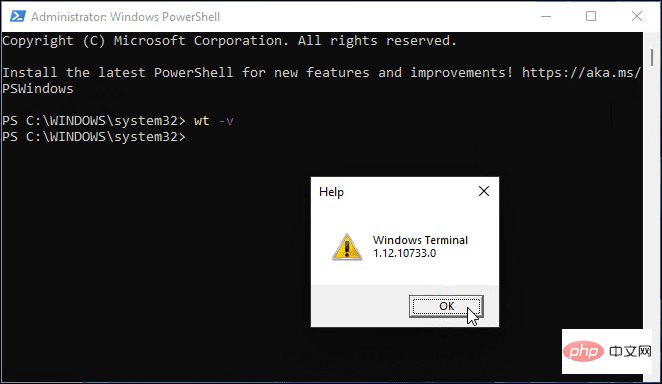 Windows ターミナルのバージョンを最新バージョンに更新する必要があるため、次のように入力してください:
Windows ターミナルのバージョンを最新バージョンに更新する必要があるため、次のように入力してください: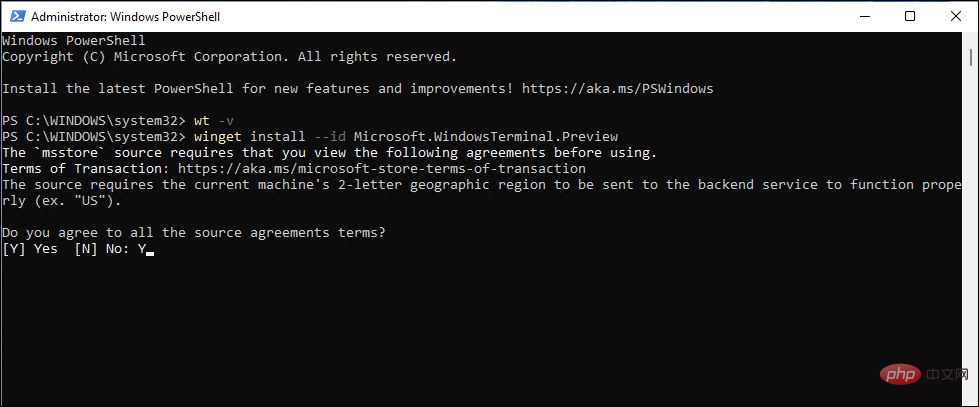 13.10733.0
13.10733.0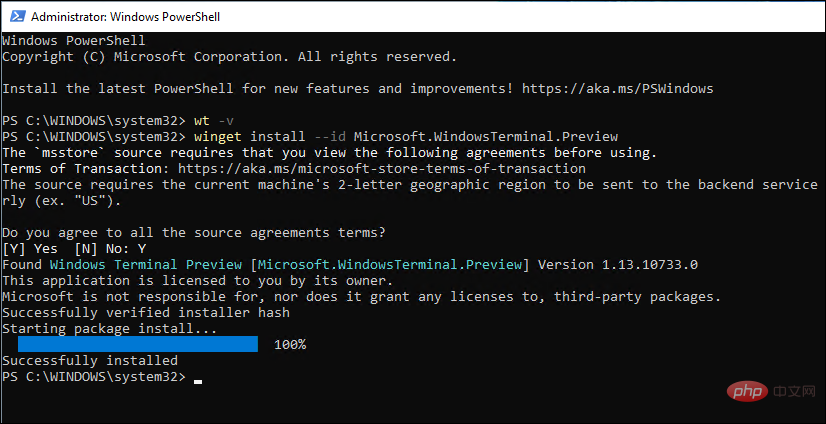 Windows ターミナル
Windows ターミナル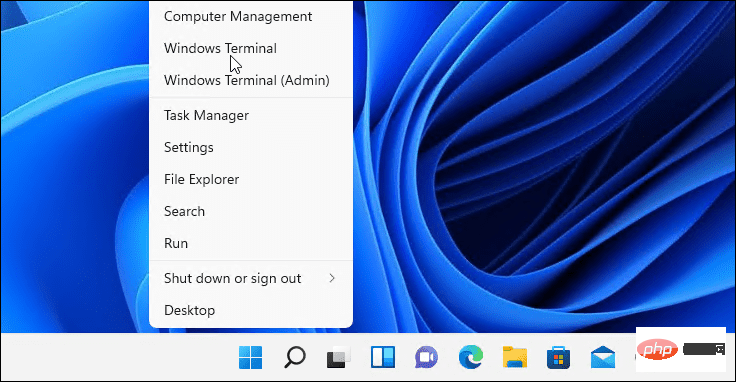 ターミナル
ターミナル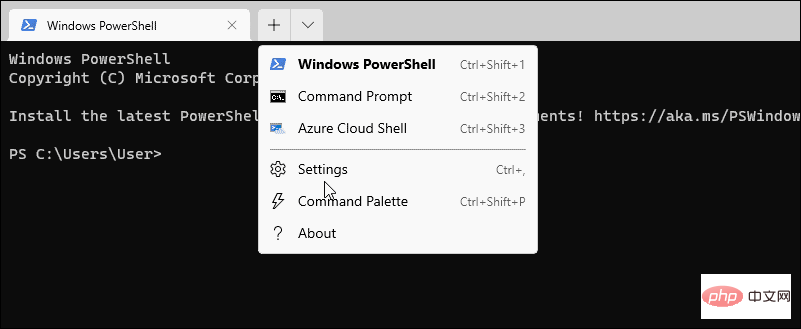 設定
設定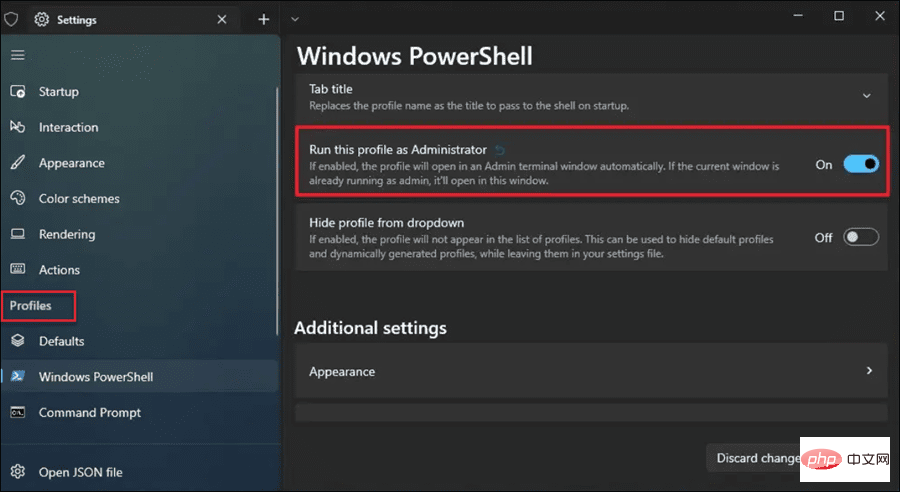 上記の手順を使用すると、Windows 11 で管理者として PowerShell を実行できるようになります。これにより、設定の変更や Windows 11 の問題のトラブルシューティングに役立つ強力なコマンドを実行できるようになります。
上記の手順を使用すると、Windows 11 で管理者として PowerShell を実行できるようになります。これにより、設定の変更や Windows 11 の問題のトラブルシューティングに役立つ強力なコマンドを実行できるようになります。