修正: 「500。これはエラーです。エラーが発生しました。後でもう一度お試しください。」Google エラー
- WBOYWBOYWBOYWBOYWBOYWBOYWBOYWBOYWBOYWBOYWBOYWBOYWB転載
- 2023-05-10 16:16:063854ブラウズ
多くのユーザーが、 「500。エラーでした。エラーが発生しました。後でもう一度お試しください。私たちが知っていることはこれだけです。」 エラー メッセージ (エラーに関する情報は何も提供されません) が表示されたと報告しています。情報。基本的に、これはユーザーが Google のアプリや Web サイトにアクセスしようとしたときに Google に問題が発生します。たとえば、ユーザーが Google カレンダー、Youtube、Google 画像、または Google Analytics を表示しようとすると、このメッセージがユーザーの目の前にポップアップ表示されます。ただし、このエラーは、上記以外の Google サービスでも発生する可能性があります。
Google サービスにアクセスしようとしたときにこのエラーが発生した場合は、この記事をお読みください。ここでは、PC でこの Google エラーを解決するのに役立つトラブルシューティングの修正をいくつか提案しました。
解決策 1 – ブラウザのキャッシュと Cookie をクリアします
1. Google Chrome を開きます。
2. アドレス バーに chrome://settings/clearBrowserData と入力し、 と入力して Enter キーを押します。

3. ポップアップ表示される 閲覧データのクリア ウィンドウの Advanced タブに入ります。
4. [時間範囲] の横にあるドロップダウン メニューを使用して、[すべての回] を選択します。
5. 閲覧履歴、ダウンロード履歴、 キャッシュされた画像とファイル、Cookie に関連するオプションを必ず確認してください。
6.次に、「データのクリア」ボタンをクリックします。
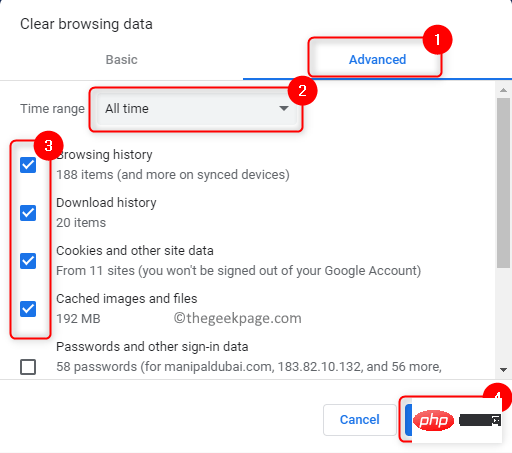
7. ブラウザのキャッシュと Cookie をクリアした後、ブラウザを 再起動 し、Google 関連サービスへのアクセス時にエラーが発生するかどうかを確認します。
解決策 2 – ブラウザ拡張機能を無効にする
1. Google Chrome のアドレス バーに chrome://extensions と入力し、Enter を押します。

#2.Here 拡張機能に関連付けられたトグル スイッチをオフにして無効にします。
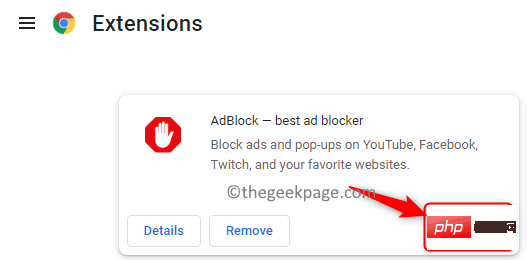
#3. Chrome から拡張機能を完全に削除したい場合は、[削除] ボタンをクリックします。
4.Chrome を再起動し、必要な Google サービスにアクセスできるかどうかを確認します。
解決策 3 – ブラウザをシークレット モードで開きます
1. Chrome ブラウザを起動します。
2. ブラウザの右上隅にある 縦に並んだ 3 つの点をクリックします。
3. オプション 新しいシークレット ウィンドウ を選択して、Chrome でシークレット ウィンドウを開きます。
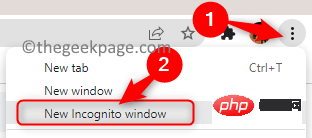
4. Google サービスにアクセスして、エラーがまだ存在するかどうかを確認してください。
解決策 4 – 別のブラウザを試してください
Google Chrome でこのエラーが発生した場合は、Microsoft Edge または Mozilla Firefox で Google サービスを開いてみてください。エラーなくアクセスできるかどうかを確認してください。このエラーは、Google アカウントやサーバーではなく、ブラウザに関連している可能性があります。
解決策 5 – Google ヘルプ センターに報告する
解決策がなくてもエラーを解決できる場合は、Google ヘルプ センターに問題を報告してください。リンクをクリックして、現在発生している問題を報告してください。
上記の方法がいずれもうまくいかない場合は、Android または iPhone デバイスを使用して Google サービスにアクセスしてみてください。これにより 500 Google エラーは解決されませんが、アカウント、ファイル、サービスにアクセスできるようになります。現時点での唯一の選択肢は、Google がサーバー側でこの問題を修正するのを待つことです。サービスが Google によって復元され、適切に動作しているかどうかを確認してください。
以上が修正: 「500。これはエラーです。エラーが発生しました。後でもう一度お試しください。」Google エラーの詳細内容です。詳細については、PHP 中国語 Web サイトの他の関連記事を参照してください。

