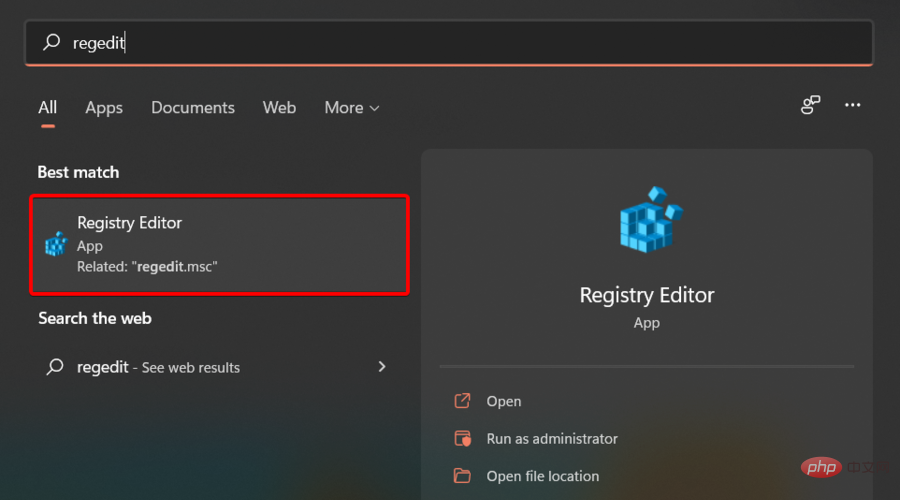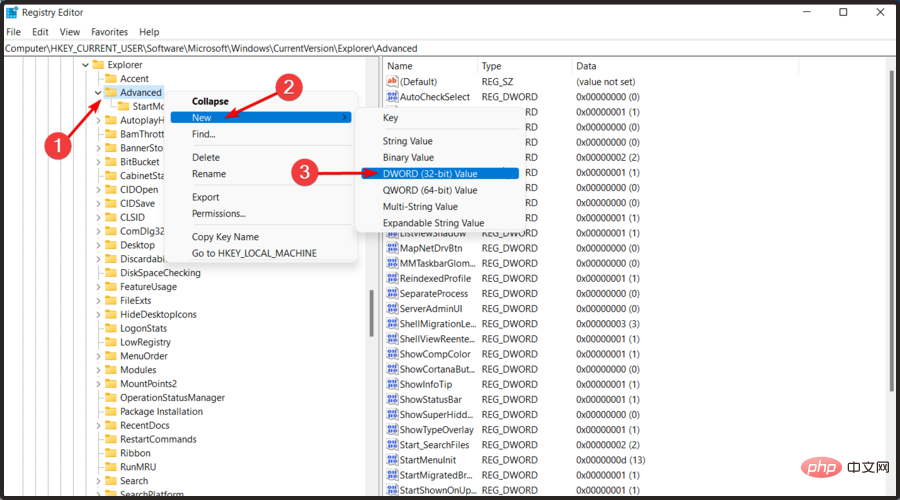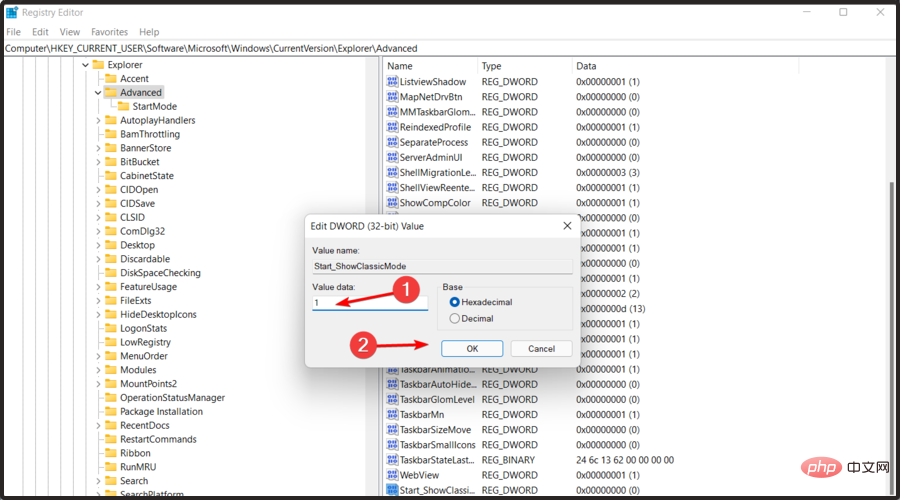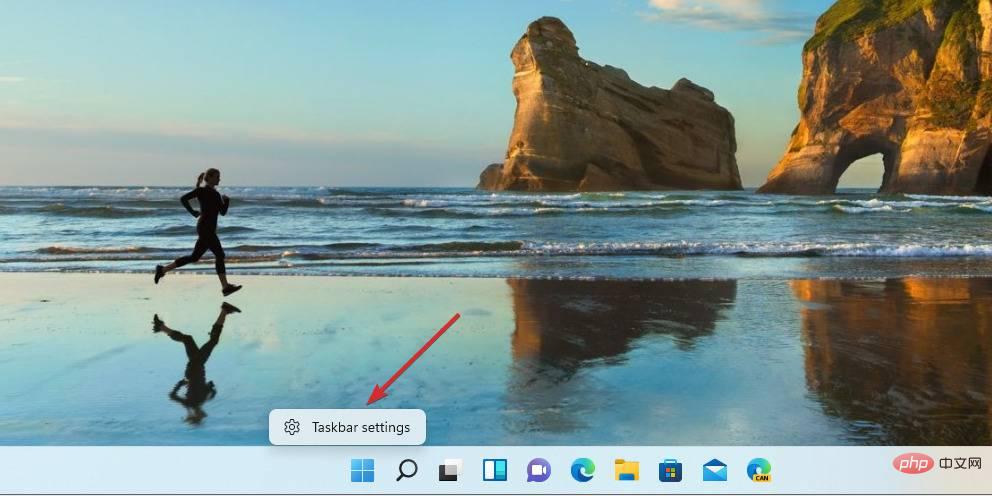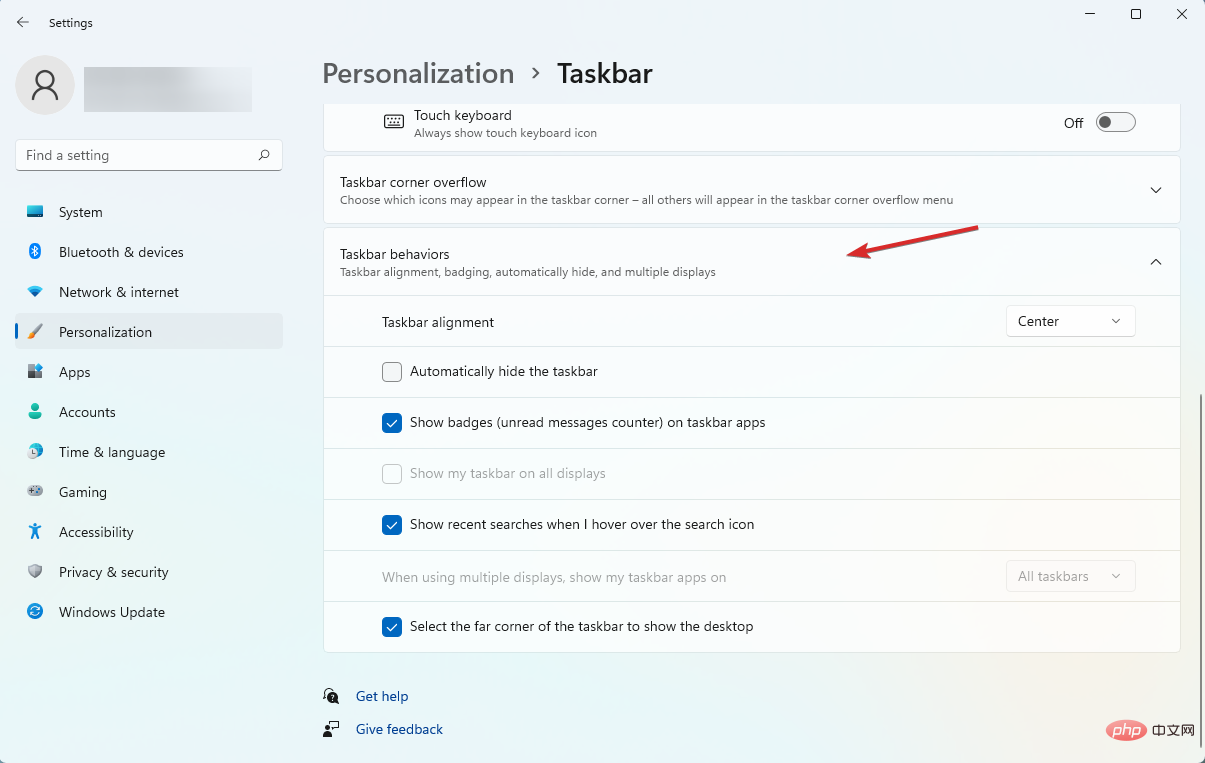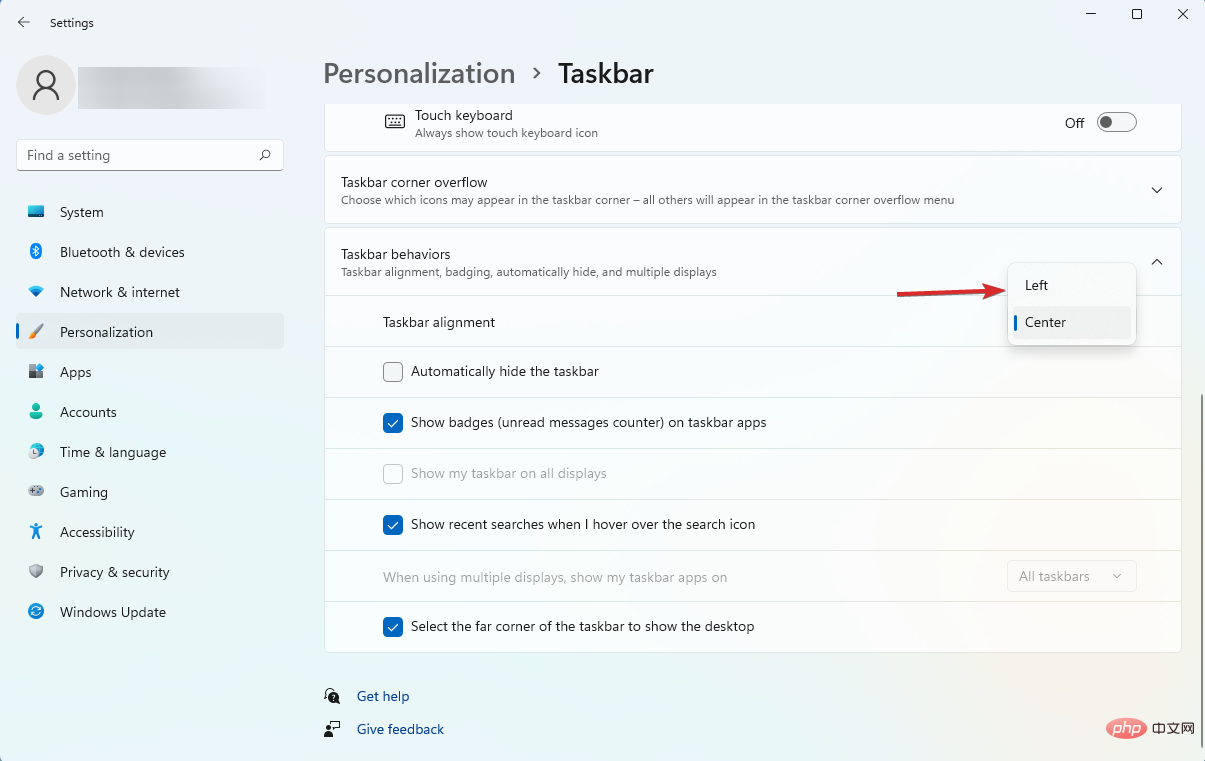Windows 11のスタートメニューが機能しないのですが?これは何ですか
- 王林転載
- 2023-05-10 15:52:062579ブラウズ
この機能は間違いなく、古い Windows 10 の機能を徹底的に見直したものです。この詳細な Windows 11 ビルド レビューでわかるように、いくつかの注目すべき変更があります。
ただし、一部の人が直面する可能性のある問題がいくつかあります。最も一般的な報告は、[スタート] メニューが突然停止する、応答しなくなる、またはフリーズするというものです。
幸いなことに、これらは単なるランダムなエラーであり、簡単に修正できます。したがって、この厄介な問題を解決するために専門家である必要はありません。
テストを繰り返した後、この問題を解決する最適なソリューションを提供することを保証します。したがって、Windows 11 の [スタート] メニューが正常に動作しない場合は、以下の手順に従ってください。
ただし、ホストにインストールする前に、VM 上で Windows 11 を実行し、テストすることをお勧めします。
同様の問題で注意すべき点は何ですか?
読者はこの問題のいくつかのバリエーションに遭遇していますが、これらは簡単に解決できます:
➡ Windows 11 スタート メニューが開かない– これ実際には、この記事で解決した問題と同じなので、次の手順で問題を再度解決できるはずです。
➡ Windows 11 スタート メニューが動かなくなる またはフリーズ- ほとんどの読者はスタート メニューがまったく機能しないと不満を抱いていますが、中には、固まったりフリーズしたりしたものもあります。同じ状況に直面している場合は、次の解決策のいずれかが間違いなく役立ちます。
Windows 11 の [スタート] メニューが機能しない場合はどうすればよいですか?
1. コンピューターを再起動します。
- キーボードの Ctrl Alt を押します。 削除

- 以下に示すように、右下隅にある 電源アイコンを選択します。

- 「再起動」をクリックします。

Windows 11 の [スタート] メニューが機能しない場合は、最初にこのオプションを検討してください。システムでランダムかつ一時的な問題が発生した場合に役立ちます。
2. Windows エクスプローラーを再起動します。
- キーボードの Ctrl Alt を押します。 削除
-
タスク マネージャーを選択して開きます。

-
プロセスリストで、Windows エクスプローラーを検索します。

- それを選択し、再起動をクリックします。

Windows エクスプローラー (ファイル エクスプローラーとも呼ばれる) は、PC 上のファイルを参照したり開いたりするための特別なコンポーネントです。タスクバーやスタート メニューなどのオペレーティング システムのオプションを制御する機能があります。
これらの点で、タスク マネージャーから再起動してみると状況が変わる可能性があります。ただし、[スタート] メニューがまだ適切に動作していないようであれば、この記事を読み続けてください。
3. Windows アップデートを確認する
- Windows I キーを押して、Settings アプリケーションを開きます。
- 左側のペインから、Windows Update に移動します。

- 次に、ウィンドウの右側を見て、Check for Updates を選択します。

Microsoft は定期的に多くのパッチやアップデートをリリースしているため、Windows 11 の [スタート] メニューが正しく動作しない場合は、最新のアップデートを確認してインストールすると役立つ場合があります。 。これを行うには、上記の手順に従ってください。
4.ローカル管理者を使用して再度ログインします
- キーを押して、 設定を開きます。 WindowsI
-
アカウントに移動します。

- 「あなたの情報」セクションを選択します。

- 下にスクロールして、アカウントの管理を選択します。

- [ローカル アカウントを使用してログイン]を選択します。
- Windows I キーを押して設定を開きます。 [システム]、[
- ] に移動し、[回復] を選択します。
 [ この PC をリセットする]
[ この PC をリセットする] - を選択し、[PC をリセット] ボタンをクリックします。
 Windows ログオン プロンプトが表示されるまで、回復プロセスを中断しないでください。
Windows ログオン プロンプトが表示されるまで、回復プロセスを中断しないでください。
また、上記の手順に従う前に個人ファイルをバックアップすることを忘れないでください。そうしないと、現在 PC に保存されているすべての情報が失われます。
読者の 1 人が指摘したように、サードパーティのウイルス対策ソフトウェアを削除すると、驚くような効果が得られる可能性があることに留意してください。ぜひ試してみて、このトリックがあなたにも効果があるかどうかをお知らせください。6. 以前のバージョン/Windows 10にロールバックする
- Windows
- Iキーを押して、設定を起動します。応用。 次に、左側のペインから Windows Update を選択します。
-
 右側のメニューから「詳細オプション」を選択します。
右側のメニューから「詳細オプション」を選択します。 -
次のウィンドウで、「
 復元 」をクリックします。
復元 」をクリックします。 - 次のいくつかの会話では、元に戻した理由と、最初にアップデートを確認するかどうかを尋ねられます。しかし、最終的には、「初期ビルドに戻る 」ボタンをクリックできるようになります。
-
 前の解決策が機能しない場合は、パッチを待ってください。ただし、以前のバージョンに戻すことも意味があります。
前の解決策が機能しない場合は、パッチを待ってください。ただし、以前のバージョンに戻すことも意味があります。
Windows 11 の従来のスタート メニューに戻すにはどうすればよいですか?
- Windows キーをクリックして、regedit と入力します。
- レジストリ エディタを開きます。
 開いたウィンドウで、
開いたウィンドウで、 - 検索バーを確認し、次の場所をコピーして貼り付けます:
HKEY_CURRENT_USER\Software\Microsoft\Windows\CurrentVersion \Explorer\ Advanced<strong></strong>左ペインで - Advanced を右クリックし、[新規] および [DWORD (32 ビット) 値 ] を選択します。
 この値の名前を入力し、
この値の名前を入力し、 - Enter をクリックします。
Start_ShowClassicMode<strong></strong>同じ値をダブルクリックして、データを - 1 に変更し、[OK] を選択します。
 ここで、PC を再起動します。
ここで、PC を再起動します。
- タスクバーを右クリックし、
- タスクバーの設定を選択します。
 「
「 - タスクバーの動作」セクションをクリックして展開します。

- [タスクバーの配置] オプションからドロップダウン メニューを選択し、Center の代わりに左を選択します。

以上がWindows 11のスタートメニューが機能しないのですが?これは何ですかの詳細内容です。詳細については、PHP 中国語 Web サイトの他の関連記事を参照してください。


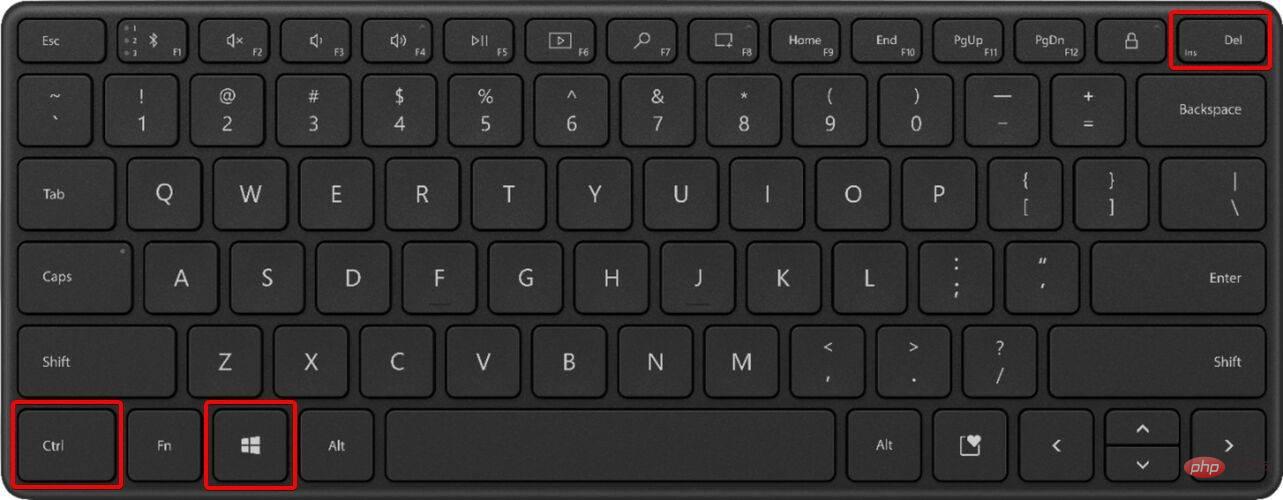
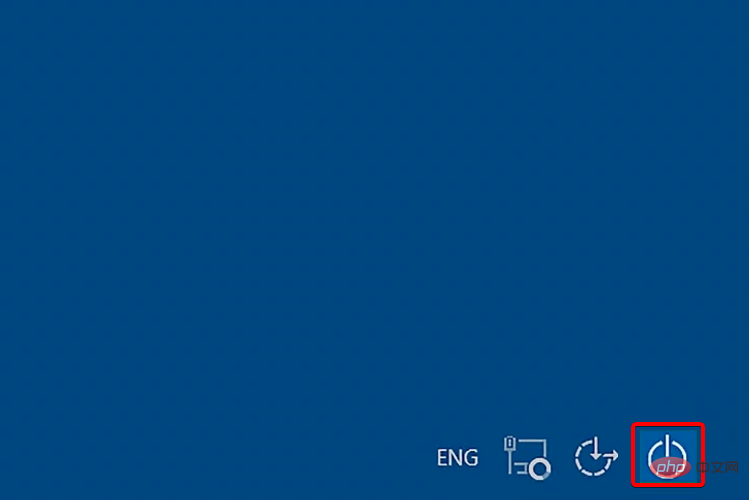
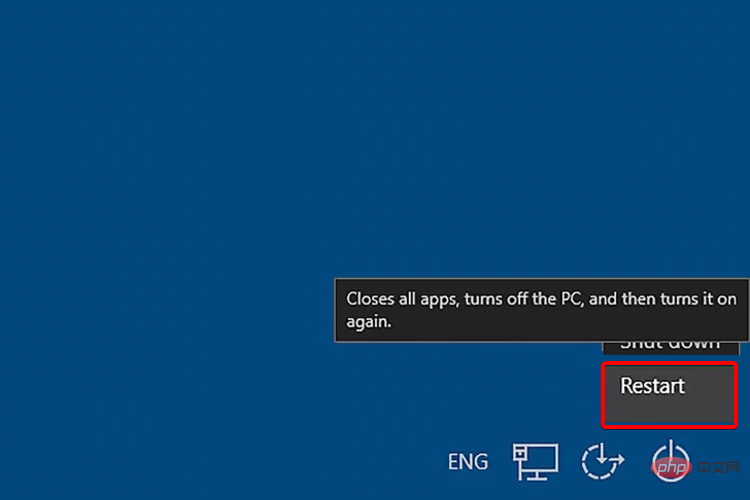
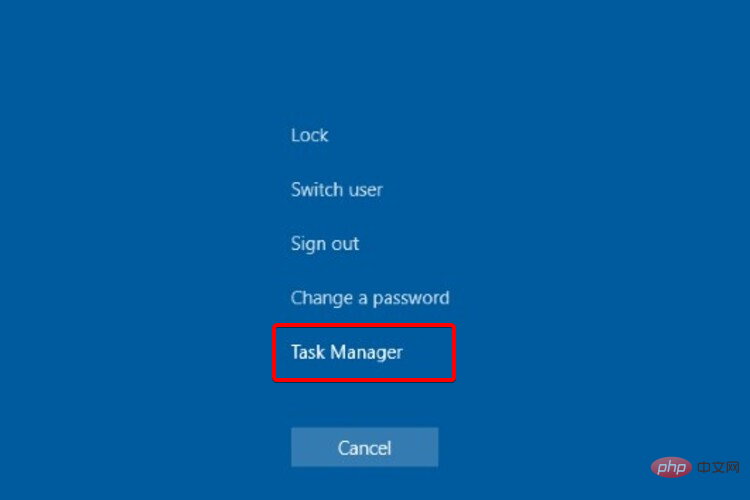
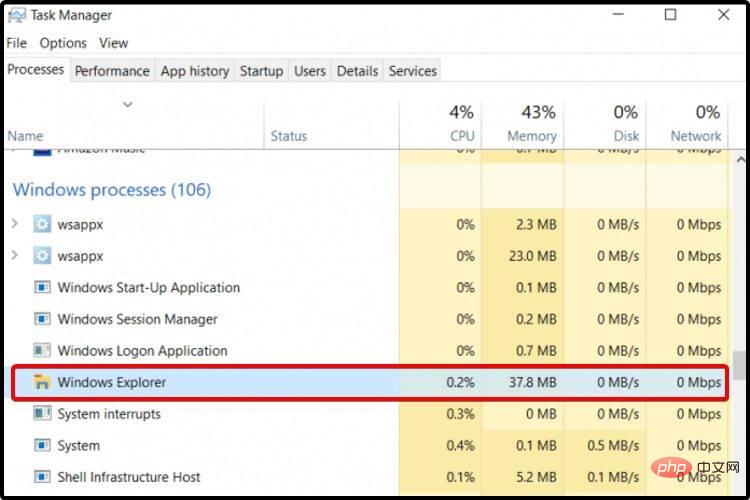
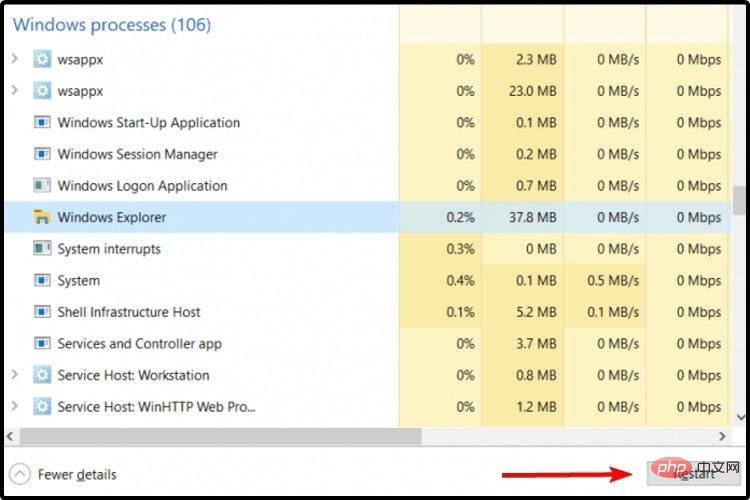
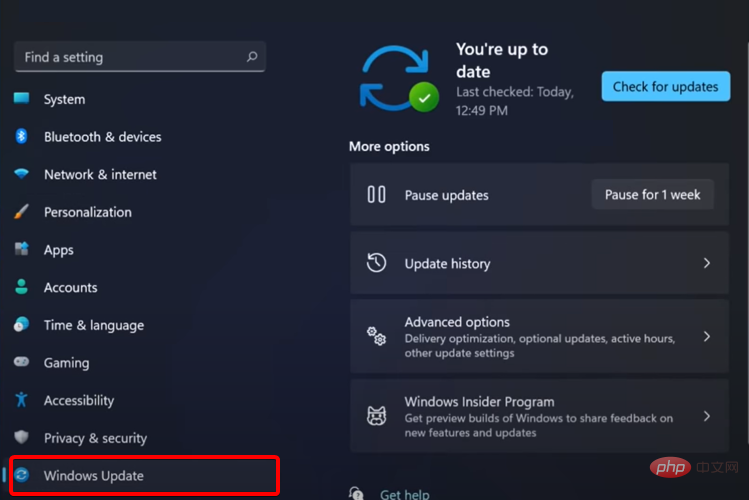
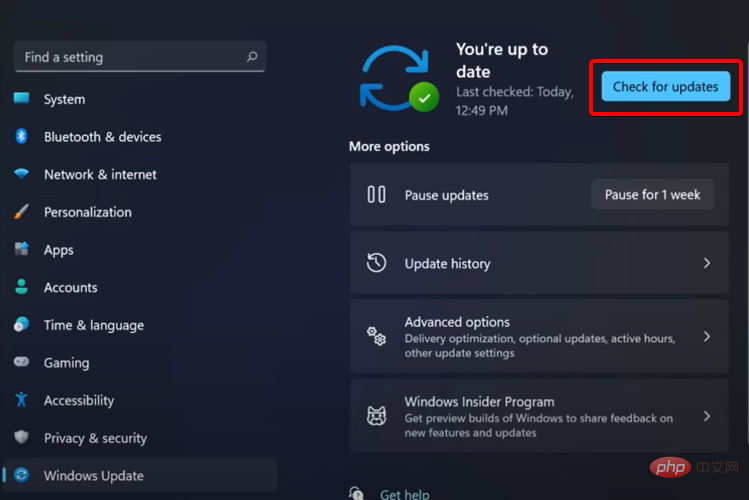
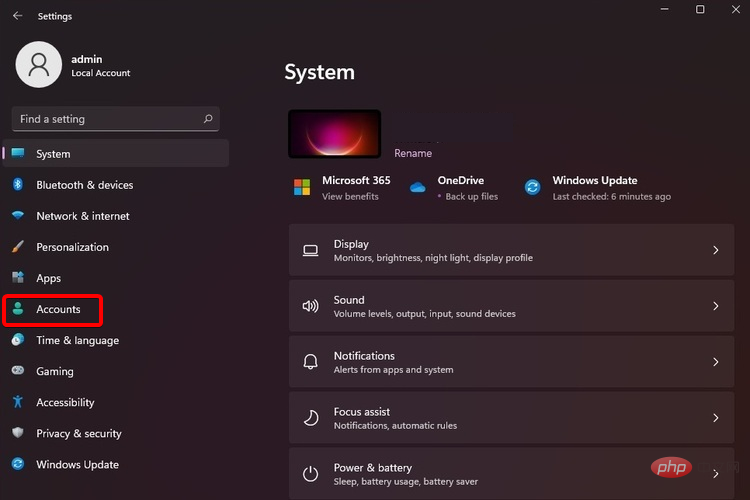
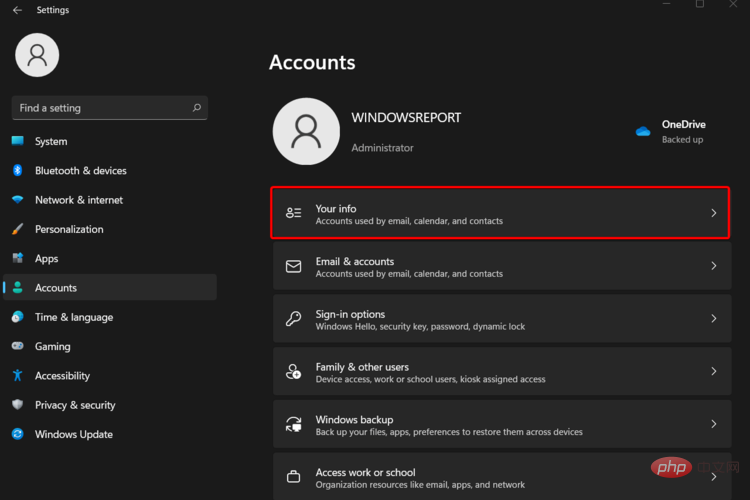
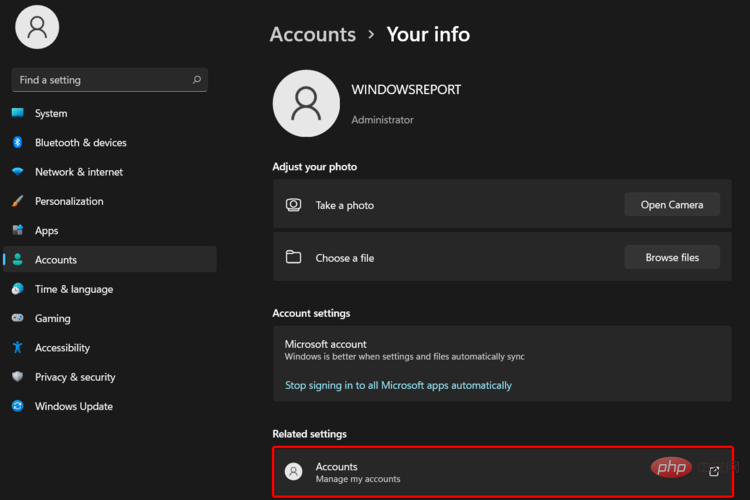
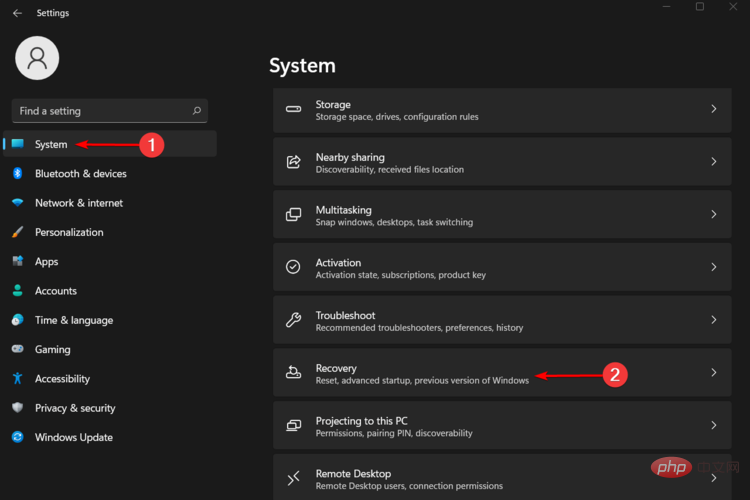 [
[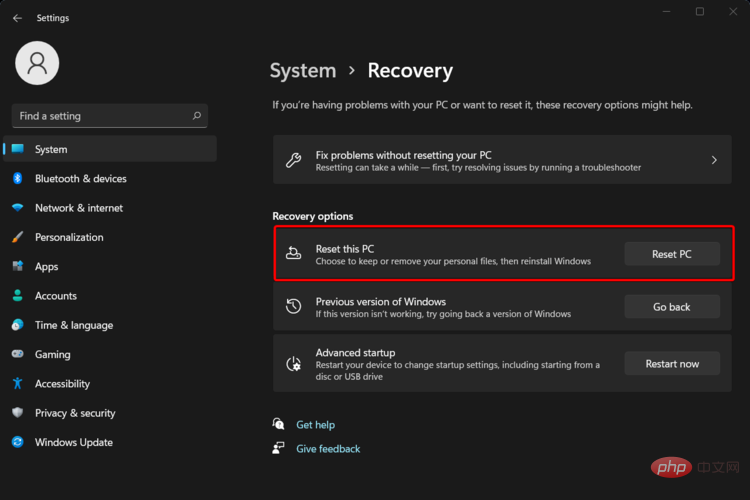
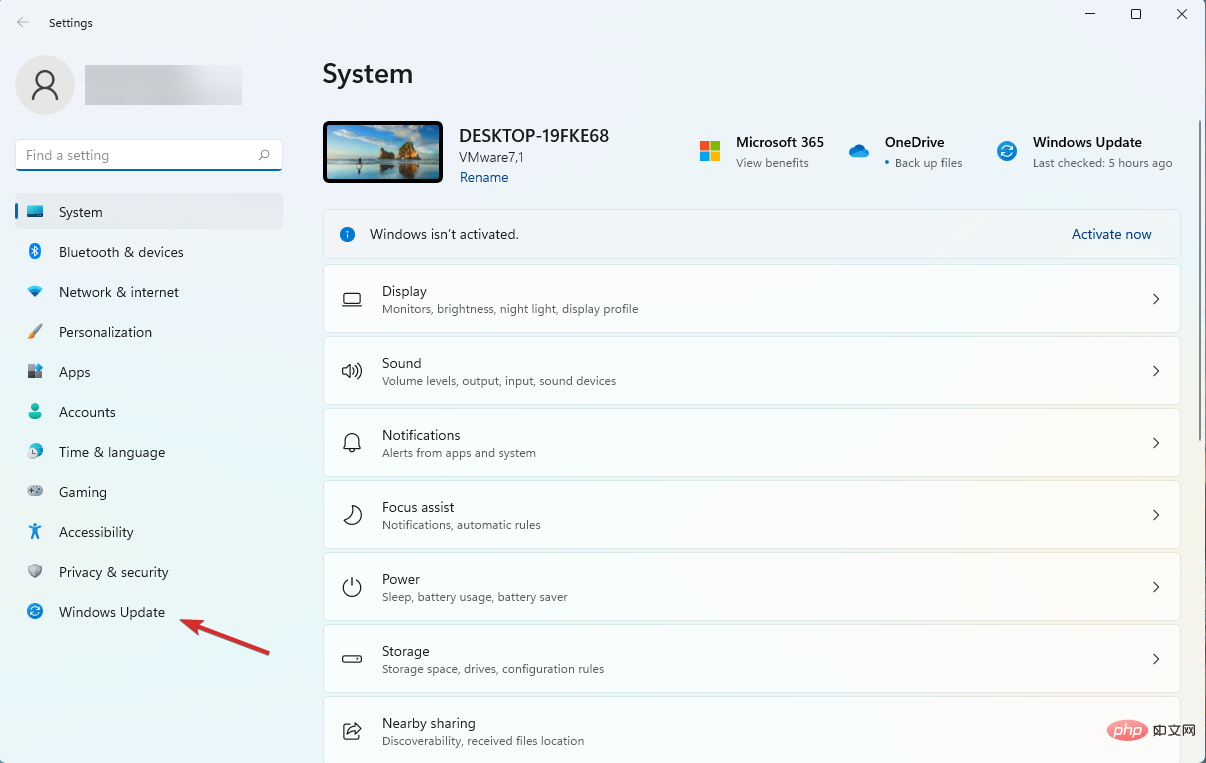 右側のメニューから「詳細オプション」を選択します。
右側のメニューから「詳細オプション」を選択します。 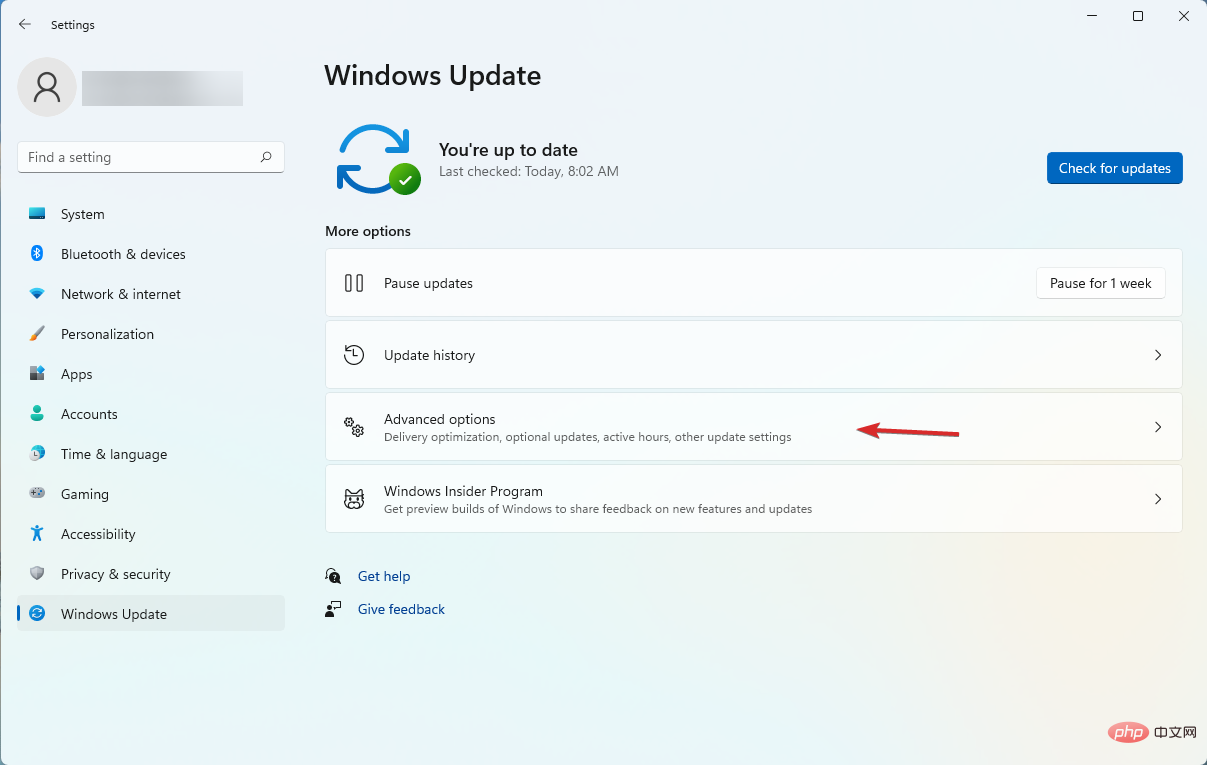 復元
復元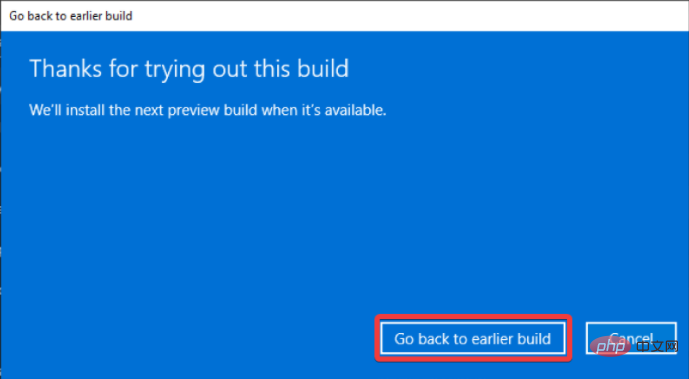 前の解決策が機能しない場合は、パッチを待ってください。ただし、以前のバージョンに戻すことも意味があります。
前の解決策が機能しない場合は、パッチを待ってください。ただし、以前のバージョンに戻すことも意味があります。