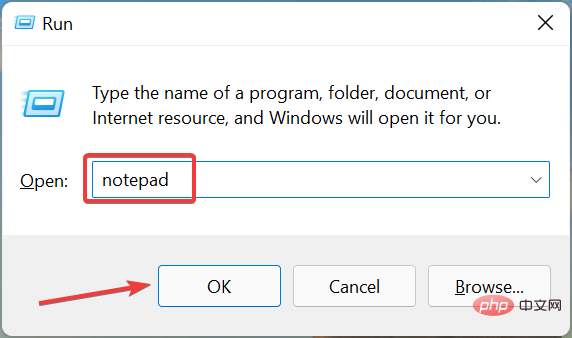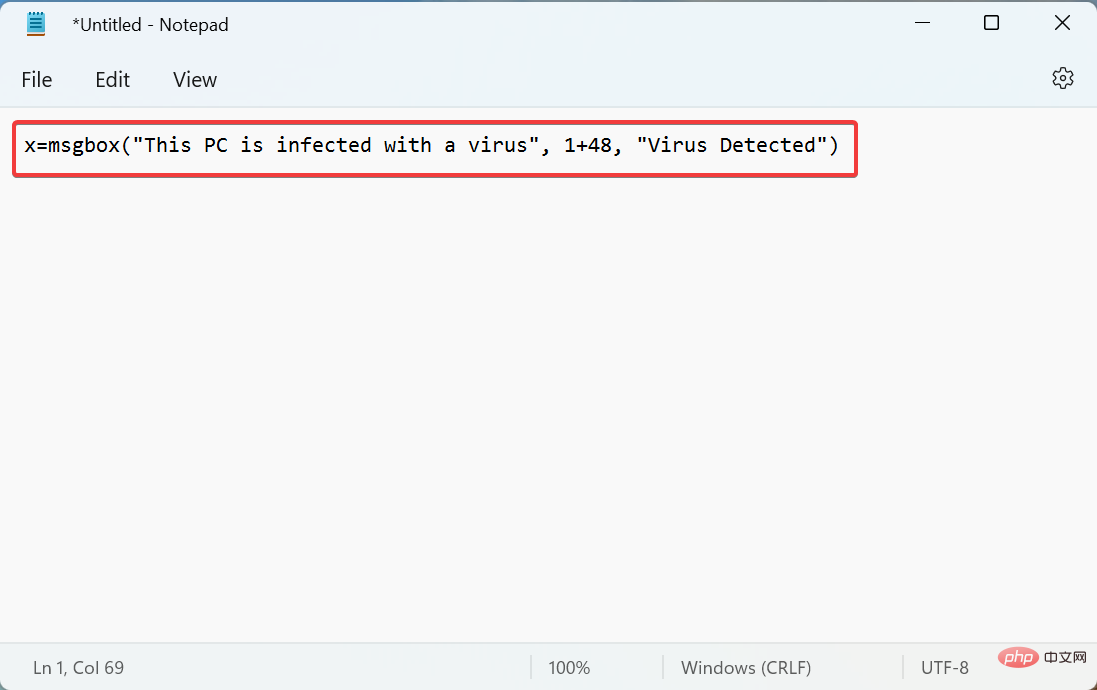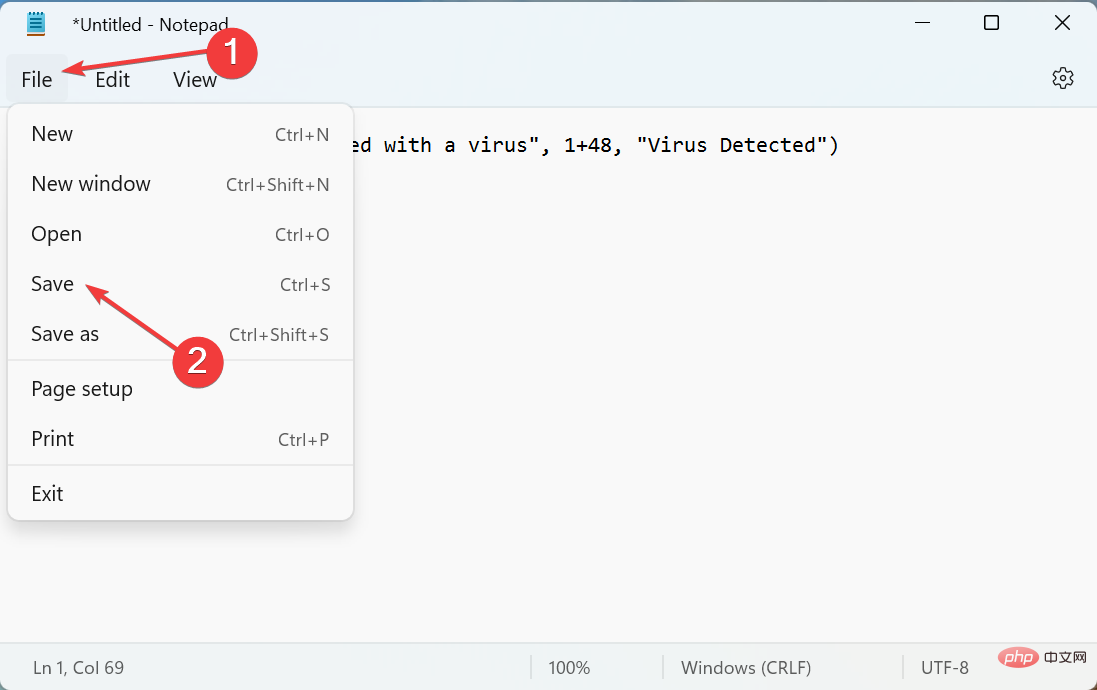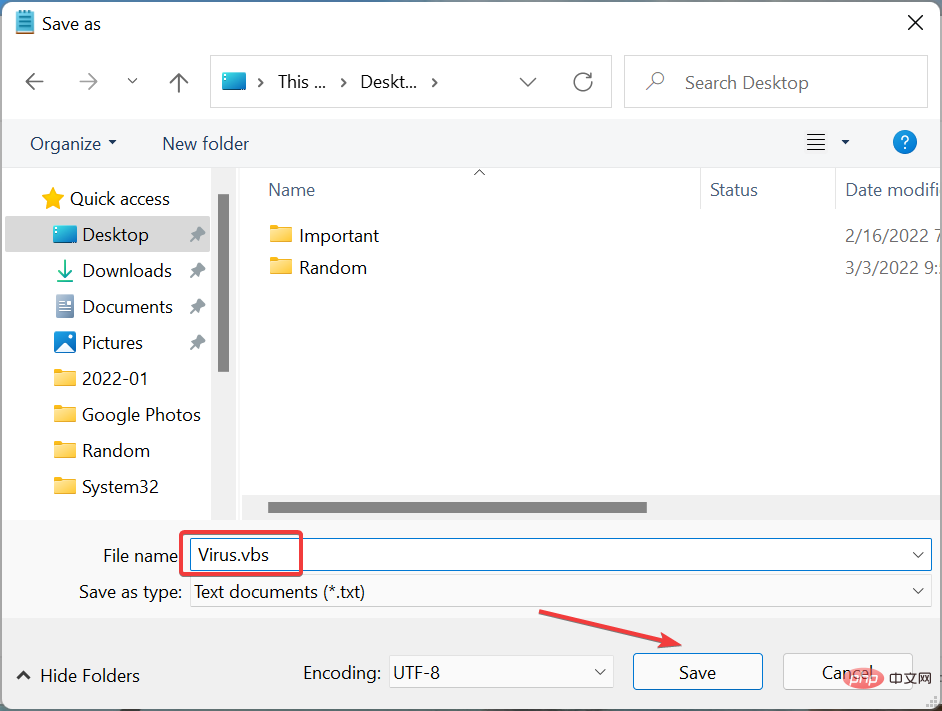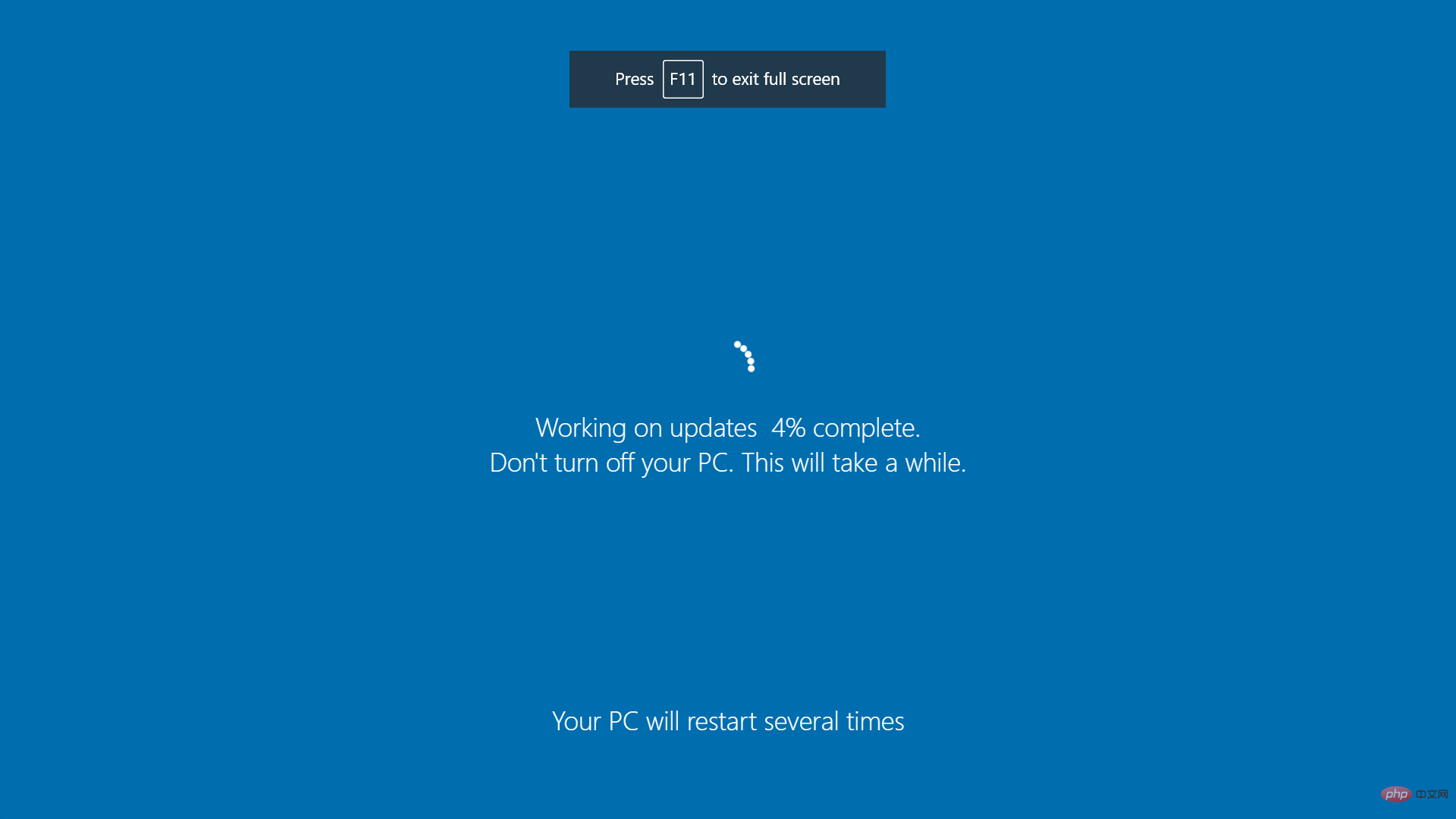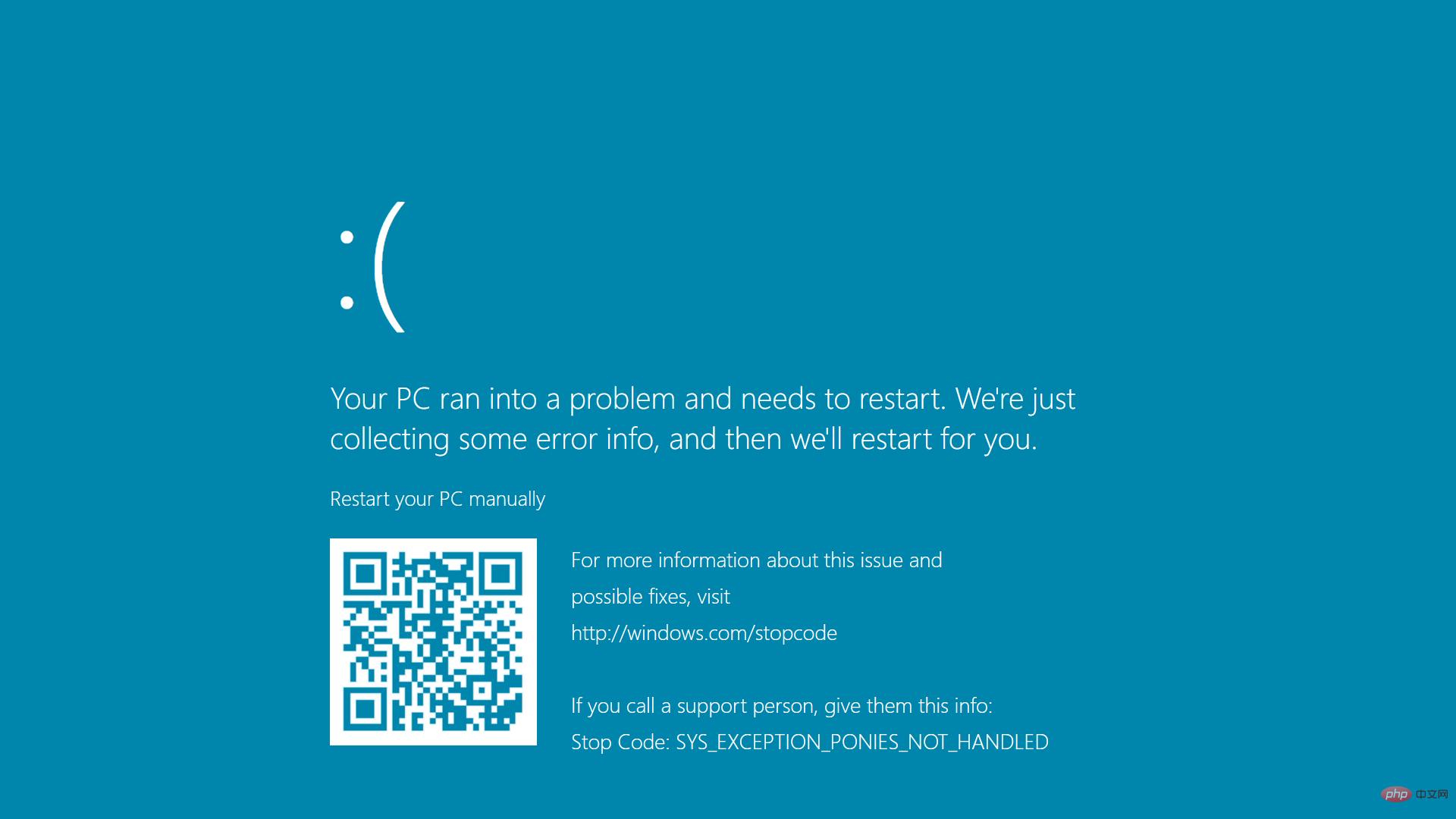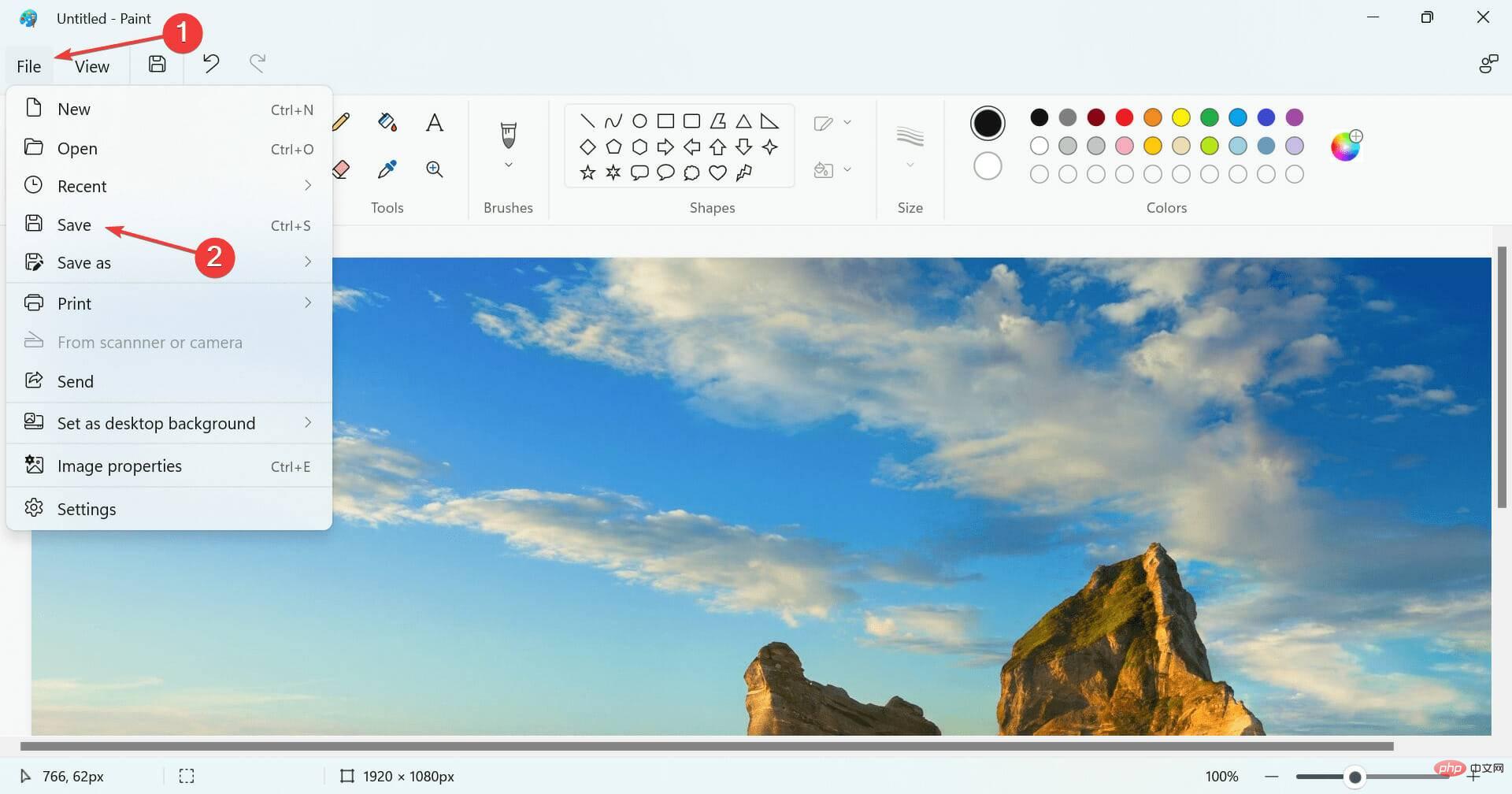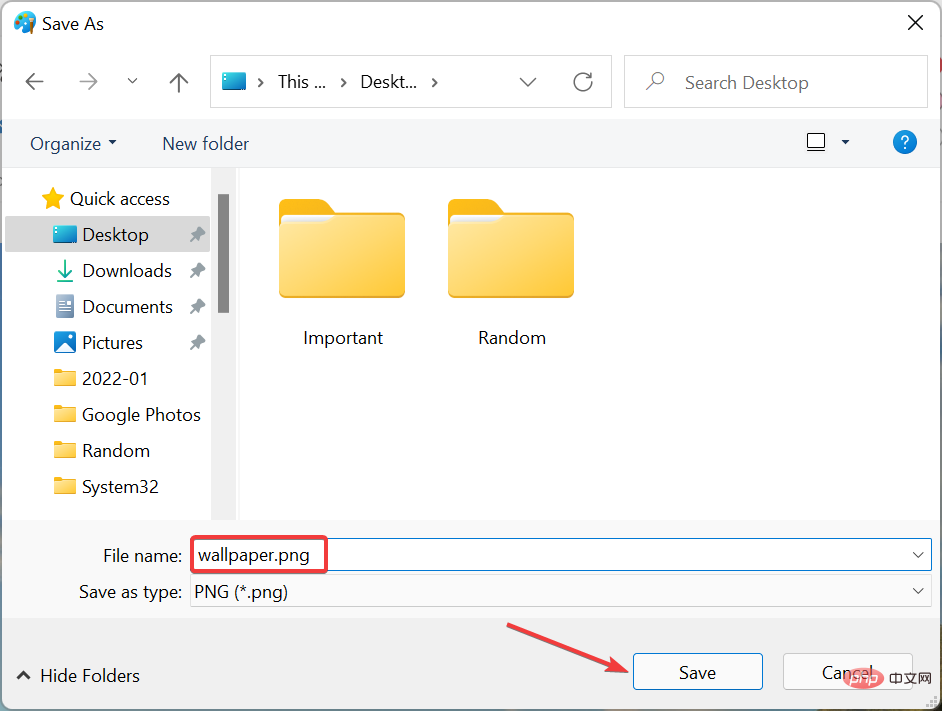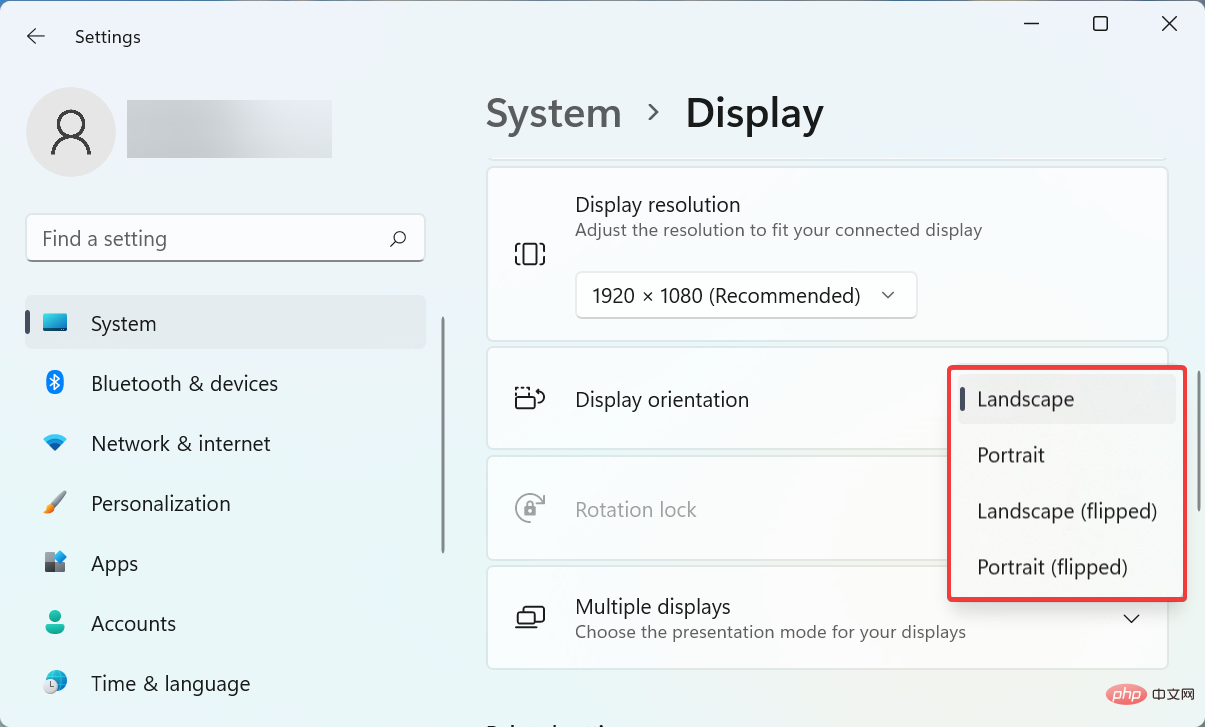友達を傷つけずに Windows 11 でいたずらをする方法。
- PHPz転載
- 2023-05-09 10:34:211397ブラウズ
いたずらは好きですか?その場合は、友人や家族を騙すために今日試してみることができる、Windows 11 エラーの最高のいたずらのリストをまとめました。
他の人が何時間もコーディングを費やして、誤った錯覚を生み出すプログラムを作成しているのを見たことがあるかもしれません。ただし、それほど難しいことではありません。誰でも、偽のプロンプトや BSOD エラーを作成したり、Windows が更新プログラムをインストールしているように見せたりすることができます。
しかし、Windows 11 エラーに関する最高のいたずらを始める前に、それがシステムに影響を与えるかどうかを知っておく必要があります。
Windows 11 エラーのいたずらをしても安全ですか?
ほとんどの場合、答えは「はい」です。このチュートリアルに記載されているいたずらはすべて完全に無害であり、コンピューターの状態には影響しません。
ただし、特定のいたずらが大量のシステム リソースを消費し、最終的にオペレーティング システムをクラッシュさせるように設計されている場合もあります。ただし、これらは PC に悪影響を与えることはなく、単純に再起動するだけで正常に戻ります。
ただし、他の Web サイトには、コンピュータに損害を与える可能性のある Windows 11 のバグ デマが存在する可能性があります。したがって、ご自身の責任において、これらについては常に注意することをお勧めします。
また、簡単にできるいたずらを目的としたサードパーティ製アプリのダウンロードも避けてください。クリエイティブな人の中には、時間を節約するために特殊なソフトウェアが必要になる場合があります。
Windows 11 エラーに関する最高のいたずらは何ですか?
1. Windows 11 で偽のエラーを作成する
- Windows R を押して実行コマンドを開始し、テキストに ## を入力します#Notepad フィールドに入力し、「OK」をクリックするか、Enter を押します。
 ここで、次のコマンドをメモ帳に貼り付け、次の手順の説明に従って必要な変更を加えます:
ここで、次のコマンドをメモ帳に貼り付け、次の手順の説明に従って必要な変更を加えます: -
x=msgbox("エラー メッセージ", ボタン エラー アイコン , "エラーbox title")<strong></strong>
- エラーメッセージの部分を表示したい部分に置き換えます。たとえば、コンピュータを再起動する必要があるか、この PC がウイルスに感染しているなどです。コマンドから二重引用符を削除しないように注意してください。 ボタンにはさまざまなオプションがあります:
- 0: OK
- 1: OK およびキャンセル
- 2: 中止、再試行および無視
- 3: はい、いいえ、およびキャンセル
- 4: はい、いいえ
エラー アイコンを変更するには、[置換] コマンドの特定のエントリを変更するだけです。以下に指定する必要な値: - 0: アイコンが存在しません
- 16: キーフラグ
- 32: 疑問符記号
- 48: 警告フラグ
- 64: 情報フラグ
次に、適切なエラー タイトルを選択します。前に追加したエラー メッセージに関連するコンテンツを使用できます。たとえば、ウイルスが検出されました。 - コマンドを変更した結果、このようになりましたが、他のバリエーションを使用することもできます。信頼できるものであるように見せることを忘れないでください:
-
xx=msgbox("この PC はウイルスに感染しています", 1 48, "ウイルスが検出されました")<strong></strong> 完了したら、左上隅にある [ファイル] メニューをクリックし、オプションのリストから
完了したら、左上隅にある [ファイル] メニューをクリックし、オプションのリストから - [保存] を選択します。 または、Ctrl S をクリックして、[名前を付けて保存] ウィンドウを起動することもできます。
 目的の場所に移動し、ファイル名に続いて .vbs 拡張子を入力し、下部の
目的の場所に移動し、ファイル名に続いて .vbs 拡張子を入力し、下部の - をクリックして保存します。
 メモ帳を閉じて、作成したファイルをダブルクリックすると、エラー メッセージが表示されます。
メモ帳を閉じて、作成したファイルをダブルクリックすると、エラー メッセージが表示されます。 
2. BSoD を引き起こす偽のインストール更新画面を作成する
注意事項 ここにリストされている手順は Google Chrome のものですが、高速で安全な他のブラウザを選択することもできます。- FakeUpdate.net に移動し、右側から利用可能な Windows Update テーマを選択します。

- 更新画面がブラウザに表示されます。

- 次のステップは、いたずらを本物らしく見せるために全画面表示にすることです。これを行うには、省略記号をクリックし、全画面アイコンを選択します。あるいは、ファンクション キーがロックされているかロック解除されているかに応じて、Fn F11 または後者だけを押すこともできます。

- アップデートの進行状況が全画面で表示されるようになりました。

- また、Enter を押すと、BSOD (Blue Screen of Death) 画面が表示されます。

他の人にシステムを一時的に使用させたくない場合、またはシステムから遠ざけたくない場合は、このいたずらによって他の人を一時的に PC から遠ざけることができます。最も良い点は、偽の更新画面で実際に進行状況を確認できることです。これにより、明らかにすべてが本物のように見えます。
3. 応答しないデスクトップの錯覚を作成する
- デスクトップに移動し、Prt Sc キーを押して全画面スクリーンショットをキャプチャします。

- 次に、Windows S を押して [検索] メニューを起動し、上部のテキスト フィールドに 「ペイント」と入力して、[関連] をクリックします。検索結果が表示されます。

-
Ctrl V を押して、前にキャプチャしたスクリーンショットを貼り付けます。

- 次に、左上隅近くにある [ファイル] メニューをクリックし、オプションのリストから [保存] を選択します。

- ファイルの場所と名前を選択し、下部の をクリックして保存します。

- ペイント アプリケーションを閉じ、保存したファイルを右クリックし、コンテキスト メニューから [デスクトップの背景に設定] を選択します。

- 次に、スクリーンショット ファイルを選択し、Del キーを押して削除します。
- 確認プロンプトが表示された場合は、適切な応答を選択してください。
- 次に、デスクトップを右クリックし、カーソルを View の上に置き、ポップアップ メニューから [デスクトップ アイコンを表示] オプションのチェックを外します。

Windows 11 エラーに関するもう 1 つの素晴らしいいたずらを紹介します。デスクトップはまったく同じように見えますが、アイコンは単なる錯覚であり、アイコンは存在しないため、どのアイコンをクリックしてもデスクトップは開きません。
4. ディスプレイを回転します
-
Ctrl Alt を押してから任意の矢印キーを押して、それに応じてディスプレイを回転します。たとえば、Ctrl Alt をクリックすると、右矢印 デスクトップが以下のスクリーンショットのようになります。

- キーボード ショートカットが機能しない場合は、グラフィック コントロール センターによって無効にされている可能性があります。この場合、Windows I を押して設定アプリケーションを起動し、「システム」タブの右側にある「ディスプレイ」を選択します。

- 次に、Show Directions ドロップダウン メニューをクリックします。

- ここで目的のオプションを選択して、方向を変更し、ディスプレイを回転します。

これは、友達にできる最も簡単な Windows 11 のいたずらエラーの 1 つです。上記の向きに加えて、表示を反転することもできます。
5. 特定のアプリケーションを起動するときに PC をシャットダウンします
- 目的のアプリケーションのランチャー ファイルを右クリックし、コンテキスト メニューから プロパティを選択します。 または、ファイルを選択して Alt Enter を押してそのプロパティを起動することもできます。

- 次に、Target テキスト フィールドに次の内容を入力します:
<strong>%windir%\system32\shutdown.exe -r -t 00</strong> #完了したら、下部にある
#完了したら、下部にある - OK をクリックして変更を保存します。

以上が友達を傷つけずに Windows 11 でいたずらをする方法。の詳細内容です。詳細については、PHP 中国語 Web サイトの他の関連記事を参照してください。