Windows Updateエラーコード0x8024002dを修正する方法は何ですか
- PHPz転載
- 2023-05-09 10:34:091992ブラウズ
エラー コード 0x8024002d は、一部のユーザーが Windows にセキュリティ更新プログラムをインストールしようとすると発生する問題です。このエラーでは、「一部の更新プログラムのインストール中に問題が発生しましたが、後でもう一度試します... (更新プログラムのリファレンス) エラー 0x8024002d」というメッセージが表示されます。
エラー0x8024002dの原因は何ですか?
ユーザーは、設定経由でエラー 0x8024002d が発生し、ホットフィックス アップデートをインストールできません。エラー 0x8024002d を修正するには、次の Windows 11 の潜在的な解決策を適用することをお勧めします。
さらに、Microsoft も他の誰も、エラー 0x8024002d の具体的な原因を特定していません。ただし、この問題は、次のような他のウィンドウ更新エラーが発生するのと同様の理由で発生する可能性があります。
- システム ファイルが破損している - Windows の更新は、システムが破損しているために失敗する可能性があるシステム プロセスです。ファイル。
- ソフトウェア配布フォルダー内の破損したデータ – このキャッシュ内の破損したファイルにより、更新エラーが発生する可能性があります。
- 更新コンポーネントが正しく構成されていないか破損しています – 一部の特定の Windows Update コンポーネントが破損しています。
- ホットキーを使用してパワー ユーザー メニューにアクセスし、[ここから実行]
- を選択します。 WindowsXX
 次のコマンドを入力し、 OK
次のコマンドを入力し、 OK - をクリックしてトラブルシューティング ツールにアクセスします。<strong></strong>ms-settings:troubleshooters
<strong></strong> Windows 11 設定
Windows 11 設定 - アプリで [追加のトラブルシューティング] をクリックします。 <strong></strong>
 Windows Update トラブルシューティング ツールの Run
Windows Update トラブルシューティング ツールの Run - を選択します。 <strong></strong>
 トラブルシューティング ツールが何かを検出し、修正を適用するかどうかを確認するまで待ちます。
トラブルシューティング ツールが何かを検出し、修正を適用するかどうかを確認するまで待ちます。 - 2. SFC および DISM スキャンを実行します
- Search
- アイコンをクリックし、「cmd」と入力して、[Manage as ] を選択します。メンバーとして を実行します。 <strong></strong>
 次のコマンドを入力し、押して実行します: Enter
次のコマンドを入力し、押して実行します: Enter -
sfc /scannow
<strong></strong> スキャンが完了するまで待ってから、次のコマンドを実行します。
スキャンが完了するまで待ってから、次のコマンドを実行します。 - DISM /Online /Cleanup-Image /RestoreHealth
<strong></strong>SFC および DISM スキャンは、すべてのエラーを修正します。ドライブ上のシステム ファイルの問題または不良セクタ。
3. ソフトウェア配布フォルダ内のデータを消去します
- 「開始
- 」ボタンをクリックし、検索窓に「cmd」と入力し、結果から「」を選択します。 ###管理者として実行###"。 <strong></strong> 特定の更新サービスを停止するには、これらの個別のコマンドを一度に 1 つずつ実行し、各コマンドの後に次のコマンドを押します: Enter
- net stop wuauservnet stop cryptSvc net stop bits
net stop msiserver<strong><br><br><br></strong>
「実行」に戻り、アクセサリコンテンツのコマンドボックスに次のように入力します。 : C:\Windows\SoftwareDistribution\Download
C:\Windows\SoftwareDistribution\Download <strong> そこにあるすべてのデータを選択するには、キーの組み合わせを押します。 </strong>CtrlA- エクスプローラーで 削除 オプションをクリックします。
- <strong></strong>
- 次に、次のフォルダー パスに移動します:
<strong>C:\Windows\SoftwareDistribution\DataStore</strong> - [削除] を押してクリックしてクリアしますData Storage ###フォルダ。 CtrlA
 コマンド プロンプトに戻り、次の 4 つのコマンドを実行してサービスを再起動します。
コマンド プロンプトに戻り、次の 4 つのコマンドを実行してサービスを再起動します。 - net start wuauserv
net start bitsnet start msiserver<strong><br><br><br>4. 更新コンポーネントのリセット</strong> #更新されたコンポーネントをリセットするために必要なスクリプトをダウンロードします。
キーを押してエクスプローラーを起動し、ダウンロード場所に移動し、zip
file- を右クリックして、[すべて展開] を選択します。
- Windows
- E<strong></strong>ファイルを開き、WUReset ファイルを右クリックして、[管理者として実行] を選択します。

- スクリプトが完全に実行されるまで待ちます。 <strong></strong>
 この単純なバッチ スクリプトは、ソフトウェア配布フォルダー、BTS サービス、暗号化サービスなどのすべての Windows Update コンポーネントをリセットします。
この単純なバッチ スクリプトは、ソフトウェア配布フォルダー、BTS サービス、暗号化サービスなどのすべての Windows Update コンポーネントをリセットします。 - アップデート コンポーネントをリセットする方法に関する完全なチュートリアルもあります。詳細については、こちらをご覧ください。
以上がWindows Updateエラーコード0x8024002dを修正する方法は何ですかの詳細内容です。詳細については、PHP 中国語 Web サイトの他の関連記事を参照してください。
声明:
この記事はyundongfang.comで複製されています。侵害がある場合は、admin@php.cn までご連絡ください。


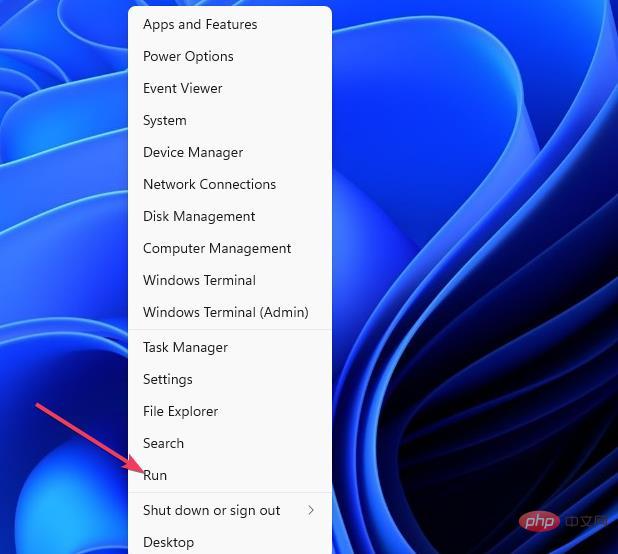 次のコマンドを入力し、
次のコマンドを入力し、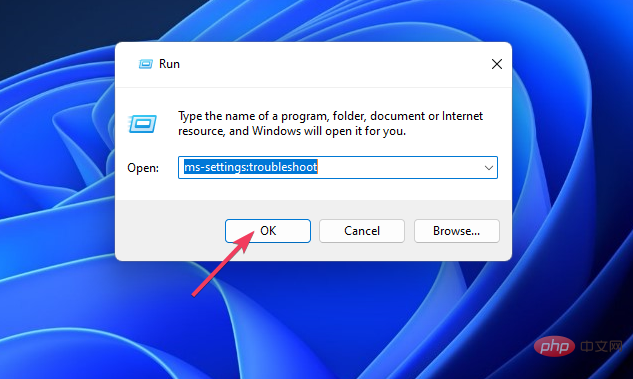 Windows 11
Windows 11 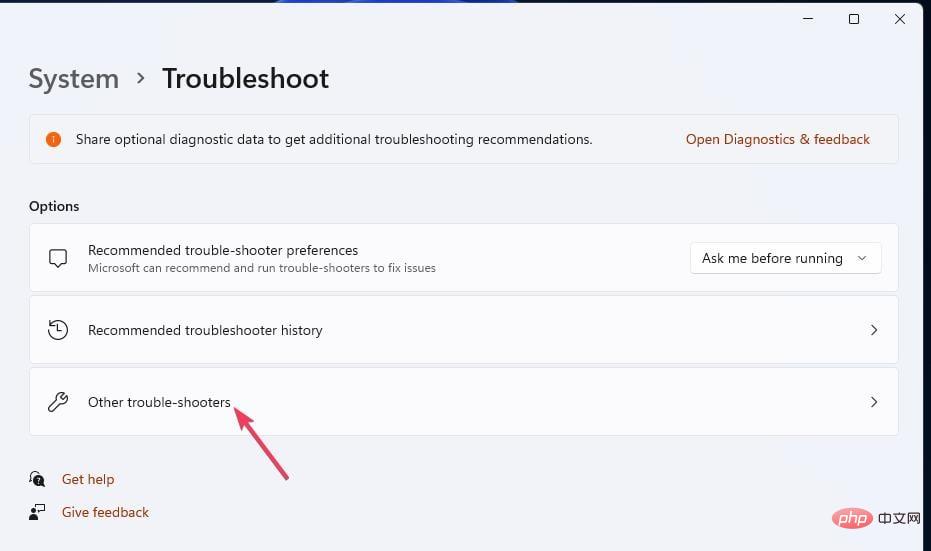 Windows Update トラブルシューティング ツールの
Windows Update トラブルシューティング ツールの 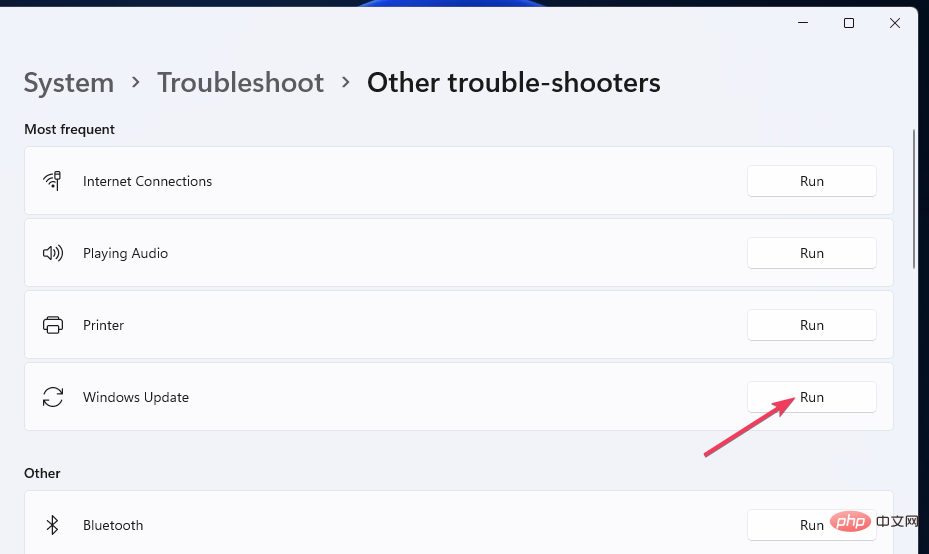 トラブルシューティング ツールが何かを検出し、修正を適用するかどうかを確認するまで待ちます。
トラブルシューティング ツールが何かを検出し、修正を適用するかどうかを確認するまで待ちます。 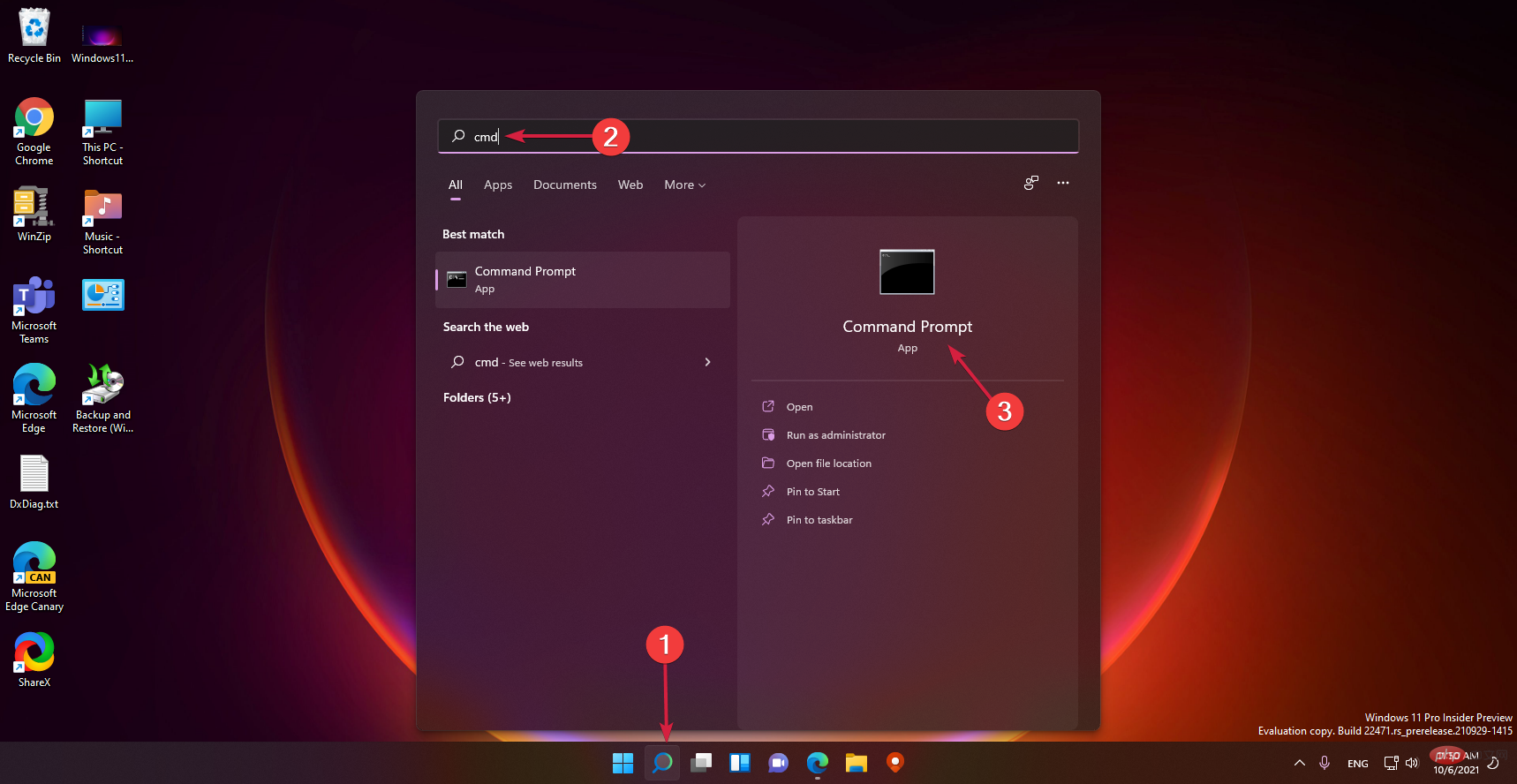 次のコマンドを入力し、押して実行します:
次のコマンドを入力し、押して実行します: 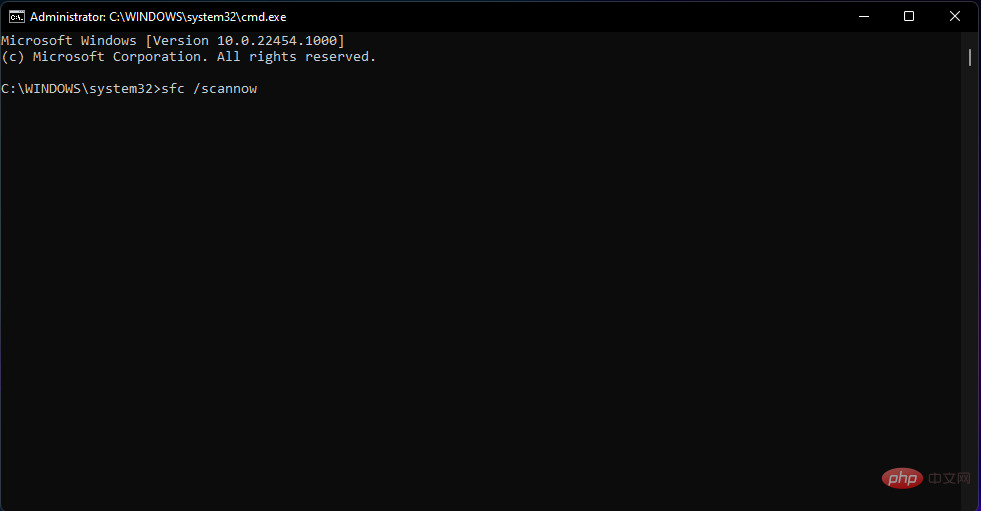 スキャンが完了するまで待ってから、次のコマンドを実行します。
スキャンが完了するまで待ってから、次のコマンドを実行します。 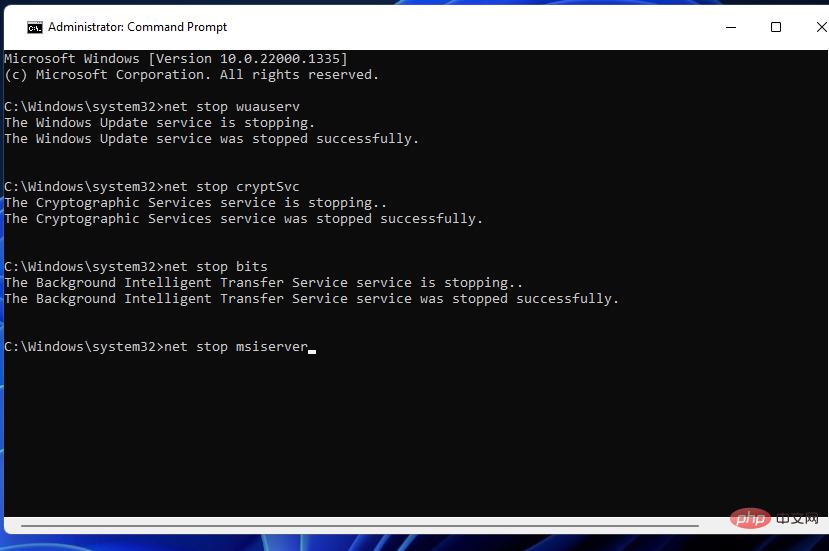 C:\Windows\SoftwareDistribution\Download
C:\Windows\SoftwareDistribution\Download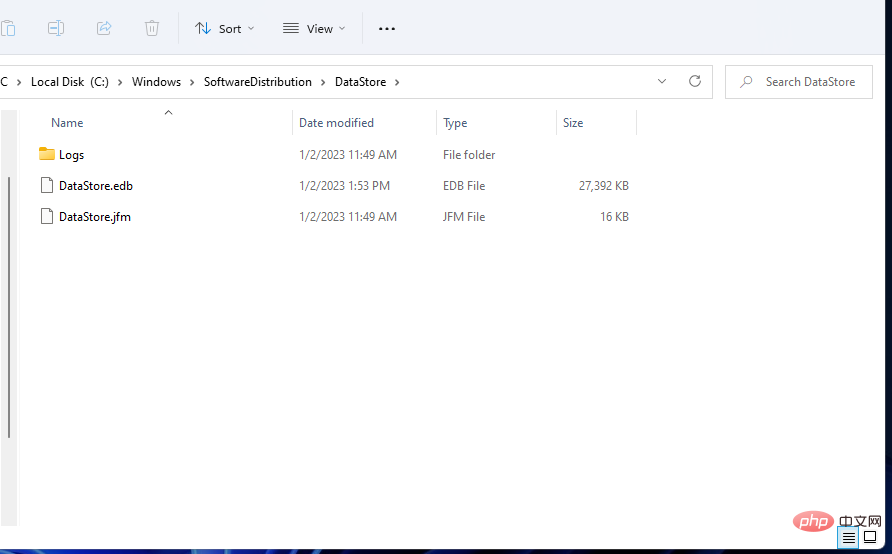
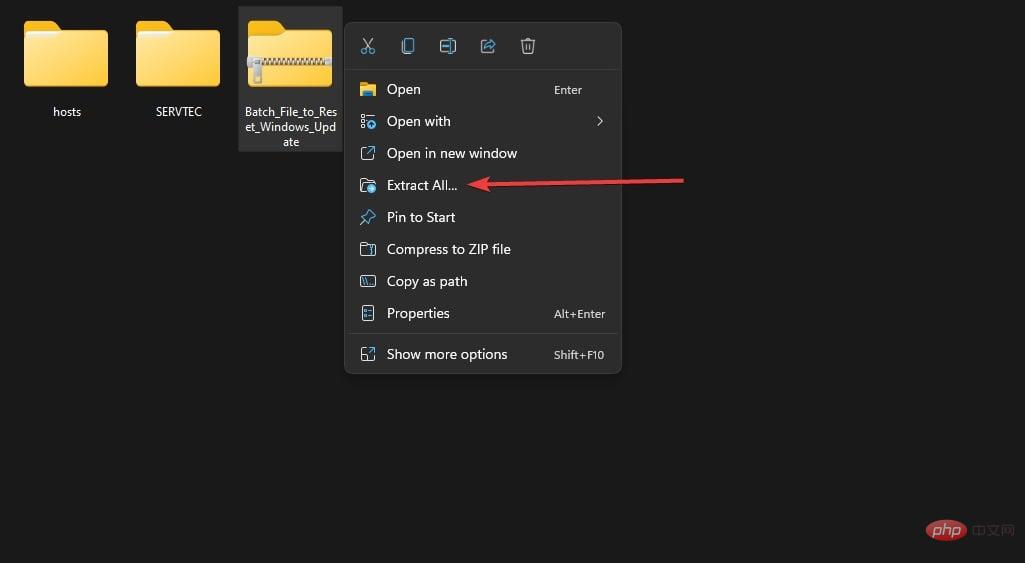
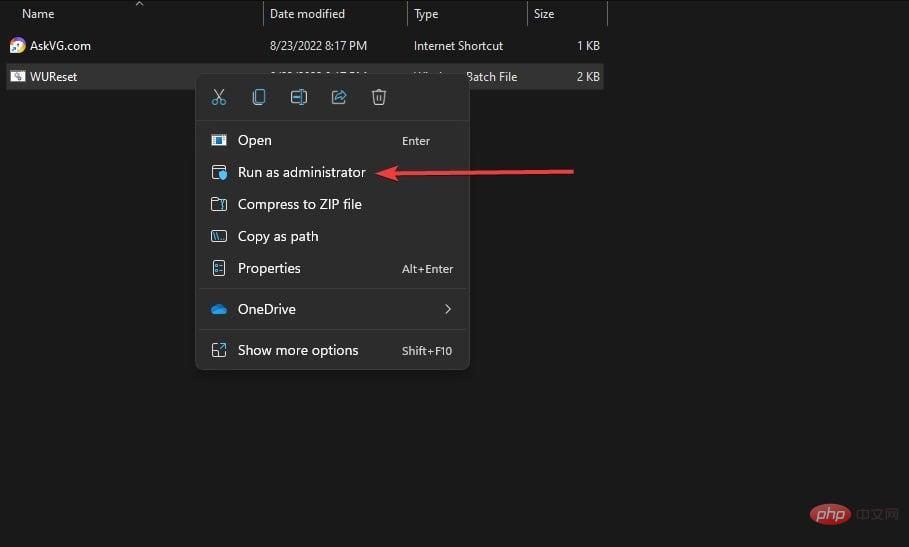 この単純なバッチ スクリプトは、ソフトウェア配布フォルダー、BTS サービス、暗号化サービスなどのすべての Windows Update コンポーネントをリセットします。
この単純なバッチ スクリプトは、ソフトウェア配布フォルダー、BTS サービス、暗号化サービスなどのすべての Windows Update コンポーネントをリセットします。