PHP速学视频免费教程(入门到精通)
PHP怎么学习?PHP怎么入门?PHP在哪学?PHP怎么学才快?不用担心,这里为大家提供了PHP速学教程(入门到精通),有需要的小伙伴保存下载就能学习啦!
连接到 internet 或本地网络的每个设备都分配有一个唯一的 ip(internet 协议)地址。而且,有时您可能需要在 windows 11 中查找此 ip 地址。
IP 地址有两种标准,IPv4(Internet 协议版本 4)和 IPv6(Internet 协议版本 6)。前者已经存在了很长一段时间,而后者是新的和先进的。此外,IPv6 可以容纳更多的地址。
现在,您了解了这两个标准,让我们了解 IP 地址的工作原理,以及您在 Windows 11 中实现它的各种方式。

IP 地址看起来像这样,192.181.1.1,四组数字的组合。这些集合中的每一个都可以在 0 到 255 之间。这些集合实际上被计算机读取为二进制数。
在各种类型中,有四种需要深入了解,即静态和动态IP 地址以及内部和外部IP 地址。
顾名思义,静态 IP 地址是一种不会更改且手动设置的地址。另一方面,动态 IP 地址会自动分配给网络上的每个设备,并且会随着时间而改变。
内部 IP 地址是指网络上特定设备的 IP 地址,并且对于每个设备都是唯一的。它由调制解调器或路由器分配,通常是动态的。外部 IP 地址对于网络上的所有设备都是通用的,并且是其他网络上的人看到的。
现在您已经对该概念有了基本的了解,让我们向您介绍在 Windows 11 中查找 IP 地址的所有方法。



这可能是最简单的方法之一,一些用户发现它最适合在 Windows 11 中查找 IP 地址。








<strong>ipconfig</strong>

与传统方法相比,一些高级用户更喜欢命令提示符来查找 Windows 11 中的 IP 地址。如果是这种情况,您现在知道如何操作了。此外,同样的命令也适用于 Windows PowerShell。



此方法可能是在 Windows 11 中查找 IP 地址最快的方法。




查找 IP 地址的最后一种方法是在 Windows 11的安全浏览器上使用可靠的在线工具。一个简单的谷歌搜索应该列出各种这样的工具,你可以使用其中任何一个。在大多数情况下,Google 本身应该在顶部列出 IP 地址。
请记住,此方法将列出外部 IP 地址,这可能与您在以前的方法中找到的不同,即内部 IP 地址或单个设备的地址。
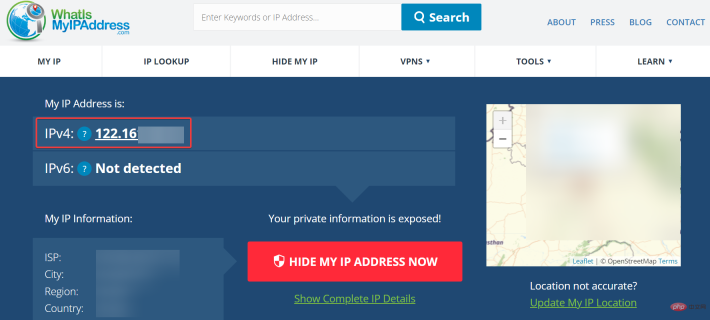
您还可以使用其他工具(例如What is my IP或IPConfig.in)在 Windows 11 中查找您的 IP 地址。此外,一些第三方应用程序也可能会帮助您查找 IP 地址。
现在,您意识到查找 IP 地址并不像听起来那么复杂。从此处列出的六种方法中,选择一种您最熟悉且花费最少的方法。
此外,了解如何在 Windows 11 中设置静态 IP和添加辅助 IP 地址。

已抢7563个
抢
已抢97286个
抢
已抢15246个
抢
已抢53885个
抢
已抢198186个
抢
已抢88294个
抢