Steamディスク書き込みエラーが発生した場合の対処方法
- 小老鼠オリジナル
- 2023-05-06 17:10:4687502ブラウズ
steam ディスク書き込みエラーの解決策: 1. ダブルクリックしてソフトウェアに入り、「steam」オプションの「設定」オプションをクリックして「ダウンロード」オプションを見つけ、次に「ダウンロード キャッシュのクリア」を見つけます。右側にある「確認」をクリックします; 2. 「STEAM ライブラリフォルダー」を見つけてクリックし、「ローカルドライブ」の右側にある「 」ボタンを選択し、他のドライブを選択して「追加」をクリックします。追加されたドライブのコンテンツで十分です。 3.ストレージスペースで、マネージャーページの右側にある「...」ボタンをクリックし、「フォルダーを修復」オプションを選択し、修復が完了するまで待ちます。

# このチュートリアルのオペレーティング システム: Windows 11 システム、Dell G3 コンピューター。
最近、このソフトウェアの多くのユーザーがゲームをダウンロードするときにこの問題に遭遇し、その結果、購入したゲームをダウンロードしてインストールすることができず、解決方法がわかりません。解決方法は 3 つあります。解決するには、エディターの手順に従って、詳細な操作手順を見てみましょう。
Steam ディスク書き込みエラーの解決策:
方法 1:
1. ダブルクリックしてソフトウェアに入り、左上の角の「スチーム」オプションをクリックします。
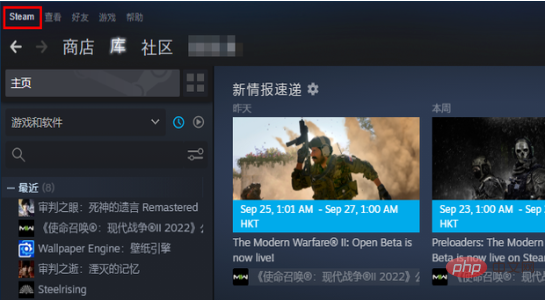
#2. 次に、下のオプション リストの [設定] をクリックして入力します。
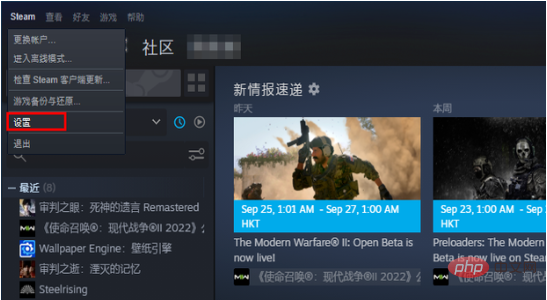
#3. 新しいインターフェースに入ったら、左側の「ダウンロード」オプションをクリックします。
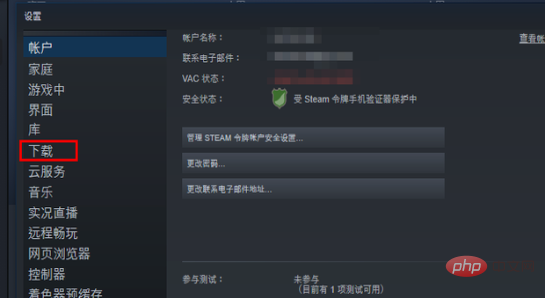
#4. 右側にある「ダウンロード キャッシュのクリア」を見つけてクリックします。
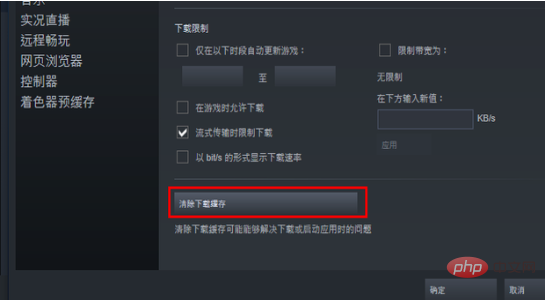
5. 最後に、ポップアップ プロンプト ウィンドウで [OK] をクリックします。
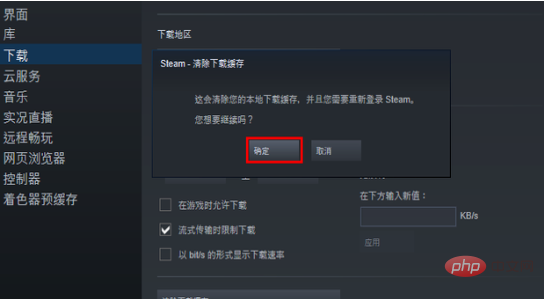
方法 2:
#1. 左上隅の「STEAM ライブラリ フォルダー」をクリックし、「ローカル ドライブ」を選択します。右側の「 」ボタン。
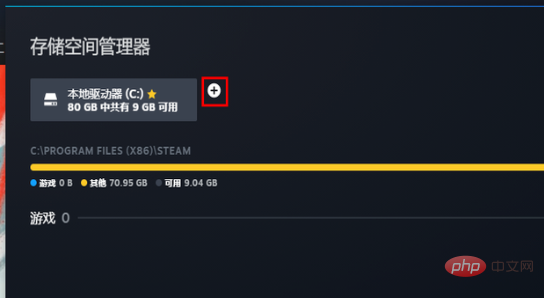
#2. ドロップダウン ボタンをクリックして別のドライブを選択し、[追加] をクリックします。
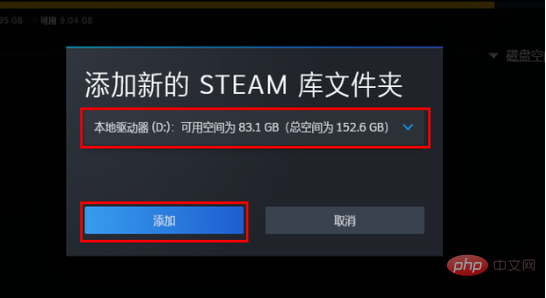
#3. 追加されたドライブのコンテンツが十分であることを確認してください。
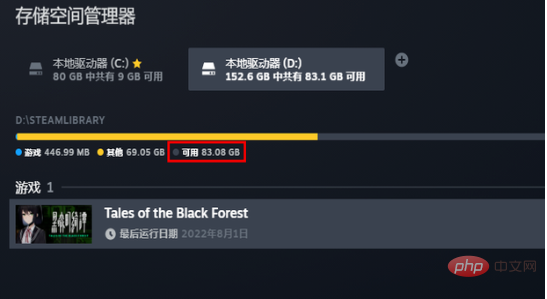
#方法 3:
#1. 役に立たない場合は、「...」ボタンをクリックしてください。右側にあるメニューオプションで「フォルダーを修復」オプションを選択します。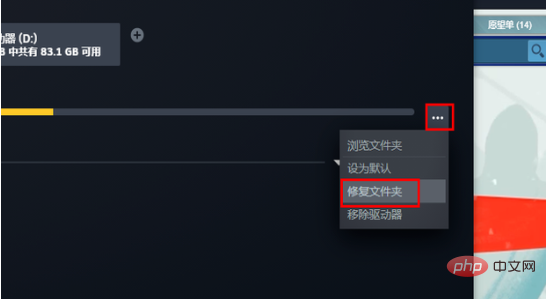
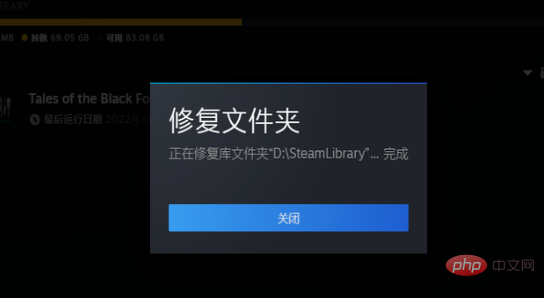
以上がSteamディスク書き込みエラーが発生した場合の対処方法の詳細内容です。詳細については、PHP 中国語 Web サイトの他の関連記事を参照してください。

