Windows 10 および 11 でのフォルダーとファイルの動的表示を無効にして、クイック アクセスを防止するにはどうすればよいですか?
- WBOYWBOYWBOYWBOYWBOYWBOYWBOYWBOYWBOYWBOYWBOYWBOYWB転載
- 2023-05-06 16:58:092240ブラウズ
Microsoft は Windows 10 でクイック アクセスを導入し、最近リリースされた Windows 11 オペレーティング システムでもその機能を維持しました。クイック アクセスは、ファイル エクスプローラーのお気に入りシステムを置き換えます。 2 つの機能の主な違いの 1 つは、クイック アクセスがリストに動的コンポーネントを追加することです。
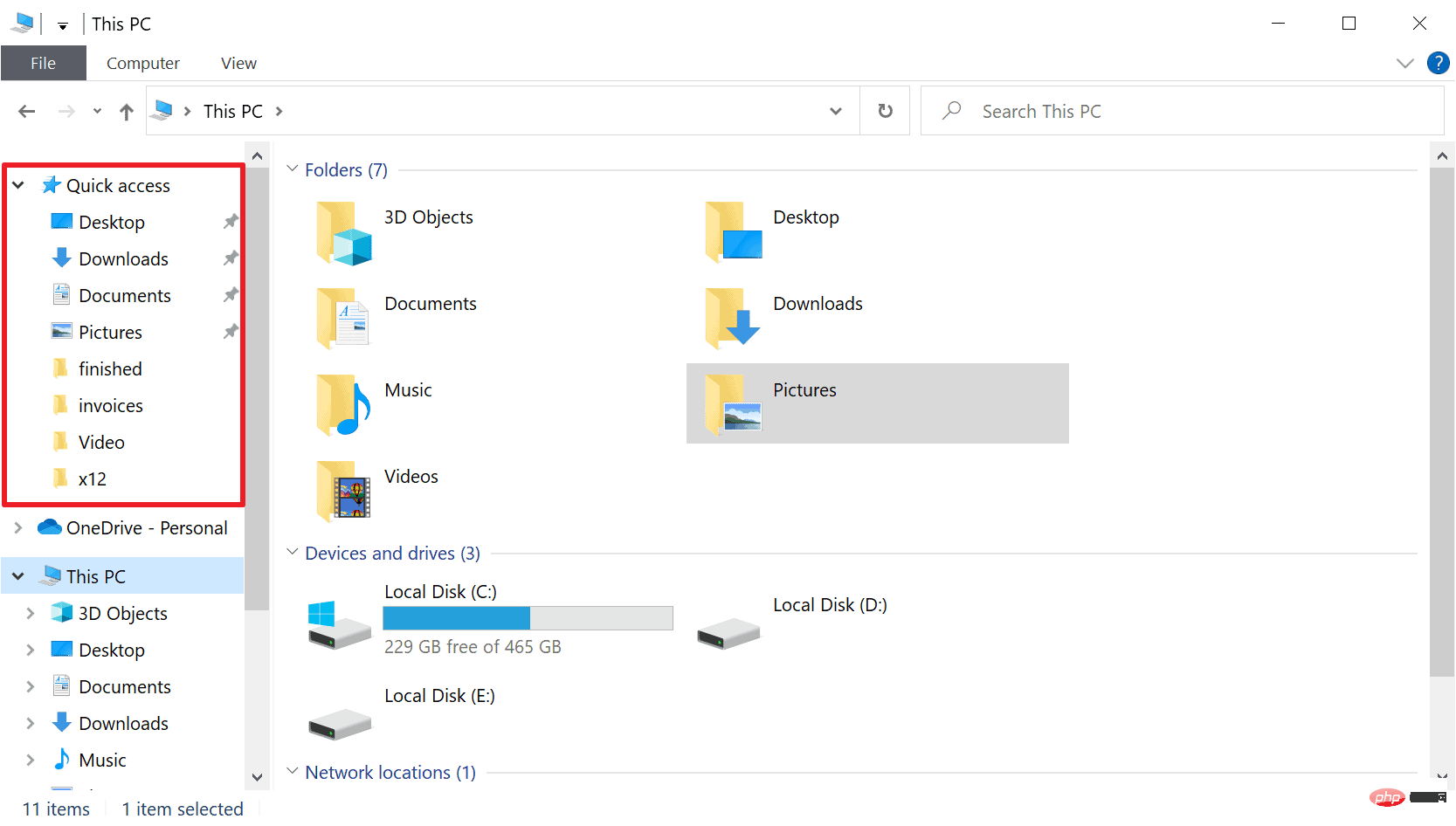
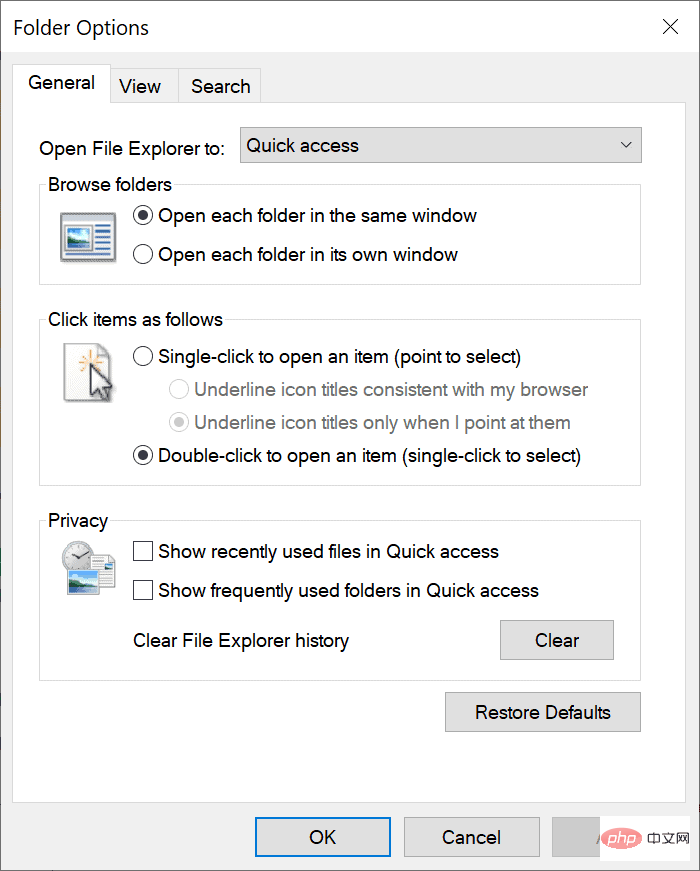
- Windows デバイスでファイル エクスプローラーを開きます。
- 次の手順は、Windows 10 と 11 のどちらを実行しているかによって異なります。
- Windows 10: ファイル エクスプローラーのサイドバーで [クイック アクセス] を右クリックし、 [オプション] を選択します。 [ファイル] > [フォルダーと検索オプションの変更] を選択します。
- Windows 11: ファイル エクスプローラーのサイドバーで [クイック アクセス] を右クリックし、[その他のオプションを表示] > [オプション] を選択するか、[メニュー] (3 つのドット) > [オプション] を選択します。
開いたウィンドウのプライバシー セクションには、クイック アクセスに関連する 3 つの設定が表示されます。 - 最近使用したファイルをクイック アクセスに表示する - 次のいずれかを決定します。最近使用したファイルがエクスプローラーに表示されます。
- 頻繁に使用するフォルダーをクイック アクセスに表示する - 頻繁に使用するファイルをエクスプローラーに表示するかどうかを決定します。
- ファイル エクスプローラーの履歴をクリア - 履歴を削除すると、エクスプローラーで最近使用したファイルや頻繁に使用するフォルダーを表示するときに、最初から開始できるようになります。
[最近使用したファイルをクイック アクセスに表示する] と [頻繁に使用するフォルダーをクイック アクセスに表示する] のチェックを外して、動的コンポーネントをオフにします。 - [フォルダー オプション] ウィンドウの上部にある [エクスプローラーを開く] オプションを使用して、エクスプローラーのスタート ページを [クイック アクセス] から [この PC へ] に変更することもできます。
- [適用] と [OK] を選択して完了します。
以上がWindows 10 および 11 でのフォルダーとファイルの動的表示を無効にして、クイック アクセスを防止するにはどうすればよいですか?の詳細内容です。詳細については、PHP 中国語 Web サイトの他の関連記事を参照してください。
声明:
この記事はyundongfang.comで複製されています。侵害がある場合は、admin@php.cn までご連絡ください。

