VirtualBox を使用して Windows 11 に Windows XP ISO をインストールする
- 王林転載
- 2023-05-05 14:25:065189ブラウズ
Windows 11 VirtualBox 仮想マシン上の Windows XP
ここで説明する、VirtualBox を使用して Windows XP ISO イメージをインストールする手順は、Windows 11 に限定されません。ユーザーは、Ubuntu、macOS、Windows 10、7、または使用しており Virtualbox を備えているその他のオペレーティング システムなどの Linux で次の手順を実行できます。
Windows XP ISO のダウンロード
Windows XP は Microsoft によってアーカイブされており、その ISO はプロダクト キーとともに Archive.org で正式に入手可能です。これは、この古いオペレーティング システムの「Windows XP Professional SP3 x86」バージョンです。したがって、続行する前に、リンクにアクセスして ISO ファイルをダウンロードしてください。
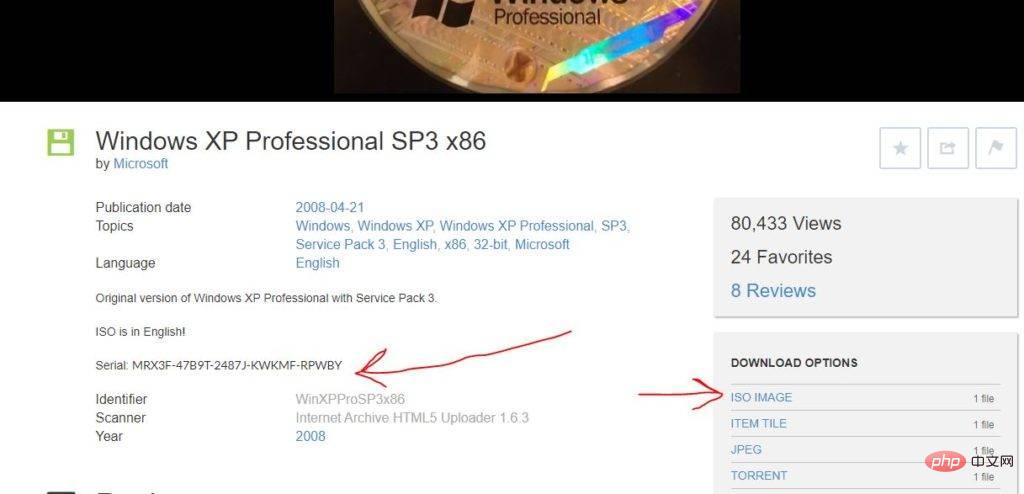
Windows 11 への最新の VirtualBox のインストール
ここでは、利用可能な最新バージョンの VirtuaBox を使用します。そのため、VBox の Web サイト にアクセスし、オペレーティング システムに応じてダウンロードしてください。それを取得したら、次のステップに進みます。
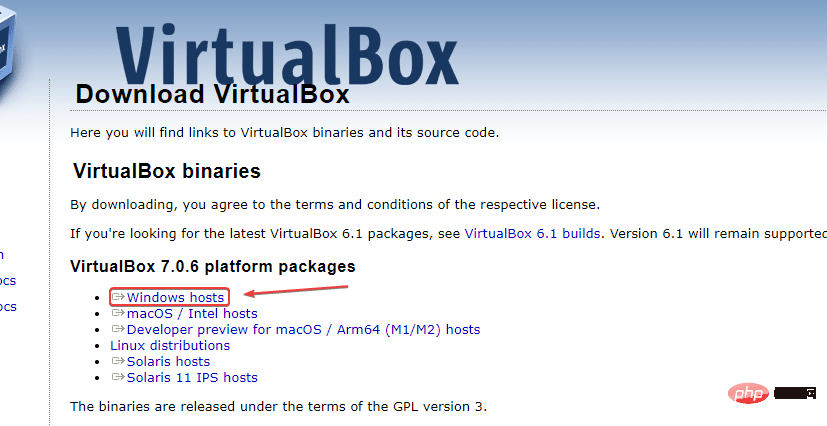
新しい仮想マシンを作成します
VirtualBox を実行し、アプリケーション インターフェイスにある [New] ボタンをクリックします。
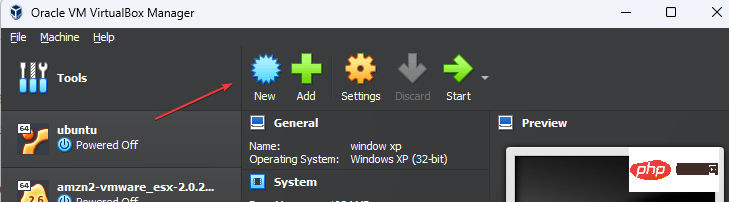
その後、新しいウィンドウが開き、VM を作成するウィザードが仮想マシンの名前を指定するよう求めます (Windows XP## を想定) # または任意の名前を付けてください。
次に、「ISO イメージ」オプションの前にある 矢印アイコンをクリックします。 「Other...」を選択し、Archive.org からダウンロードした Windows XP ISO イメージに 移動します。
その後は、「次へ」ボタンをクリックしてください。
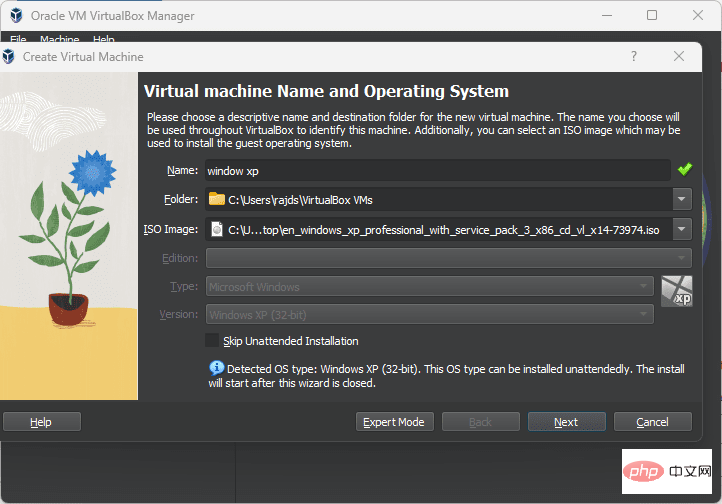
無人ゲスト オペレーティング システムのインストール設定」をサポートしています。したがって、デフォルトのユーザー名 ( vboxuser ) とパスワード ( chnageme ) を、Windows XP のユーザー アカウントに設定したいものに変更します。
また、Win XP ISO イメージをダウンロードしたのと同じページから、利用可能な プロダクト キー をコピーして貼り付けます。また、Hostname を使用したいものに変更します。完了したら、「次へ」 ボタンをクリックします。
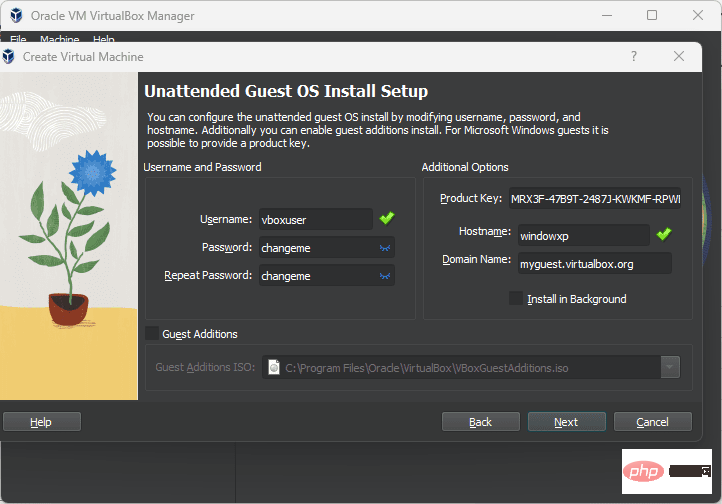 RAM と CPU の設定
RAM と CPU の設定Windows XP は 512MB で完全に実行できますが、パフォーマンスを向上させるには 1GB を使用してください。CPU コアは 1 つまたは 2 つで構いません。
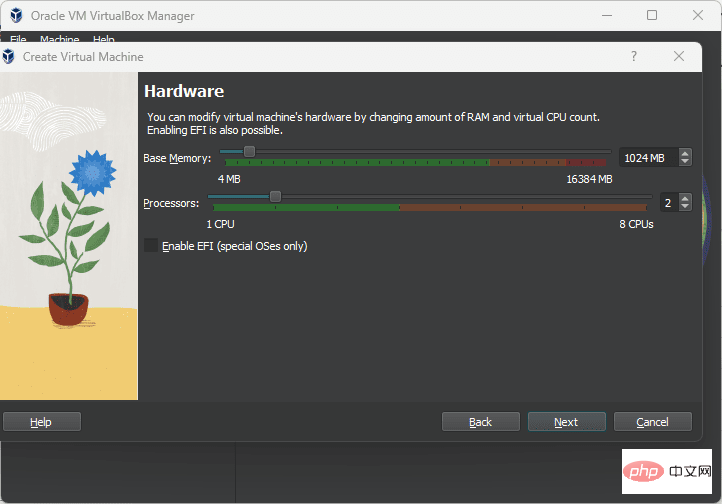 仮想ハードディスクの作成
仮想ハードディスクの作成Windows XP で大きなことをする予定がない場合は、これで十分なので、デフォルトの 10 GB を選択しましょう。ストレージスペースを増やしたい場合は、そこにあるスライダーを使用するだけです。
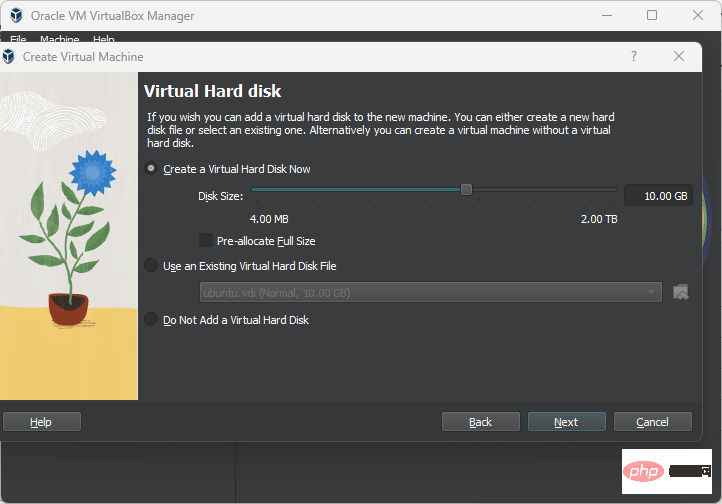 Windows 11 VM で Windows XP のインストールを開始します
Windows 11 VM で Windows XP のインストールを開始しますすぐにインストーラーがファイルのコピーを開始します。それほど時間はかかりません。それを待ちます。
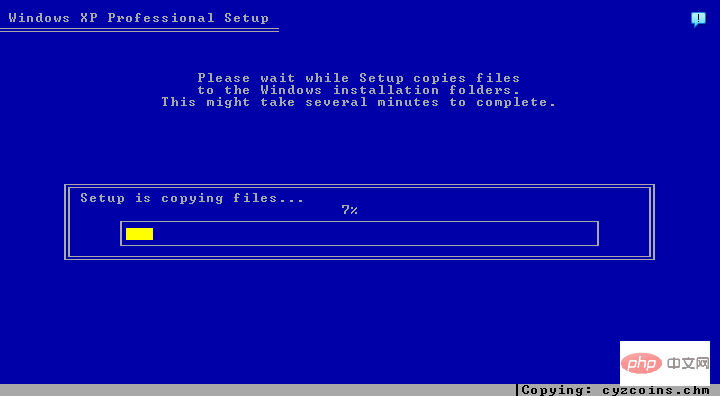 しばらくすると、さらにインタラクティブなウィンドウが表示され、インストールの進行状況が表示されます。
しばらくすると、さらにインタラクティブなウィンドウが表示され、インストールの進行状況が表示されます。 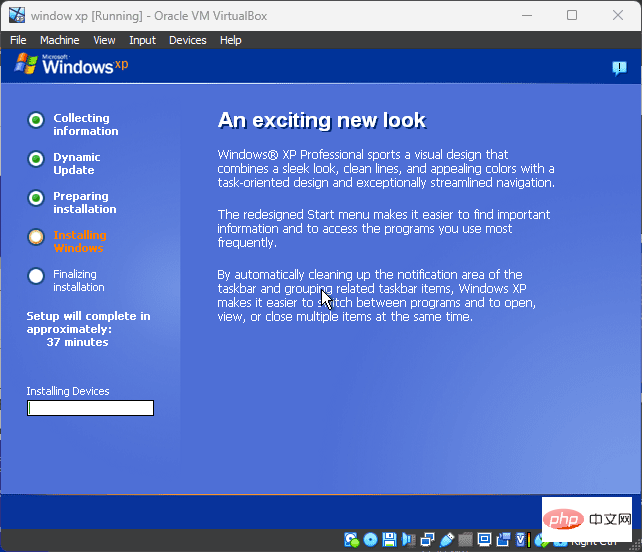 Windows XP への Virtualbox Guest Additions のインストール
Windows XP への Virtualbox Guest Additions のインストールVirtualBox の使用が完了し、Windows XP のセットアップ プロセスが完了すると、使い慣れたデスクトップ インターフェイスが表示されます。 。ただし、デフォルトでは、VM の画面を拡張しようとしても、ホスト ディスプレイのサイズは変更されません。さらに、ホストとゲストの間のドラッグ アンド ドロップはサポートされていません。
このためには、Windows XP に VirtualBox Guest Additions をインストールする必要があります。 VirtualBox メニューに移動し、デバイス -> 光学ドライブをクリックし、VBoxGuestAdditions.ISO ファイルを選択します。
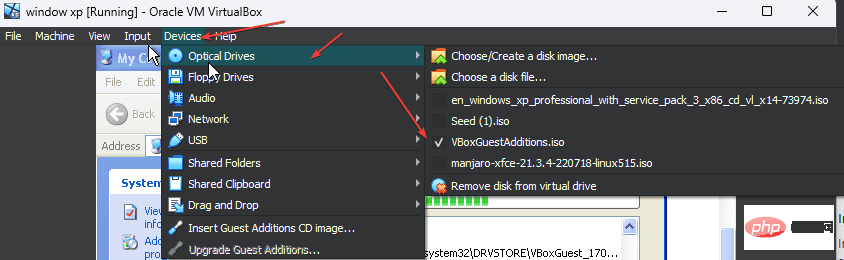
次に、Windows XP で マイ コンピュータ を開き、Virtual Box Guest Additions ドライブをダブルクリックします。これによりインストールが開始されます。
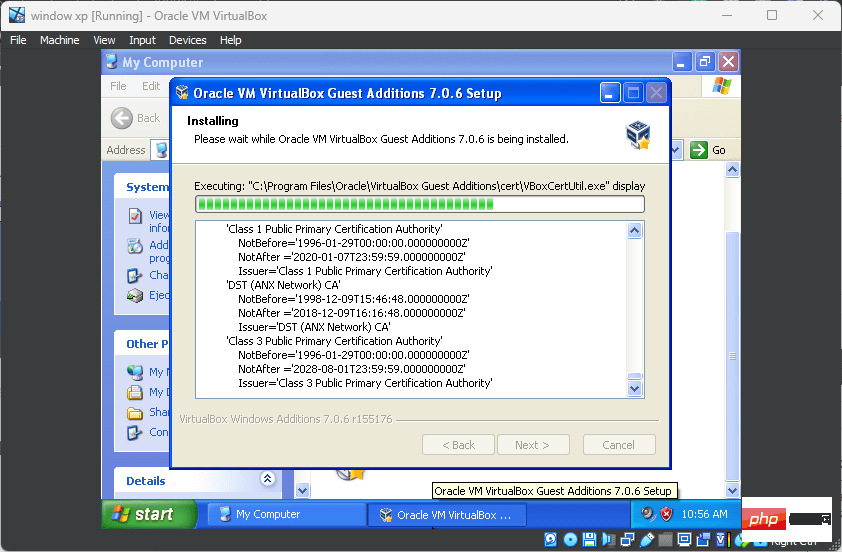
#インストールが完了したら、システムを再起動するだけです。
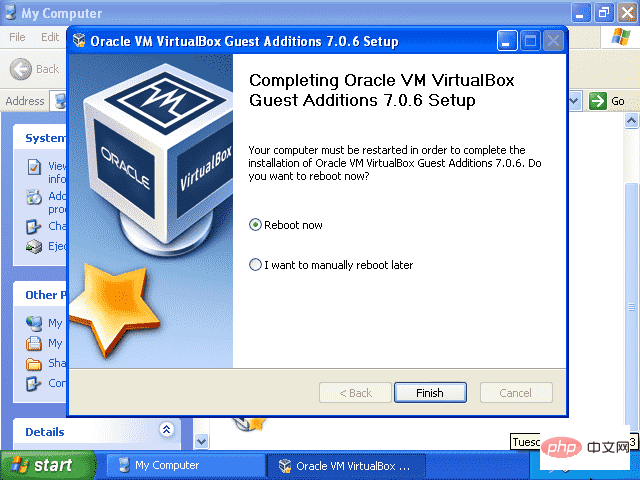
最後に、これは Windows XP エクスペリエンスの完全な実行と、それを Virtualbox 上で実行されている Windows 11 で使用する方法です。
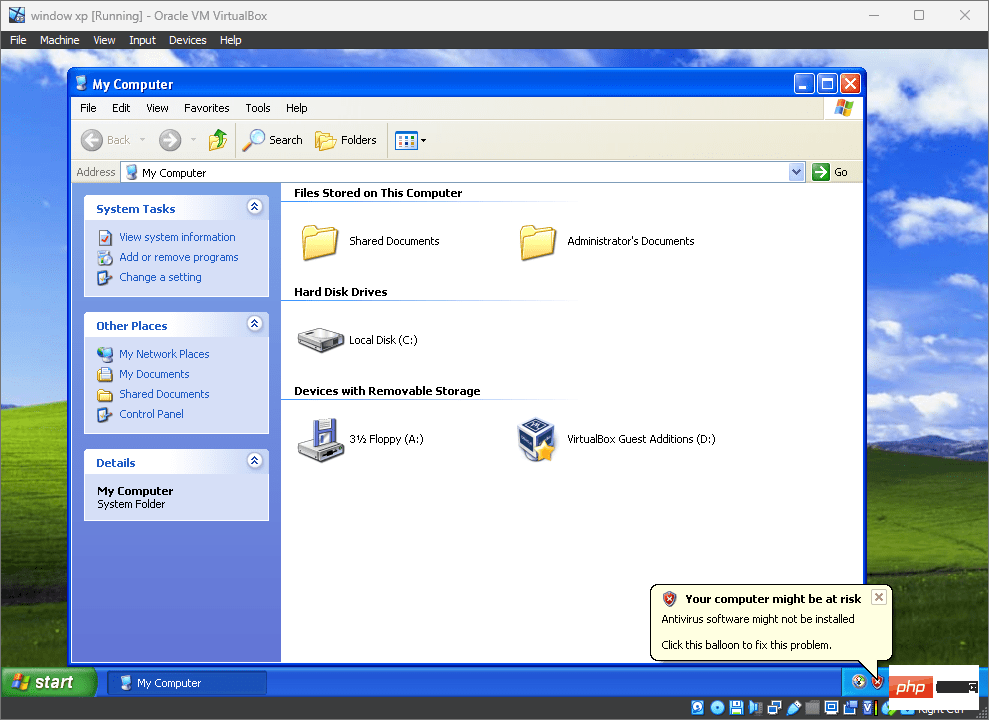
以上がVirtualBox を使用して Windows 11 に Windows XP ISO をインストールするの詳細内容です。詳細については、PHP 中国語 Web サイトの他の関連記事を参照してください。

