Windows 11 で BITLOCKER 暗号化を削除/無効にする方法
- WBOY転載
- 2023-05-05 09:28:068858ブラウズ
Bitlocker 暗号化は、Windows 上のボリュームを暗号化するための非常に安全な暗号化ツールです。この 128 ビットまたは 256 ビット暗号化ツールは、重要な情報を保護するために世界中の何百万ものユーザーによって使用されています。ボリューム上で BitLocker を有効にするのは簡単ですが、ボリュームから暗号化を削除するにはどうすればよいでしょうか?心配しないで。以下の手順に従えば簡単ですぐに実行できます。
BITLOCKER で暗号化されたドライブを識別するにはどうすればよいですか?
BitLocker で暗号化されたドライブは、ファイル エクスプローラー ページで見るだけで簡単に識別できます。
1. ファイル エクスプローラーを開きます。
2. 次に、左側のペインで「This PC」を 1 回クリックします。
3. 右側にすべてのドライブが表示されます。名前が書かれた小さな鍵のマークが付いたロールを注意深く探してください。
ロックされたフラグが付いているドライブは、BitLocker 暗号化を使用して暗号化されているドライブです。
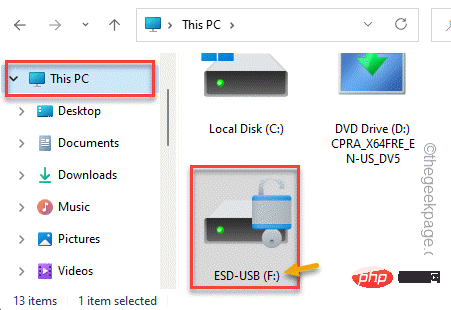
Windows で Bitlocker 暗号化を削除または無効にする方法は?
BitLocker で保護されたドライブにどのドライブ文字が付いているかを知る必要があるだけで、残りは簡単です。これを行うには 2 つの方法があります。
方法 1 – ターミナルを使用する
1. 管理者権限で Powershell を開く必要があります。
2. これを行うには、Windows キーを押して、検索ボックスに「 powershell 」と入力します。
3.後で、検索結果から「Windows PowerShell」を右クリックし、「管理者として実行」をクリックします。
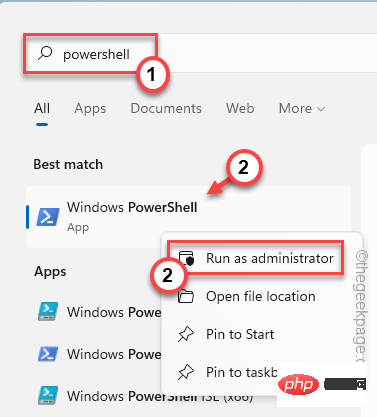
#4. 起動したら、次の行を入力または貼り付けて Enter キーを押し、システムに関連付けられているすべてのドライブの BitLocker 暗号化ステータスを確認します。
管理-bde-状态
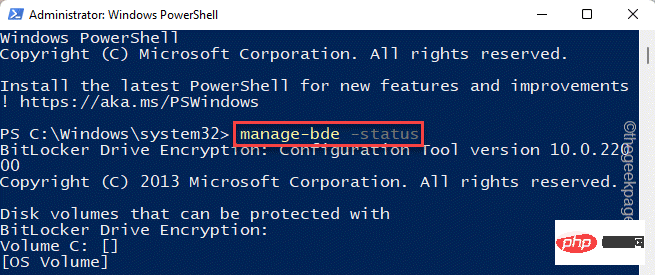
これで、さまざまな情報を含むドライバーのリストが PowerShell 画面に表示されます。
このリストでは、各ドライブの「保護ステータス: 」に注意してください。保護ステータスが「ON」と表示されている場合は、Bitlocker 暗号化が有効になっていることを意味します。
5. ボリュームのドライブ文字をメモします。
[この場合、それは「 F: 」ドライブです。 ]
6. 次に、このコマンドのドライブ文字をメモしたドライブ文字に置き換えて実行し、Bitlocker 暗号化を無効にします。
禁用-BitLocker -MountPoint“驱动器号:”
[
コード内の「ドライブ文字」をボリュームのドライブ文字に置き換える必要があります。
例 - この場合、ドライブ文字は「 F: 」で、コマンドは -
禁用-BitLocker -MountPoint " F :"
]
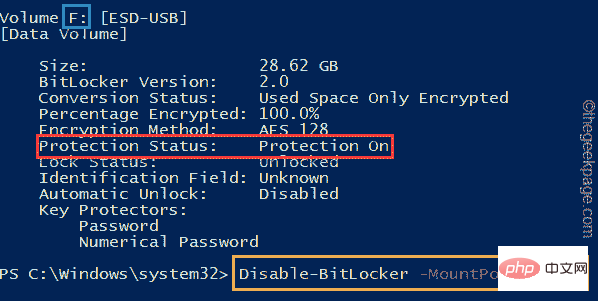 ## です。
## です。
manage-bde -off 驱动器号:[この「
ドライブ文字:」をボリュームの実際のドライブ文字に再度置き換えます。
例 – ドライブ文字が「F: 」の場合、コマンドは -
管理-bde -off F:]
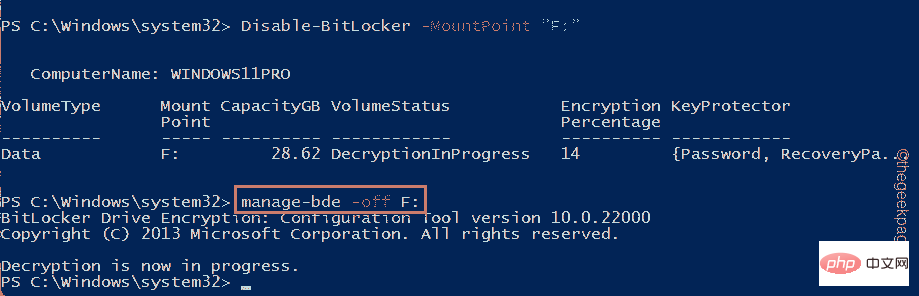
Windows キーと R キーを同時に押します。
2. 次に、「control 」と入力し、「 OK 」をクリックしてコントロール パネルを開きます。
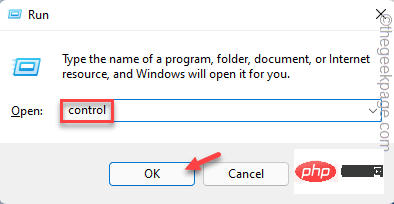
View] をクリックし、[小さなアイコン# #] に設定します。 #" をクリックすると、そこにあるオプションの完全なリストが表示されます。
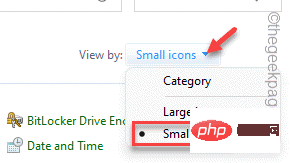 4. 次に、「
4. 次に、「
」をクリックしてアクセスします。
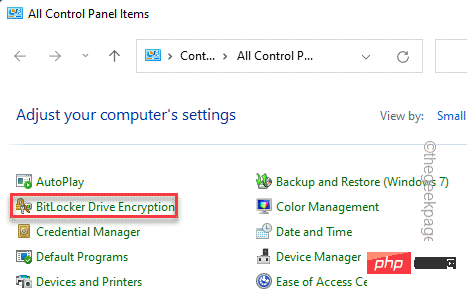 #5. ここには、BitLocker を使用して暗号化されたドライブと、BitLocker を使用せずに暗号化されたドライブのリストが表示されます。
#5. ここには、BitLocker を使用して暗号化されたドライブと、BitLocker を使用せずに暗号化されたドライブのリストが表示されます。
6.「
BitLocker on (Locked)」ロゴとその名前が表示されたドライブは暗号化されています。 7. [
Unlock Drive] をクリックしてドライブのロックを解除します。 8. ここで、BitLocker キーを要求する 2 番目の画面がポップアップ表示されます。 9. キーを入力し、「Unlock」をクリックしてボリュームのロックを解除します。 #完了するまで待ちます。これで、BitLocker がボリュームから削除されました。ファイル エクスプローラーを開き、BitLocker 暗号化が削除されたかどうかを確認します。 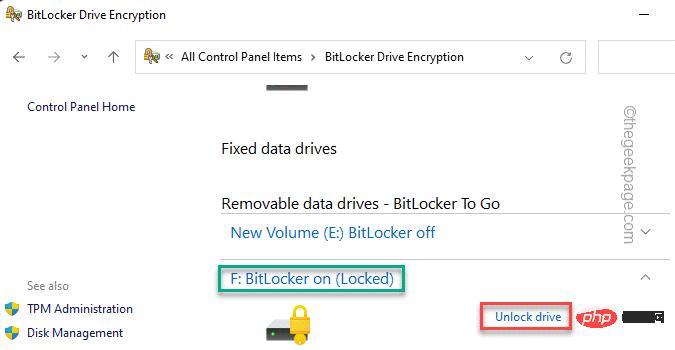
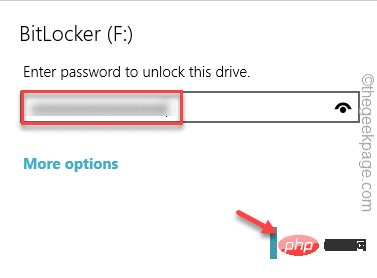
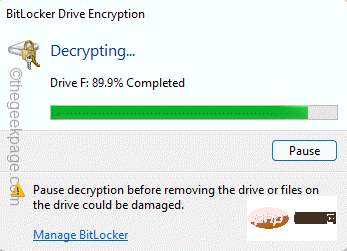
以上がWindows 11 で BITLOCKER 暗号化を削除/無効にする方法の詳細内容です。詳細については、PHP 中国語 Web サイトの他の関連記事を参照してください。

