Windows 11 では、ドライバーはこのデバイスに ene.sys をロードできません
- PHPz転載
- 2023-05-05 09:13:069689ブラウズ
多くの Windows 11 ユーザーは、エラー メッセージ 「このデバイス (ene.sys) にドライバーを読み込むことができませんでした」 に遭遇しています。これにより、ドライバーがシステムに読み込まれなくなり、脆弱としてマークされます。ただし、この問題は主に PC を Windows 11 にアップグレードしたユーザーから報告されています。このエラーは、システムのオペレーティング システムのアップデートの問題により破損したドライバーとファイルに密接に関連しています。
更新後に Windows 11 コンピューターの電源を入れるたびにこの「 ene.sys」 エラーが発生する場合は、この記事を読み続けてください。ここでは、PC でこのエラーが発生した場合に使用できるトラブルシューティング方法をいくつか紹介します。
修正 1 – オプションのアップデートをインストールする
ステップ 1. Windows R キーの組み合わせを使用して、[Run] ボックスを開きます。 #########ステップ2。 「
ms-settings: windowsupdate」と入力し、Enter を押して、Windows Update ページを開きます。
#ステップ 3.このページで、「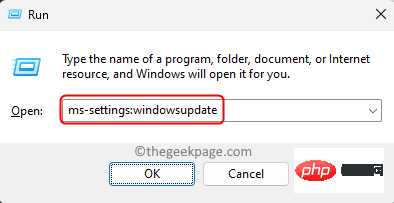 その他の
その他の
詳細オプション」をクリックします。 #ステップ 4.
「追加オプション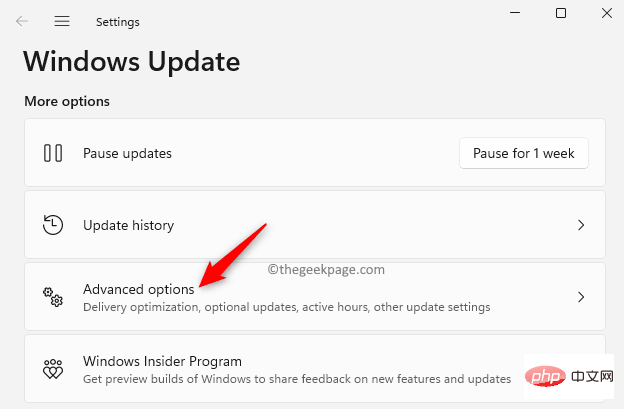 」タブの
」タブの
」というラベルの付いたボックスをクリックします。 #ステップ 5. 利用可能なアップデートがある場合は、ここに
ドライバーのアップデートが表示されます。 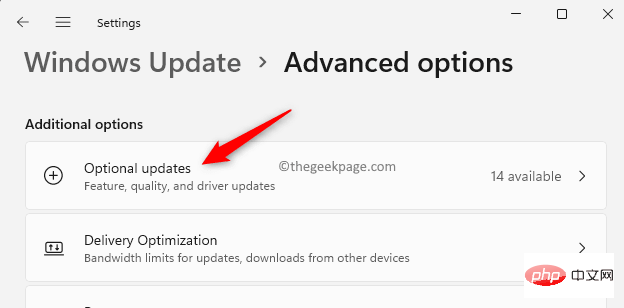
#ステップ 6. インストールするアップデートの横にあるチェックボックスを選択します。
ステップ 7. 次に、「ダウンロード
およびインストール」ボタンをクリックします。
ステップ 8. 更新プログラムをインストールした後、PC を再起動 して、ene.sys エラーが解決されたかどうかを確認します。
解決策 2 – ene.sys ファイルの名前を変更します。ステップ 1。 ファイル エクスプローラー (Windows E) を開きます。 ############ステップ2。
#C:\Windows\System32\drivers に移動して、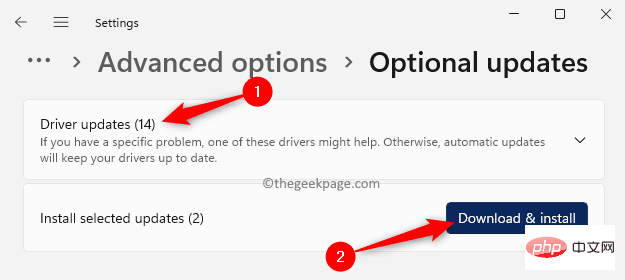 ene.sys
ene.sys
ステップ 3. このファイル を右クリックし、名前変更オプション を選択します。
#ステップ 4. 次に、このファイルの名前を ene.sys.old のような名前に変更します。
ステップ 5. ファイルの名前を変更した後、コンピュータを再起動します。
ステップ 6.システム起動後にエラーが修正されているかどうかを確認してください。 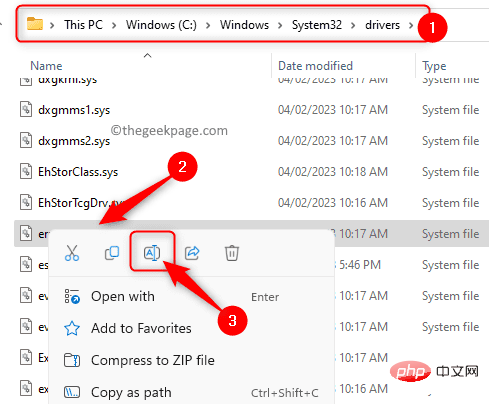
ステップ 1. キーボードの Windows
キーをクリックし、検索ボックスにDeviceSecurity と入力します。 #########ステップ2。 検索結果で、「
デバイス セキュリティ」をクリックします。#ステップ 3.
次に、「コア 分離」セクションの「コア 分離の詳細」をクリックします。
#ステップ 4.このページで、オプション メモリ整合性をオフにします。
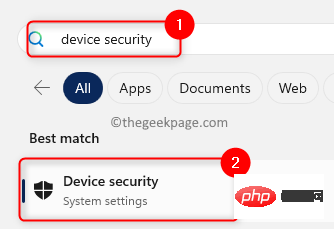 #ステップ 5.
#ステップ 5.
ステップ 6. コンピューターを再起動し、エラーが修正されたかどうかを確認します。 修正 4 – オペレーティング システムのアップデートをロールバックする
ステップ 1. 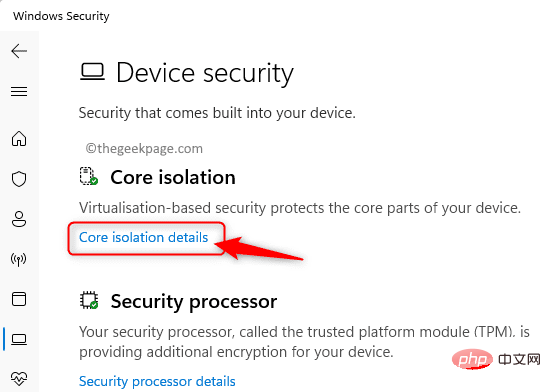 Windows I
Windows I
「設定」アプリが開きます。 #########ステップ2。 左ペインで「システム」タブを選択した状態で、下にスクロールし、右側の
「リカバリ」をクリックします。 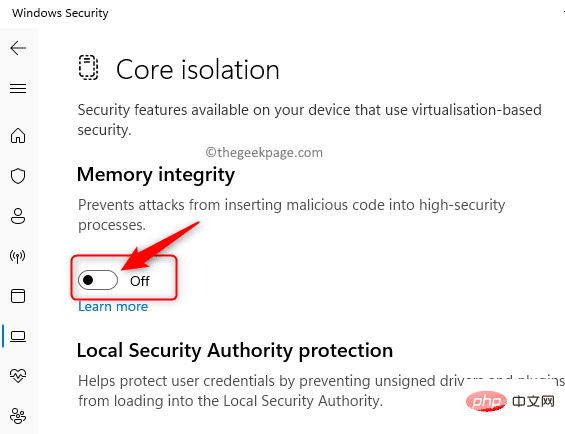
ステップ 3. [回復オプション ] セクションの [戻る ] ボタンがグレー表示になっていない場合は、Windows オペレーティング システムのアップデートをロールバックして、発生した問題を修正できます。現在の更新の質問とともに。 ステップ 4. 「Return」をクリックして、最新のアップデートをアンインストールして、オペレーティング システムのアップデートのロールバックを開始します。 #ステップ 5. 前のバージョンに戻す理由を選択してください。
No thanks] をクリックします。 What you need to know」ウィンドウで 「次へ##」をクリックします。 。 「 」をクリックします。 #ステップ 9. 最後に、「 」をクリックします。 #ステップ 10. 更新プログラムのロールバックが完了するのを待っています。 ステップ 1。 Windows R 実行 」と入力し、Enter を押して、「トラブルシューティング」ページに移動します。 #ステップ 3. ここで、「その他のトラブルシューティング」をクリックします。 表示されるトラブルシューティングのリストで、スクロールして #ステップ 5. プログラム互換性トラブルシューティング に関連付けられている 実行 #ステップ 6. 「Yes」オプションを選択して、問題を解決するための診断と手順を実行する権限を付与します。 ステップ 7. 次に、トラブルシューティングするアプリケーションを選択します。 ステップ 8. トラブルシューティング プロセスが実行され、問題が検出されるまで待ちます。 「 ステップ 10. 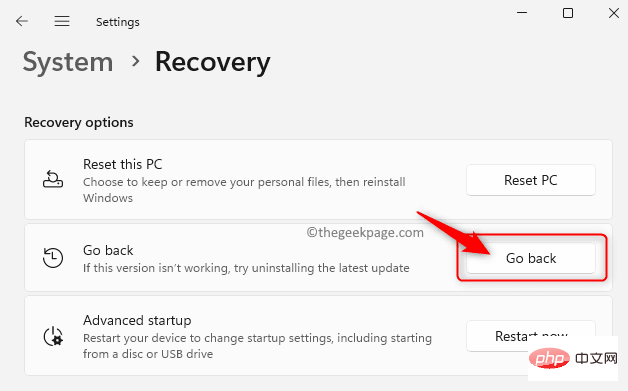
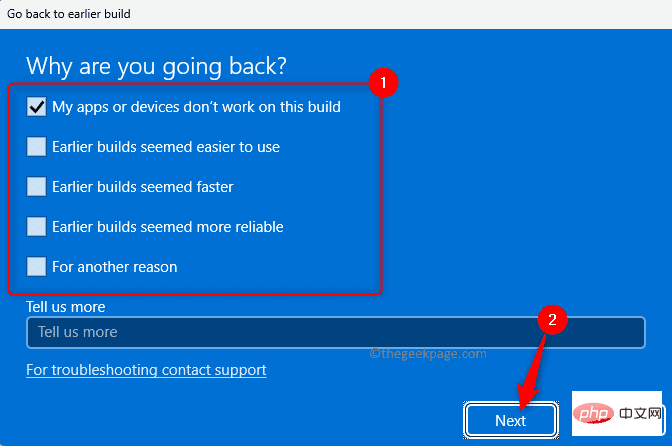 #ステップ 6.
#ステップ 6. 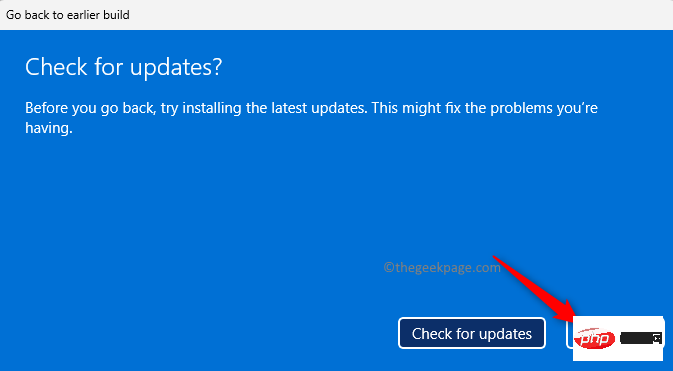 ステップ 7.
ステップ 7. 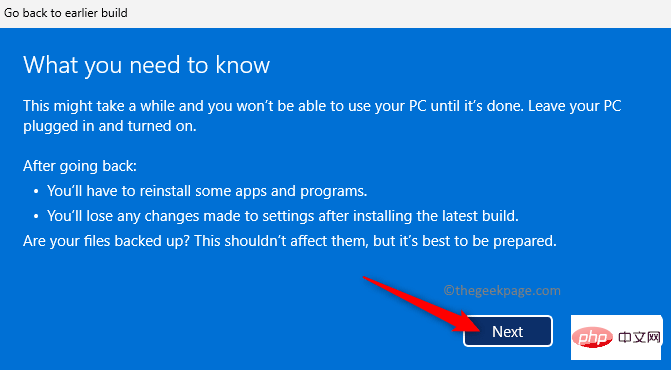 Don't Get Locked」というタイトルのウィンドウで、ログイン パスワードがわかっている場合は、
Don't Get Locked」というタイトルのウィンドウで、ログイン パスワードがわかっている場合は、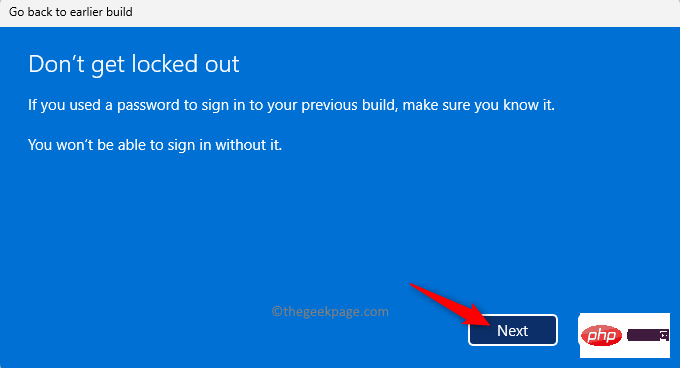
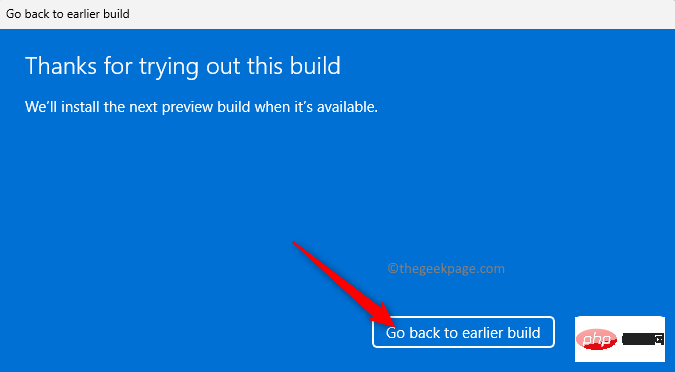 修正 5 – プログラム互換性トラブルシューティング ツールを実行します
修正 5 – プログラム互換性トラブルシューティング ツールを実行します「
ms-settings:troubleshooting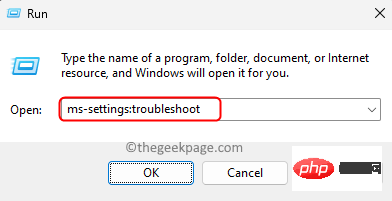 「プログラムの互換性」を探します。
「プログラムの互換性」を探します。 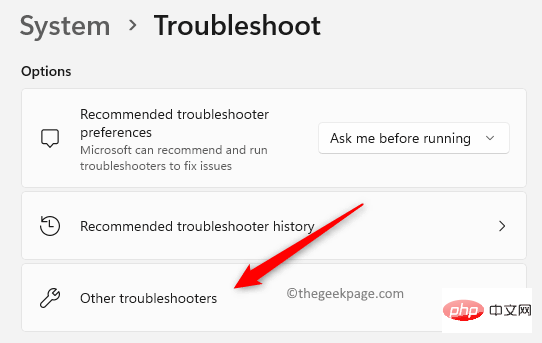
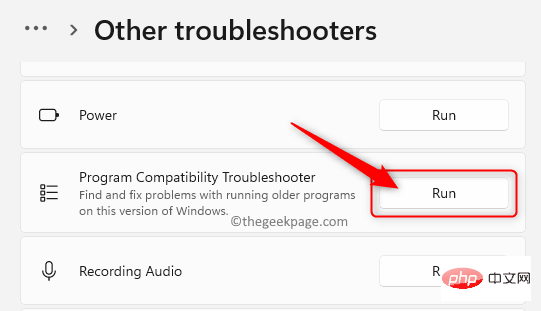 アプリケーションを選択した後、アプリケーションの使用中に発生した問題を選択します。
アプリケーションを選択した後、アプリケーションの使用中に発生した問題を選択します。 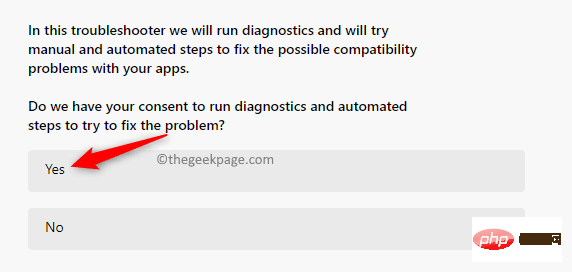 is
is
以上がWindows 11 では、ドライバーはこのデバイスに ene.sys をロードできませんの詳細内容です。詳細については、PHP 中国語 Web サイトの他の関連記事を参照してください。

