Microsoft Teams で画面を共有するときにシステムサウンドを含める方法
- PHPz転載
- 2023-05-04 15:58:075194ブラウズ
MS Teams は、特にパンデミックのリモート勤務シナリオにおいて、企業にとって最も重要なツールの 1 つとなっています。このアプリケーションには、日常の作業を楽にするために設計された多くの機能が備わっています。 Teams を使用すると、ユーザーは共有デスクトップ画面共有を通じてコンテンツを共有できるため、作業中のコラボレーションを強化できます。この機能には独自の課題と利点があります。その 1 つはオーディオ コンテンツの共有です。視覚的なプレゼンテーションのために通常のデスクトップ画面を共有するのは簡単な作業です。ただし、オーディオ コンテンツが関係すると、事態は複雑になります。会議で共有する音声コンテンツがある場合、発表者は間違いを犯すことがよくあります。適切な準備を行うことで、これらの基本的な間違いを克服することができます。
MS Teams で会議全体の画面を共有するときにサウンド コンテンツを含める
ステップ 1: MS Teams ウィンドウで、カレンダー に移動し、参加したい会議を選択します。 ステップ 2: [今すぐ会議] をクリックし、 会議を開始します。 ステップ 3:
ステップ 2: [今すぐ会議] をクリックし、 会議を開始します。 ステップ 3:  をクリックして今すぐ参加します。
をクリックして今すぐ参加します。 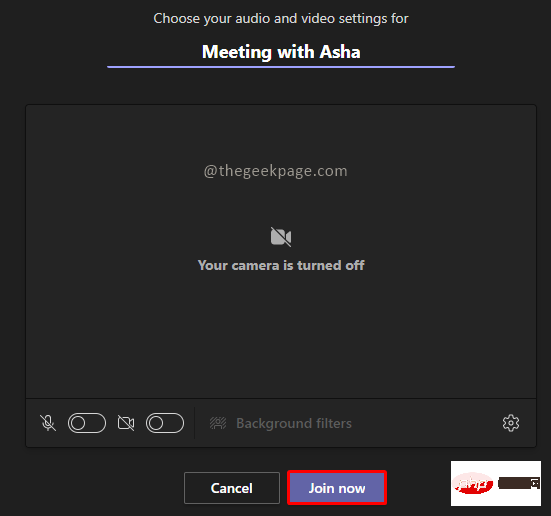 注: この例では、誰も招待せずに個別の会議を開始します。ステップ 4: 次に、右上隅に移動して、Share content アイコンをクリックします。 ステップ 5:
注: この例では、誰も招待せずに個別の会議を開始します。ステップ 4: 次に、右上隅に移動して、Share content アイコンをクリックします。 ステップ 5:  コンピュータサウンドを含めるスイッチを選択します。
コンピュータサウンドを含めるスイッチを選択します。 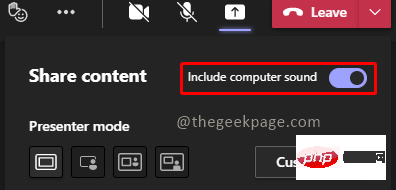 注: この機能には、会議の参加者全員が聞くことができるすべてのシステム サウンドが含まれます。これには、通知音、会議リマインダー、ビデオ、その他の音声リマインダーが含まれます。ステップ 6: オプションから共有したい 画面を選択します。 この機能は完全な音声コンテンツを表示したい場合に便利ですが、プレゼンテーションによっては最小限の音声コンテンツしか含まない場合もあります。この場合、画面の共有中にいつでもオーディオのオンまたはオフを選択できます。
注: この機能には、会議の参加者全員が聞くことができるすべてのシステム サウンドが含まれます。これには、通知音、会議リマインダー、ビデオ、その他の音声リマインダーが含まれます。ステップ 6: オプションから共有したい 画面を選択します。 この機能は完全な音声コンテンツを表示したい場合に便利ですが、プレゼンテーションによっては最小限の音声コンテンツしか含まない場合もあります。この場合、画面の共有中にいつでもオーディオのオンまたはオフを選択できます。  プレゼンテーション バーから音声コンテンツを含める
プレゼンテーション バーから音声コンテンツを含めるステップ 1:
カレンダーに移動し、今すぐ会議をクリックします。次に、「」を選択して会議を開始します。 ステップ 2: 右上隅に移動し、
ステップ 2: 右上隅に移動し、 コンテンツの共有アイコンをクリックします。
コンテンツの共有アイコンをクリックします。  注: コンピュータサウンドを含むをオフにできるようにします。 ステップ 3: 画面をアクティブに共有しているときに、マウスを画面の上部に移動すると、
注: コンピュータサウンドを含むをオフにできるようにします。 ステップ 3: 画面をアクティブに共有しているときに、マウスを画面の上部に移動すると、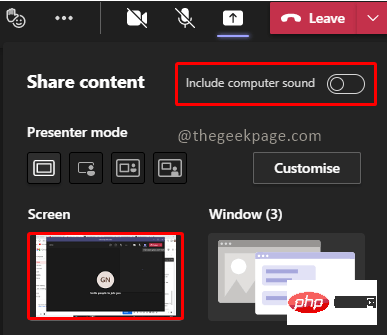 プレゼンテーション コントロール バーが表示されます。 ステップ 4: サウンドを共有するには、コントロール バーの
プレゼンテーション コントロール バーが表示されます。 ステップ 4: サウンドを共有するには、コントロール バーの  コンピュータ サウンドを含める ボタンをクリックします。これにより、プレゼンテーション中に必要な音声コンテンツを確実に共有できます。 ステップ 5: オーディオ共有機能を削除するには、プレゼンテーション コントロール バーの同じボタンをクリックします。
コンピュータ サウンドを含める ボタンをクリックします。これにより、プレゼンテーション中に必要な音声コンテンツを確実に共有できます。 ステップ 5: オーディオ共有機能を削除するには、プレゼンテーション コントロール バーの同じボタンをクリックします。  この機能により、プレゼンテーションがスムーズになり、必要なときにサウンドが再生されるようになります。この記事が役に立ち、有益であれば幸いです。
この機能により、プレゼンテーションがスムーズになり、必要なときにサウンドが再生されるようになります。この記事が役に立ち、有益であれば幸いです。以上がMicrosoft Teams で画面を共有するときにシステムサウンドを含める方法の詳細内容です。詳細については、PHP 中国語 Web サイトの他の関連記事を参照してください。
声明:
この記事はyundongfang.comで複製されています。侵害がある場合は、admin@php.cn までご連絡ください。

