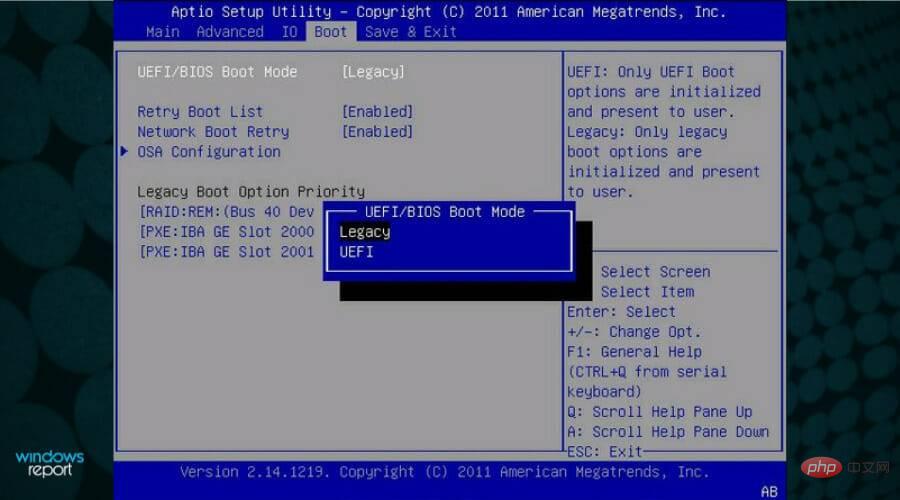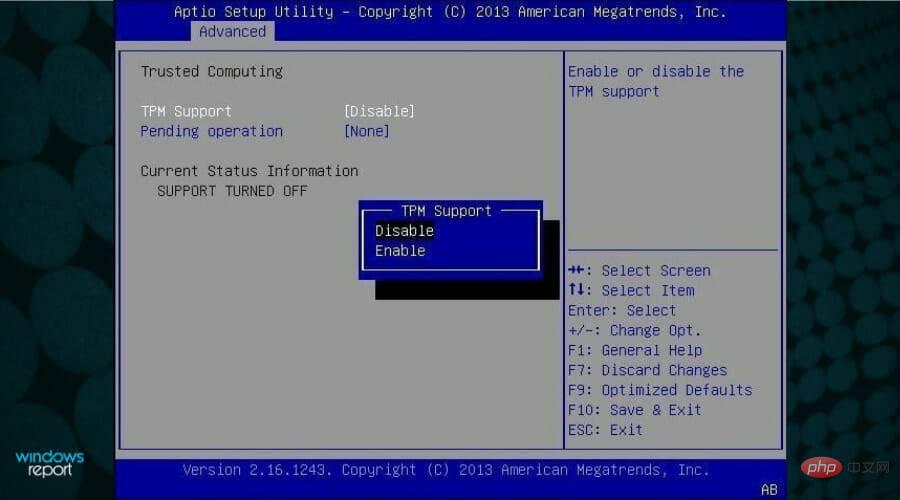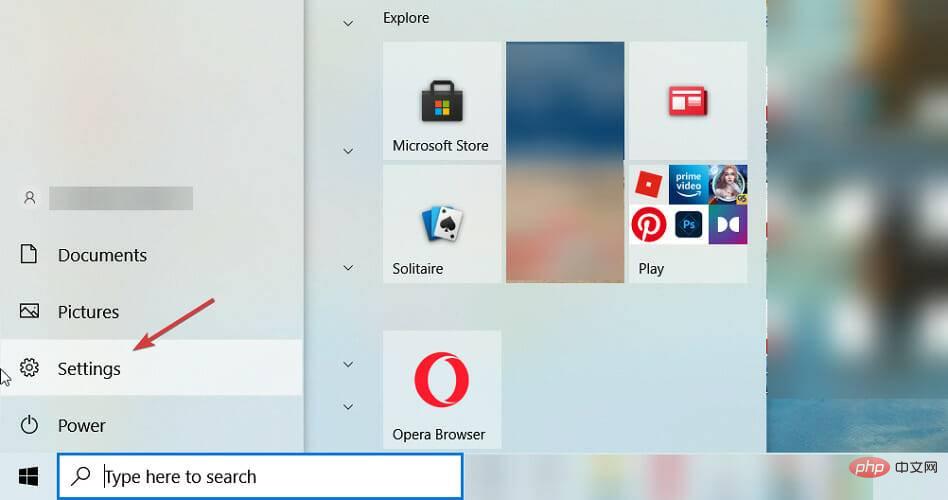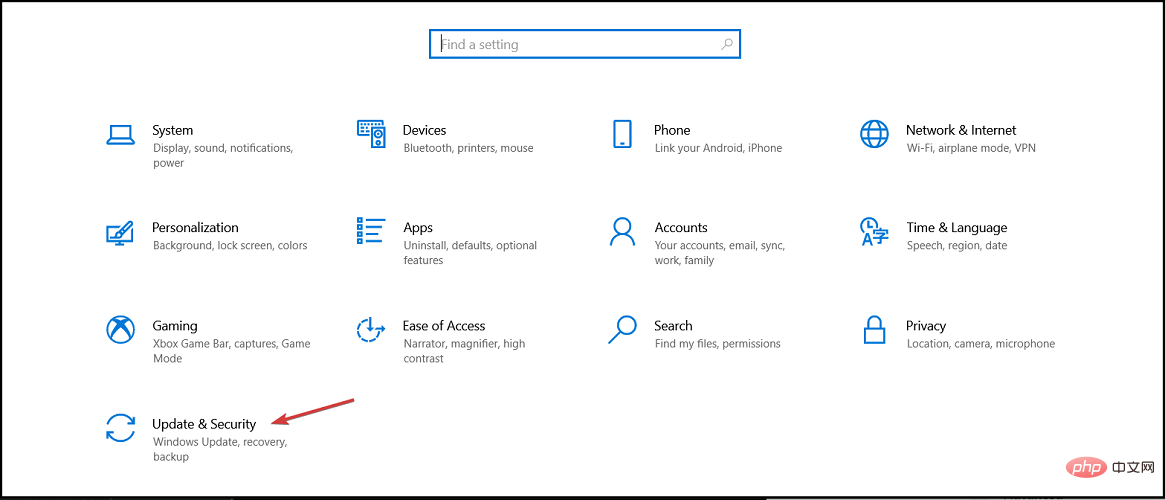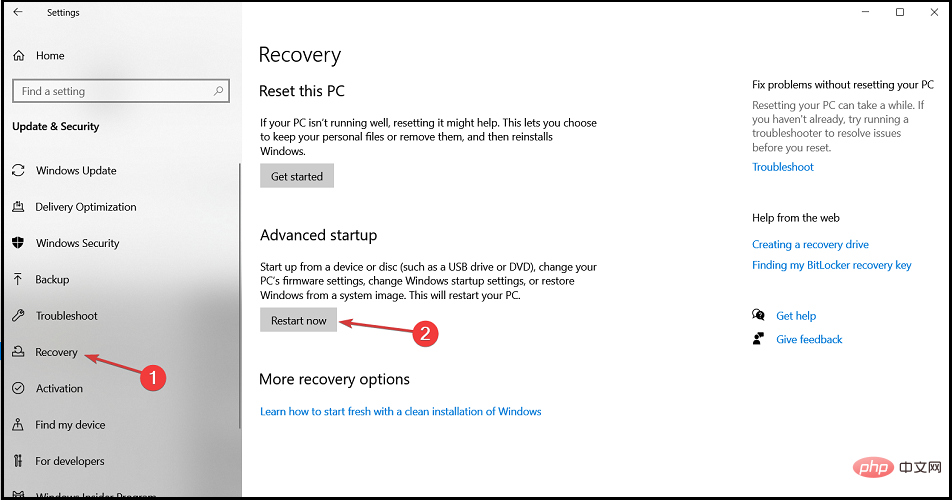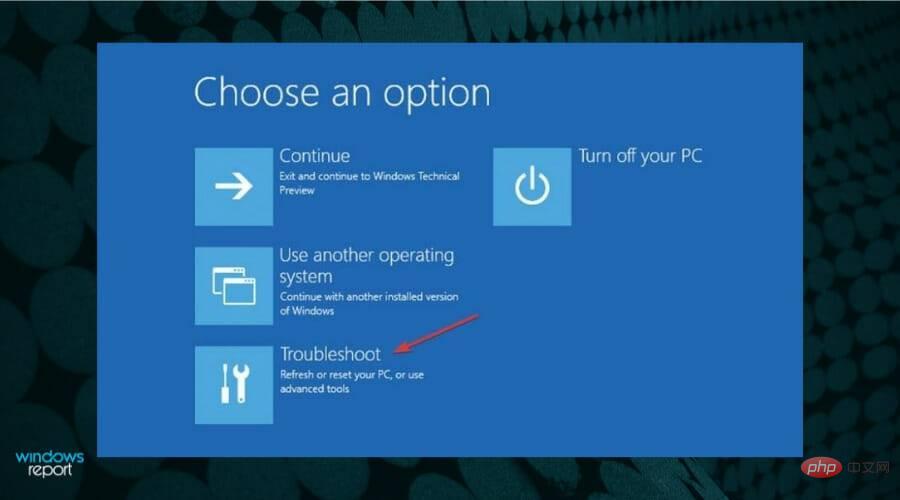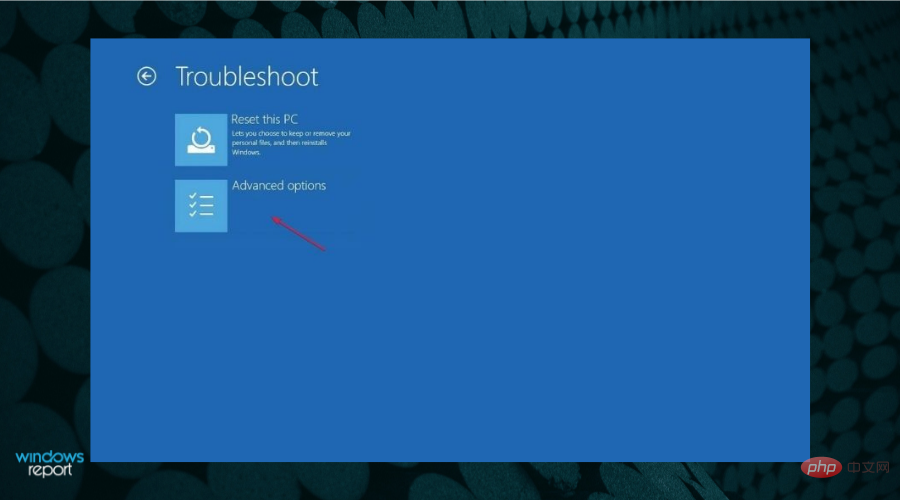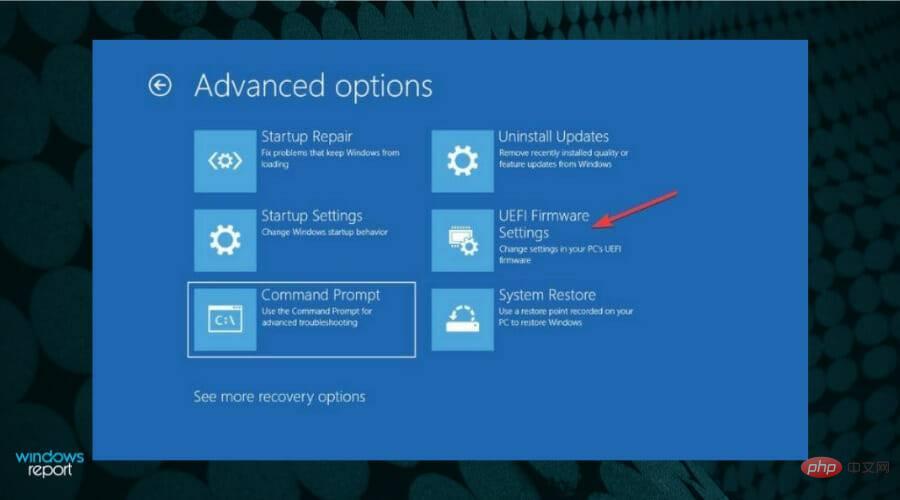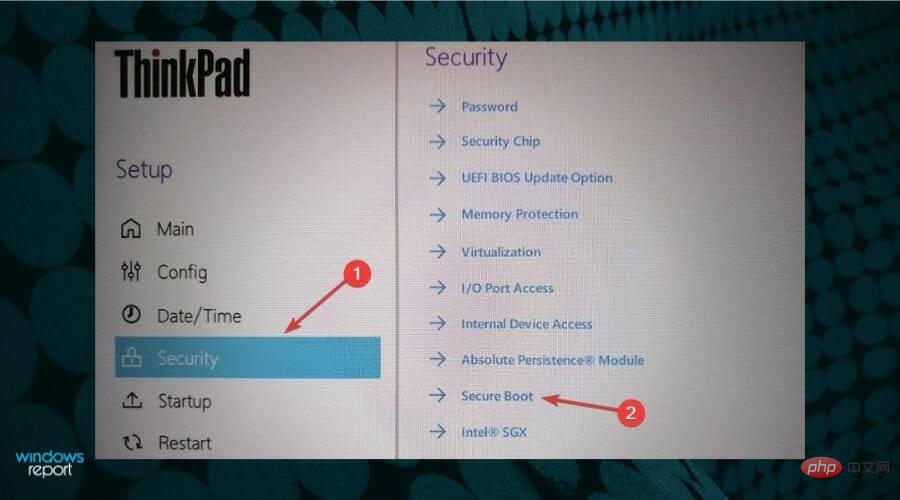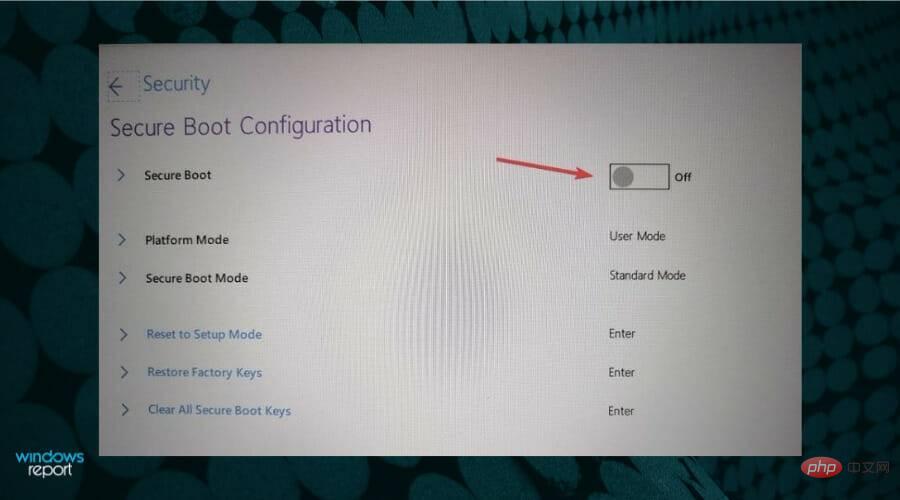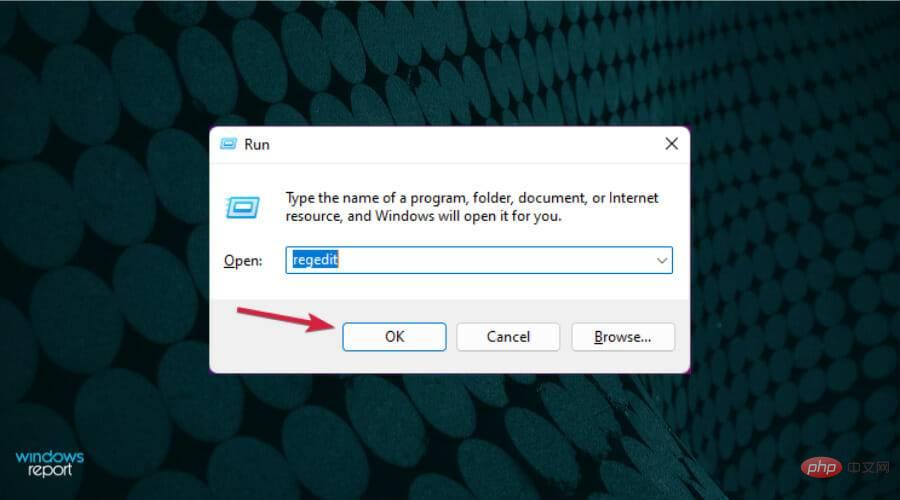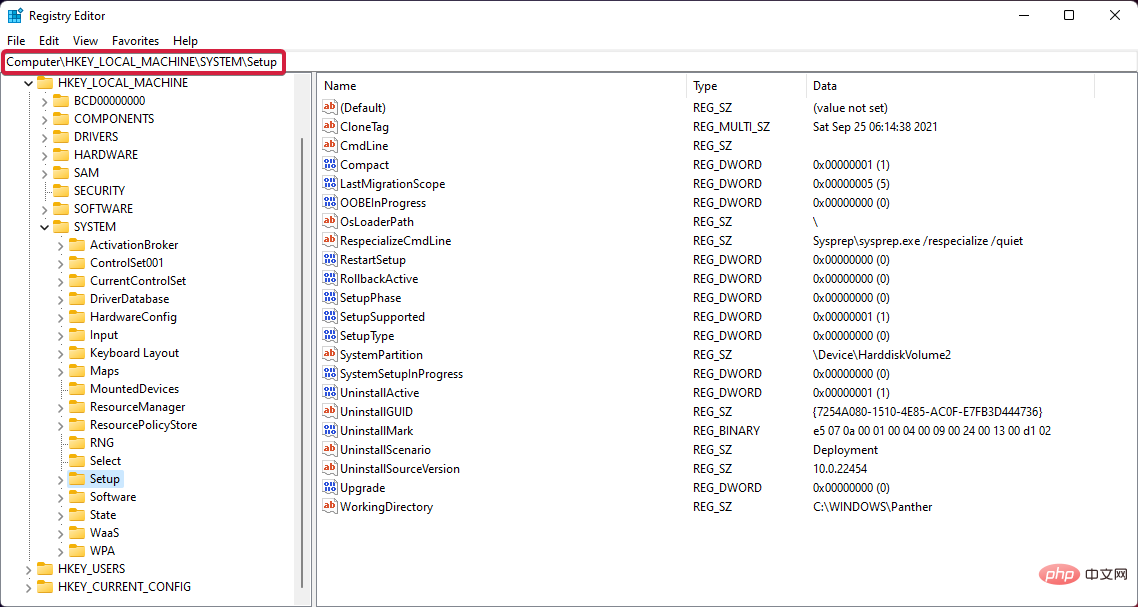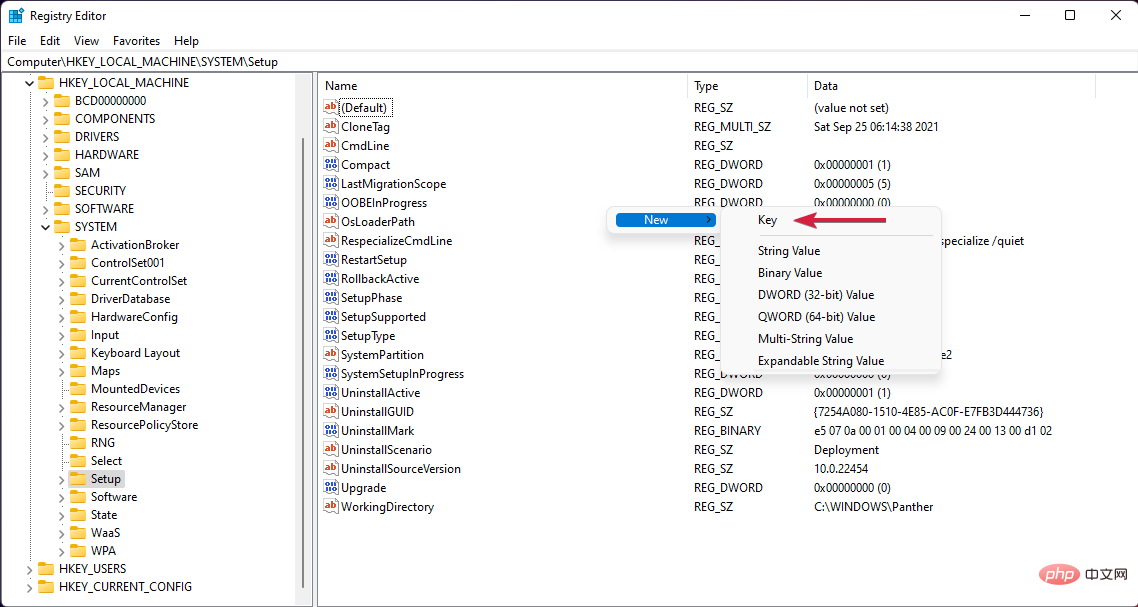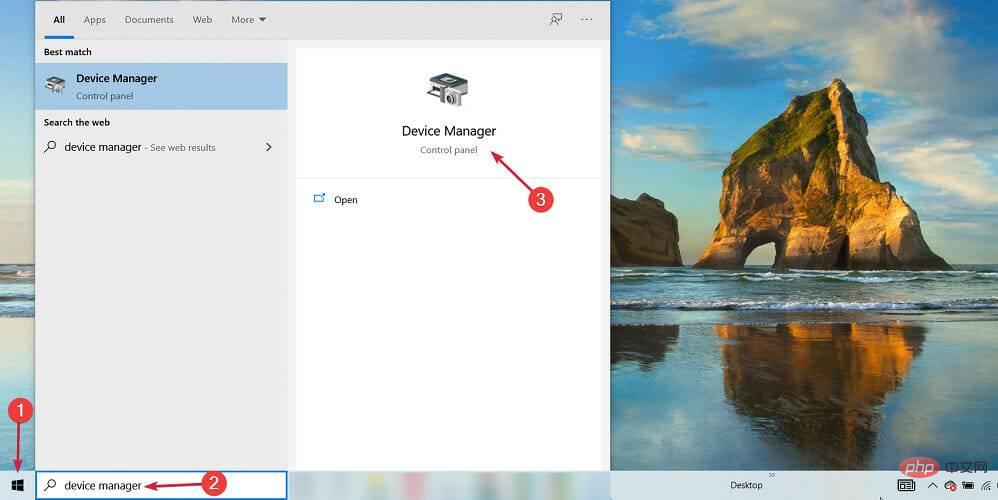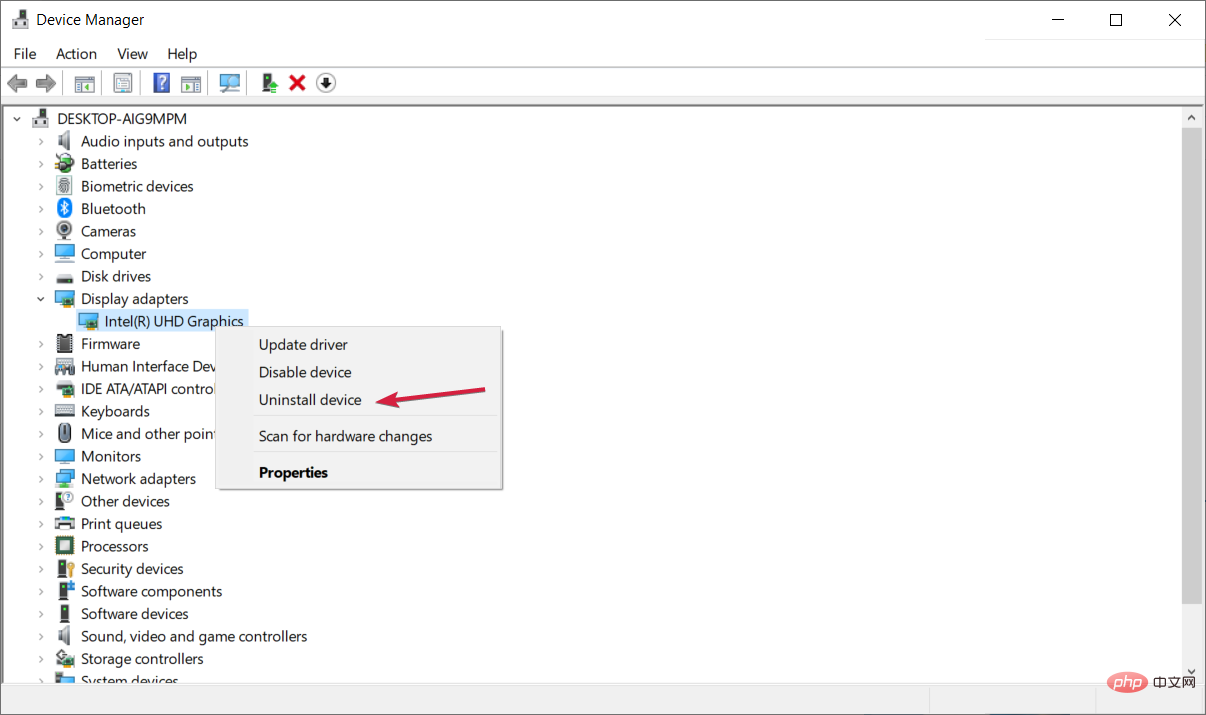Windows 11 のインストールに失敗しましたか?これがこの問題を解決する方法です
- 王林転載
- 2023-05-04 15:43:068749ブラウズ
Windows 11 が登場し、多くのユーザーがそれを試してみたいと考えています。ただし、オペレーティング システムをインストールしようとすると、さまざまな問題が発生する人もいるようです。
プロセスは簡単です。必要なのは、Windows 11 インストール メディアとハードウェア要件を満たす PC だけです。
ただし、場合によってはさまざまな問題が発生するため、このチュートリアルでは、Windows 11 をアンインストールする時期だと考えずに問題を解決する方法を説明します。
しかし、最初に、何が起こっているのかを判断するために何が起こるかを見てみましょう。以下を詳しく見てみましょう。
Windows 11 のインストールで最も一般的な問題は何ですか?
- インストールに失敗しましたエラー コードなし
- Windows 11 のインストールISO が失敗しました
- Windows 11 のインストールに失敗しました 0xc1900101 (デバイスのディスク容量が少ないユーザーは、Windows 11 でエラー 0xc1900101 が発生する可能性が高くなります)。
- インストーラーインストールに失敗しました
- Windows 11 のインストールに失敗しましたsafe_os ステージ (安全な OS インストール エラーは、RAM 容量を調整するか BIOS をアップグレードすることで解決できます) )。
- セットアップでの確認に失敗しましたプロダクト キー
- Windows 11をインストールできませんでした
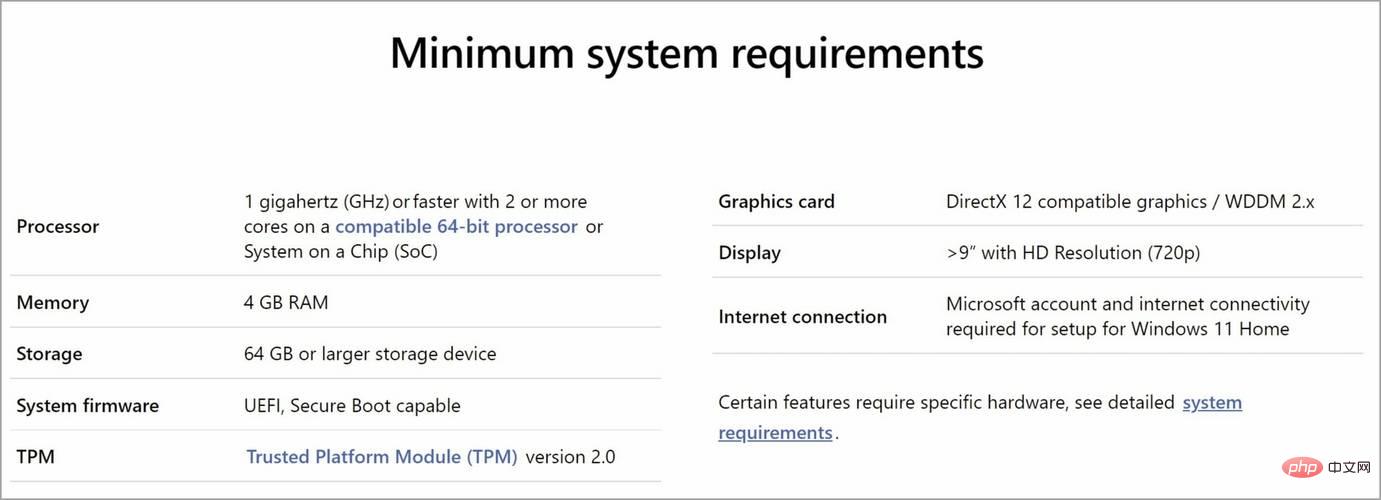
- PC で BIOS/UEFI にアクセスします。このプロセスはメーカーごとに異なりますが、通常は、オペレーティング システムを起動する前にキーボードの
- F (ファンクション) キーを押すことを意味します。
 次に、「
次に、「 - セキュリティ」セクションに進みます。
- TPM オプションを見つけて有効にします。
 最後に、最近の変更をすべて保存します。通常、
最後に、最近の変更をすべて保存します。通常、 - F10 を押して保存して終了します。 BIOS は、マザーボード上の ROM チップにインストールされるソフトウェア ツールです。
2. セキュア ブート オプションを有効にする
-
[開始] ボタンをクリックし、[設定] を選択します。

-
[更新とセキュリティ] を選択します。

- 左ペインで [リカバリ ] オプションをクリックし、[今すぐ再起動] ボタンを選択します。

- 起動オプションが表示されたら、トラブルシューティングを選択します。

- 「詳細オプション」をクリックします。

-
UEFI ファームウェア設定オプションを選択します。

- PC が BIOS に入ったら、セキュリティ をクリックし、セキュア ブート オプションを選択します。

- 次に、Secure Boot オプションをオンに切り替えて有効にし、プロンプトが表示されたら変更を受け入れます。

- キーボードの F10 キーを押して変更を保存し、BIOS を終了します。
- Windows 11 をインストールする前に、PC が再起動するまで待ちます。
3. TPM 2.0 とセキュア ブートをバイパスする
-
Windows R キーを押して Run# を開始します。 # #、regedit と入力して Enter を押すか、OK をクリックします。
 次のレジストリ パスに移動します:
次のレジストリ パスに移動します: -
HKEY_LOCAL_MACHINE\SYSTEM\Setup<strong></strong> 上の空のスペースを右クリックします。右に進み、
上の空のスペースを右クリックします。右に進み、 - New を選択し、Key を選択して、LabConfig という名前を付けます。
 新しい
新しい - LabConfig キーをクリックし、空白領域を右クリックして 2 つの DWORD (32 ビット) 値オプションを作成し、BypassTPMCheck という名前を付けます。そしてバイパスセキュアブートチェック。 新しい項目を 1 つずつダブルクリックし、「
- Decimal Base」を選択し、「 Numeric Data 」フィールドに 1 を設定して、「OK」をクリックします。
- レジストリ エディタを閉じて、PC を再起動します。 Windows 11 を再度インストールしてみてください。
- [開始] ボタンをクリックし、「デバイス マネージャー」と入力し、結果からアプリケーションを選択します。
 [
[ - ディスプレイ アダプター] セクションを展開し、グラフィックス ドライバーを右クリックして、[デバイスのアンインストール]を選択します。
 システムは新しいドライバーをインストールします。
システムは新しいドライバーをインストールします。
以上がWindows 11 のインストールに失敗しましたか?これがこの問題を解決する方法ですの詳細内容です。詳細については、PHP 中国語 Web サイトの他の関連記事を参照してください。
声明:
この記事はyundongfang.comで複製されています。侵害がある場合は、admin@php.cn までご連絡ください。