Windows 11/10で生産性モードを使用する方法
- 王林転載
- 2023-05-04 14:49:062675ブラウズ
システムの効率は、システム上で実行されているアプリケーションの CPU、RAM などのリソースの可用性によって決まります。通常、アプリケーションが閉じられていない、または非アクティブになっているが、システム上でアイドル状態になっていると、大量の RAM が消費され、より多くの熱が放散され、バッテリ寿命に影響が出るなど、システム効率が低下します。
上記の要因を考慮し、システム パフォーマンスを向上させるために、Microsoft は効率モードと呼ばれる機能を導入しました。この機能が有効になるとアクティブになり、バックグラウンドで非アクティブなアプリケーションによって使用されているリソースが解放されます。
お使いのシステムでこれを行う方法がわからない場合は、この記事で説明します。次に、タスク マネージャーを使用して Windows 11 で生産性モードを使用する方法を見てみましょう。
タスク マネージャーを使用して Windows 11/10 で生産性モードを使用する方法
ステップ 1: まず、Windows #XX キーを押して、 タスク マネージャーでコンテキスト メニューを表示し、キーボードの T キーを押します。 注:
直接キーボード ショートカットCTRL SHIFT ESC キーを同時に使用することもできます。 ステップ 2: これにより、システム上でタスク マネージャー ウィンドウが開きます。
ステップ 3: [プロセス
] タブの下に、システム上で現在実行されている多数のアプリケーション (アクティブまたはアイドル状態の可能性があります) のリストが表示されます。ステップ 4: どのアプリケーションが最も多くの CPU を消費しているかを確認するには、CPU
列ヘッダーをクリックすると、アプリケーションのリストが昇順に並べ替えられます。リストの先頭にあるアプリケーションは、CPU を最も多く使用するアプリケーションです。ステップ 5: これらのアプリケーションをメモし、下の図に示すように、Name
列ヘッダーをクリックします。
# ステップ 6: ほとんどのアプリケーションでは、システム上で多数のプロセスが開かれていることがわかります。 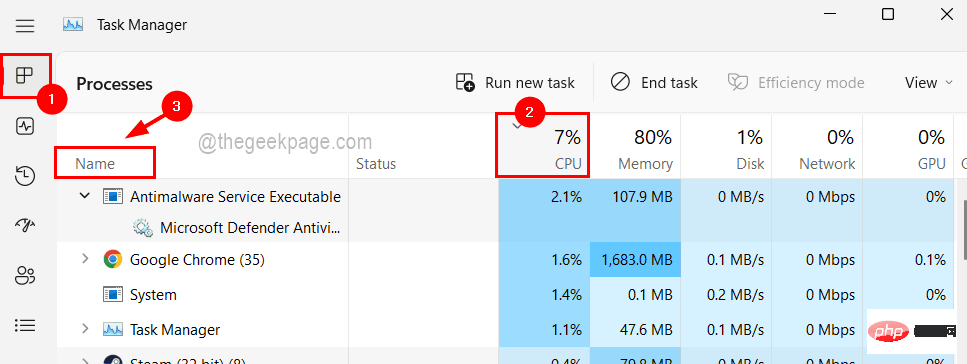
効率モード
] をクリックします。
ステップ 8: 確認を求めるプロンプトが画面に表示されます。したがって、その特定のプロセスに対してアクティブ化するには、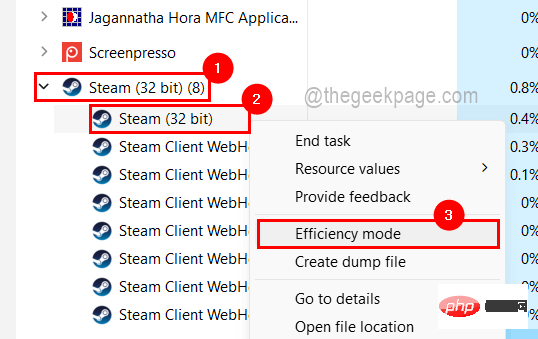 Open Productivity Mode
Open Productivity Mode
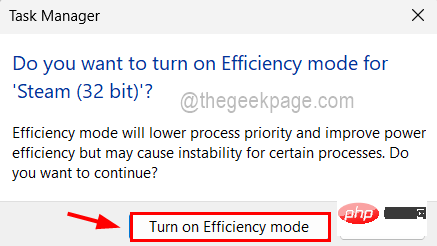 注:
注:
ステップ 9: 以下のスクリーンショットに示すように、タスク マネージャー リストのアプリケーションの前に 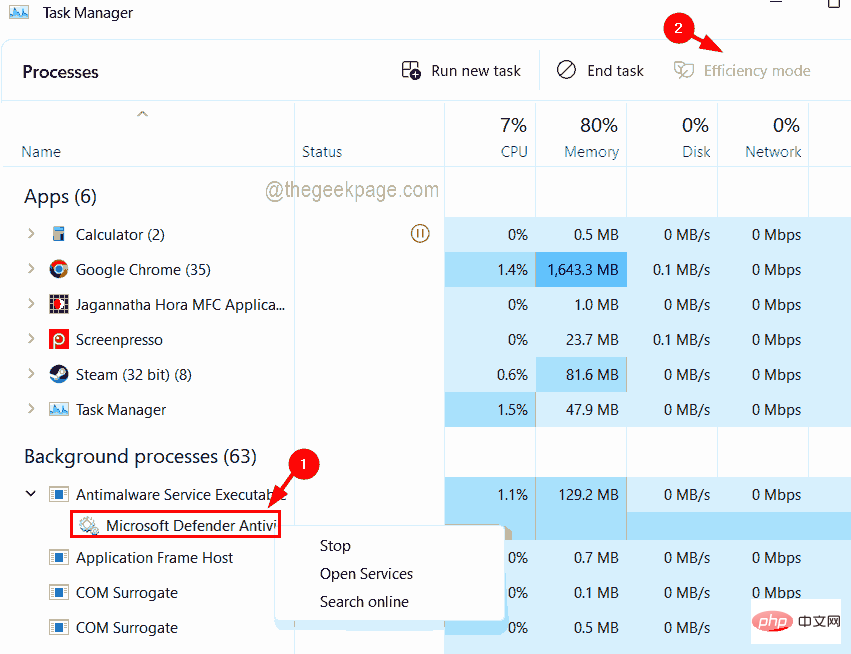 緑の葉のアイコン
緑の葉のアイコン
ステップ 10: 効率モードを無効にする場合は、一度有効にした後、複数のプロセスが同時に実行されている場合にアプリケーションをスケーリングするだけです。 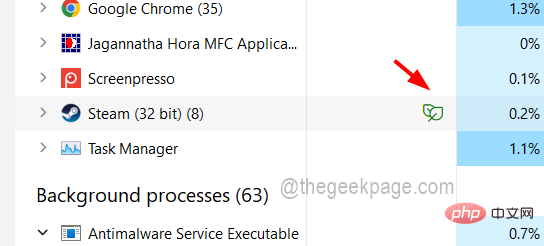
を右クリックしてプロセスを効率モードで開き、以下の図に示すように、コンテキスト メニューから
効率モードを 1 回クリックします。
#ステップ 12: 緑色の葉っぱの形のアイコンが自動的にアイコンの前から消えます。以上がWindows 11/10で生産性モードを使用する方法の詳細内容です。詳細については、PHP 中国語 Web サイトの他の関連記事を参照してください。

