iPhoneでQRコードをスキャンする方法
- 王林転載
- 2023-05-04 11:46:0612084ブラウズ
前提条件: iPhone で QR コード スキャンを有効にする
QR コードをスキャンする機能は、iOS 11 を実行しているすべての iPhone でデフォルトで有効になっています。したがって、QR コードをネイティブにスキャンできるようにするには、iPhone が利用可能な最新バージョン (少なくとも iOS 11) に更新されていることを確認する必要があります。
以下のいずれかの方法に進む前に、iPhone でこの機能が有効になっていることを確認する必要があります。 iPhone で QR コード スキャンを有効にするには、設定アプリを開いて [カメラ] セクションをタップします。
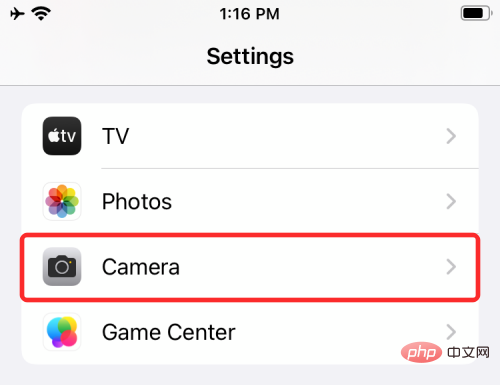
次の画面で、「QR コードのスキャン」トグルを有効にします。
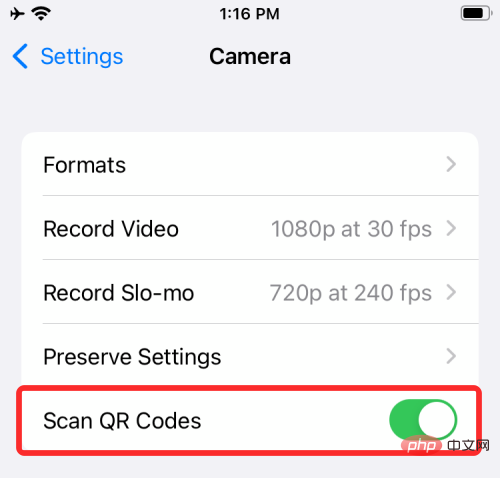
これにより機能がオンになり、以下のいずれかの方法を使用して QR コードをスキャンして情報を抽出できるようになります。
iPhone で QR コードをスキャンする方法
iPhone で QR コードをスキャンするには、いくつかの方法があります。このセクションでは、iOS にネイティブにインストールされているアプリと、iPhone で定期的に使用するサードパーティのアプリを使用して、それらのいくつかを説明します。
方法 #1: iOS でカメラ アプリを使用する
iOS で QR コードをスキャンする最も簡単な方法は、通常 iPhone で使用している組み込みのカメラ アプリを使用することです。ピクチャー。アプリを使用して QR コードのスキャンに進む前に、QR コードがカメラのビューファインダーに表示されていることを確認してください。 QR コード画像を携帯電話のライブラリに保存している場合、この方法は機能しません。 QR コードのデジタル コピーをお持ちの場合は、それを別のデバイス (コンピュータや携帯電話など) に転送し、そのデバイスで画像を開いて iPhone でスキャンします。
スキャンしたい QR コードが目の前に表示されたら、iPhone で カメラ アプリを開きます。

#カメラ アプリが読み込まれたら、スキャンする必要がある QR コードにレンズを向けます。このとき、QR コード全体がカメラのビューファインダーに表示されていることを確認してください。
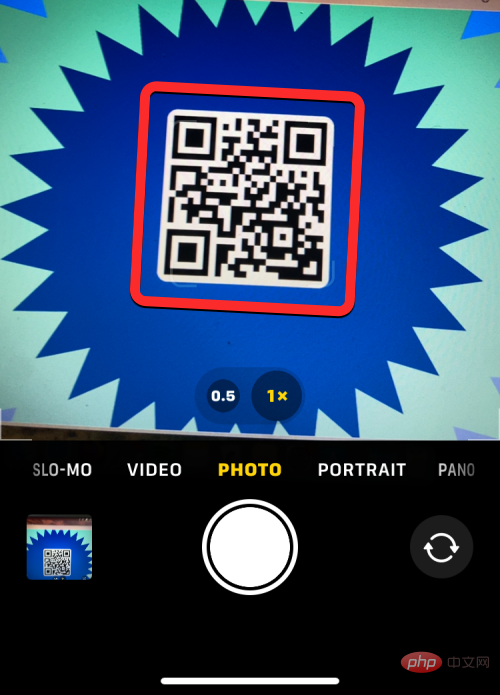
カメラ アプリは QR コード内のデータを検索し、データが見つかると、ビューファインダー上のコードの下の黄色のボックスにスニペットが表示されます。このスニペットをクリックすると、詳細情報が表示されます。この場合、QR コードにはフラグメント内のリンクが表示されます。
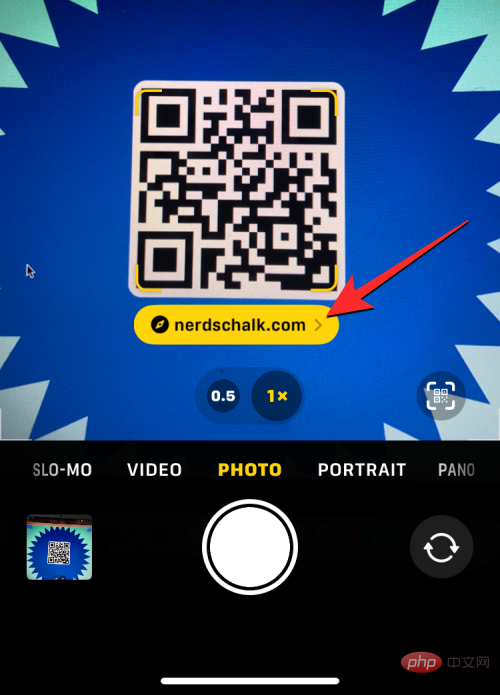
#このスニペットをクリックすると、Safari アプリ内の QR コードにリンクされた Web ページが読み込まれます。
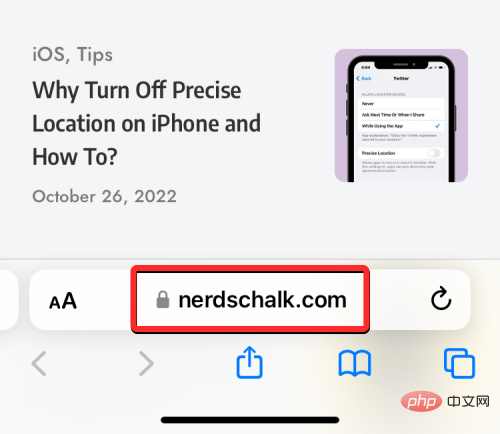
# カメラアプリはよく使うアプリなので、iPhone で QR コードをスキャンする最も簡単な方法です。
方法 #2: コントロール センターを使用する
iOS には、コントロール センターからアクセスできる専用の QR コード スキャナーが組み込まれています。ただし、この機能を使用するには、コード スキャナーのショートカットをコントロール センターに追加する必要があります。コード スキャナーのショートカットをまだ追加していない場合は、まず設定アプリを開いてコード スキャナーのショートカットを追加できます。
設定で「コントロールセンター」をクリックします。
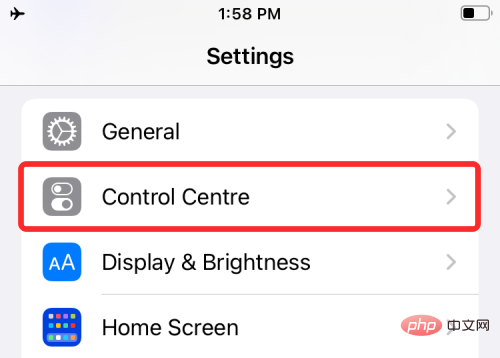
# 次の画面の「含まれるコントロール」の下にコード スキャナーのショートカットが表示されるかどうかを確認します。そうでない場合は、下にスクロールすると、「その他のコントロール」の下にコード スキャナーのショートカットが見つかるはずです。見つかったら、コード スキャナー アイコンの左側にある「 」アイコンをクリックします。
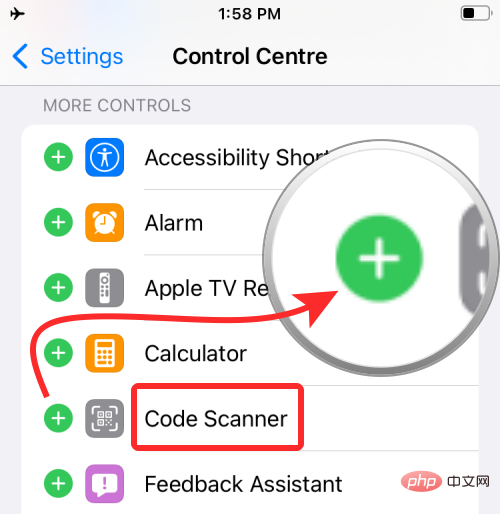
これを行うと、コード スキャナーのショートカットが「含まれるコントロール」セクションに移動します。
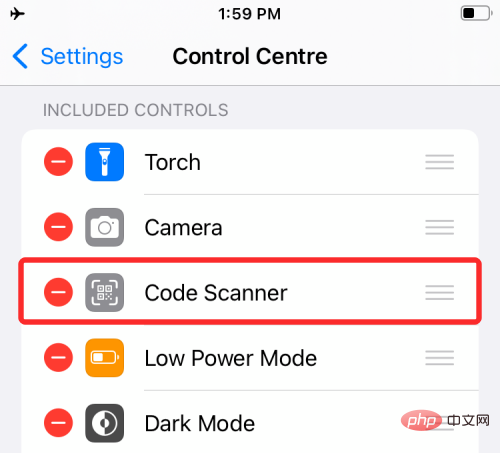
#iOS でこのショートカットを使用して QR コードをスキャンする準備ができました。
注: コード スキャナーのショートカットを一度有効にすると、上記の手順を実行する必要はありません。
これを行うには、次の手順に従って iPhone でコントロール センターを起動します。
- ホーム ボタンのない iPhone の場合: コントロール センターの右上隅から下にスワイプします。画面が表示されます。
- iPhone でホーム ボタンを使用する場合 : 画面の下端から上にスワイプします。
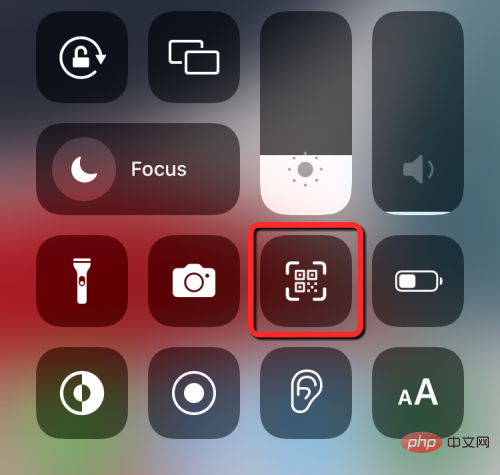
次の画面では、ボックスと下部に懐中電灯のアイコンが表示されます。コードからすべての情報を取得するには、カメラを QR コードに向けて、コードがボックスの範囲内に収まっていることを確認します。
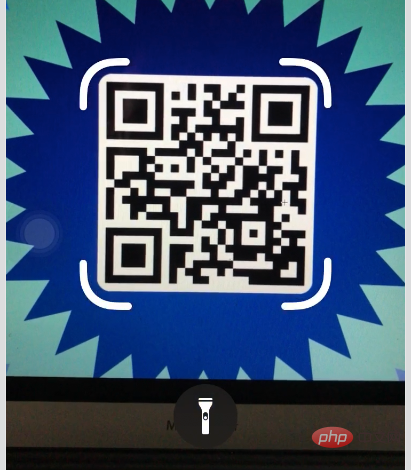
コード スキャナーはファインダーをスキャンし、コードが見つかるとそれ自体を検出します。コード スキャナーのショートカットを使用すると、スキャンした QR コードに関連するアクションが直接開きます。

たとえば、QR コードを URL にスキャンすると、Safari で Web ページが自動的に開きます。こうすることで、QR コードを見つけたときに、アクションを起こしたり、そのコードをどうするかを決定したりする必要がありません。
方法 #3: Wallet アプリを使用する
上記の 2 つの方法に加えて、iPhone では Wallet アプリを使用して QR コードをスキャンする機能も提供しています。 Appleでは、Walletアプリを通じてさまざまな情報を「パスポート」の形で保存できるようにしています。これらのパスには、クレジット、デビット、プリペイド カード情報、ショッピング カード、航空券、映画チケット、特典、学生証、クーポン、その他のデジタル情報が含まれる場合があります。
これらの「パス」の一部は QR コードですが、ウォレット アプリは QR コードから情報を抽出できません。そのため、iPhone で QR コードをスキャンする場合は、このオプションを最後の手段として使用してください。
この方法を使用して QR コードをスキャンするには、iOS で Wallet アプリを開きます。

「入手」ボタンをクリックしてください。
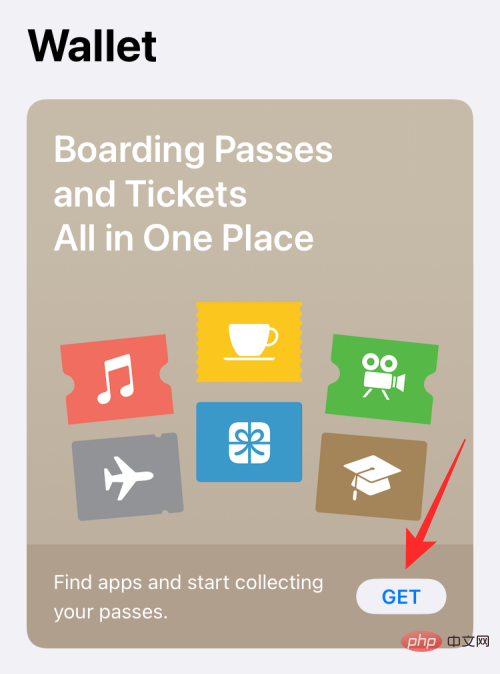
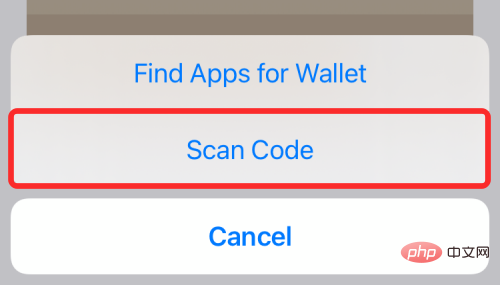
カメラ アプリを開きます。

シャッター ボタンをタップして写真を撮ります。
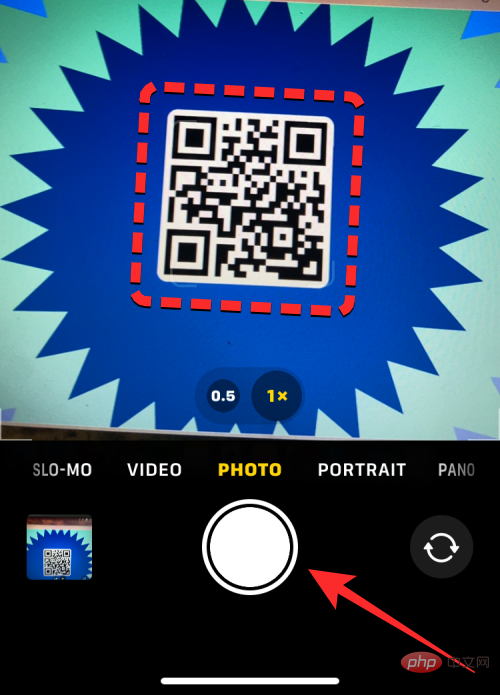
Photos アプリを開きます。
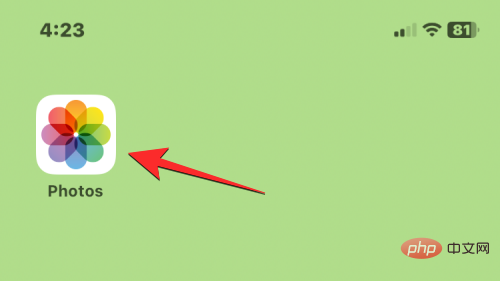
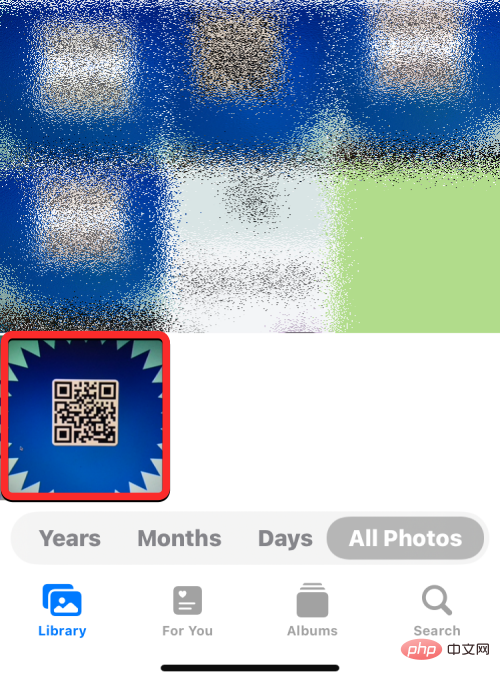
スキャン アイコン (角括弧と水平線でマークされたアイコン) をクリックします。 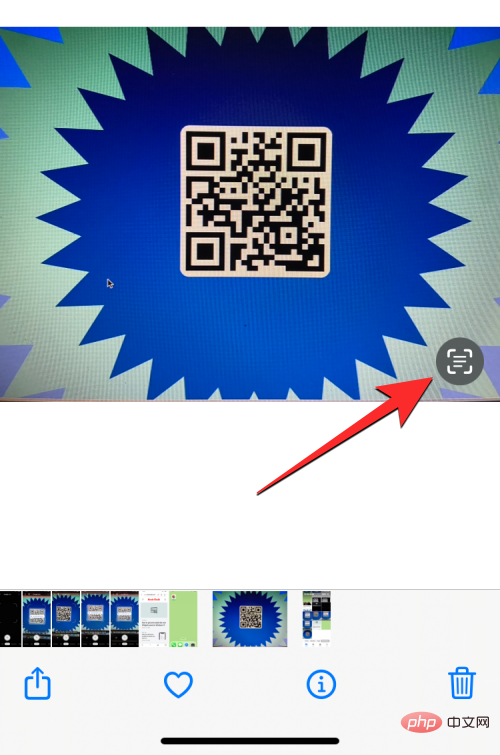
QR コードをクリックします。 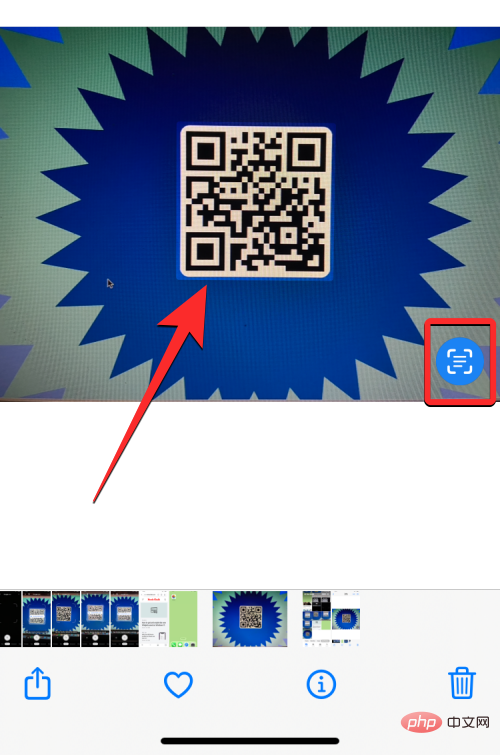
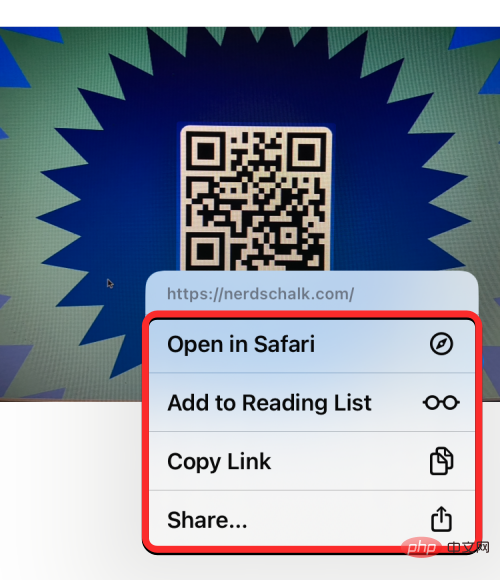
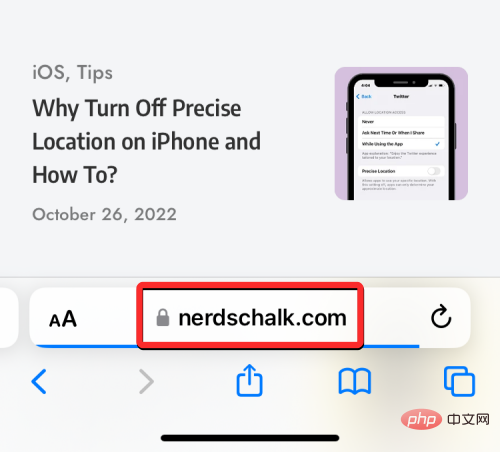
方法 #5: Google アプリを使用する
Google アプリをよく使用してインターネット上で検索する場合は、目の前に設定された QR コードをスキャンすることもできます。 。まだ使用していない場合は、この App Store リンクから Google アプリをダウンロードできます。
インストール後、iPhone で Google アプリを開きます。
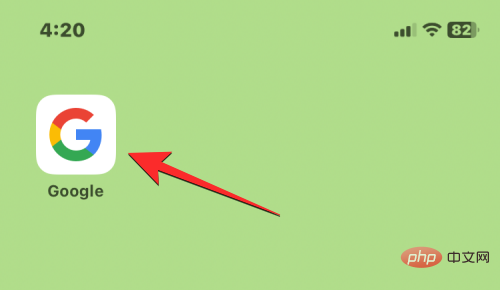
アプリが開いたら、左下隅にある ホーム タブをクリックして、アプリのホームページにいることを確認します。
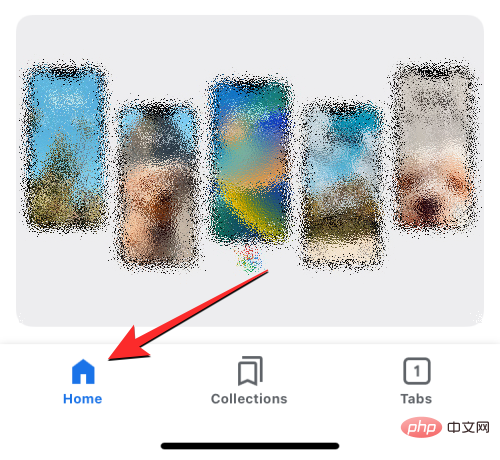
この画面で、上部の検索バーの右側にある カメラ アイコンをクリックします。
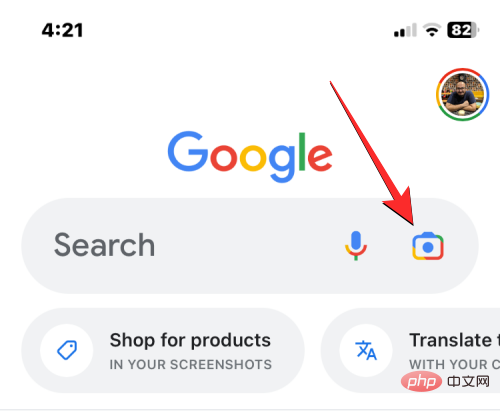
#これにより、iOS 用 Google アプリの一部である Google レンズが開きます。この機能を使用するために、Google レンズ アプリを再度インストールする必要はありません。 Google レンズ画面内で、上部の [カメラ] ボタンをクリックします。
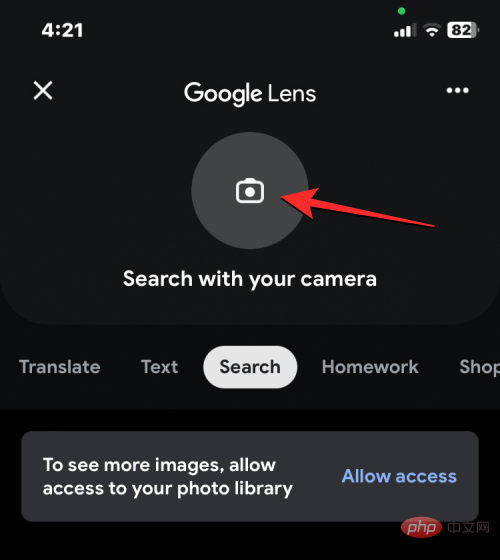
#Google はカメラを使用して、大きな角括弧付きのアプリ内ビューファインダーを表示します。
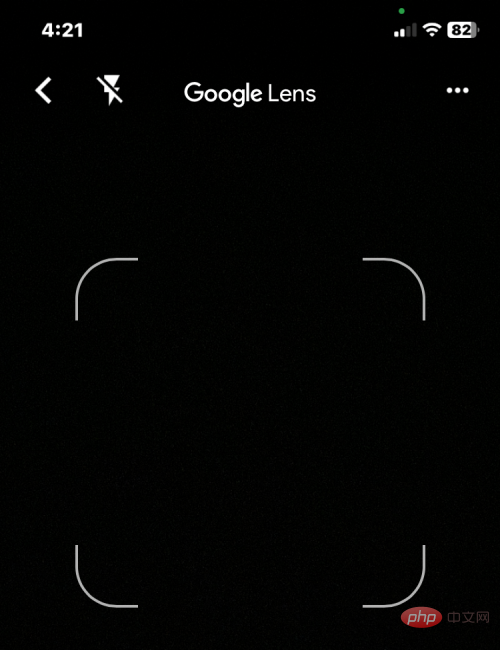
#この画面が表示されたら、スキャンしたい QR コードに iPhone のカメラを向けます。コードが角かっこ内に表示されるようにカメラが向けられていることを確認する必要があります。
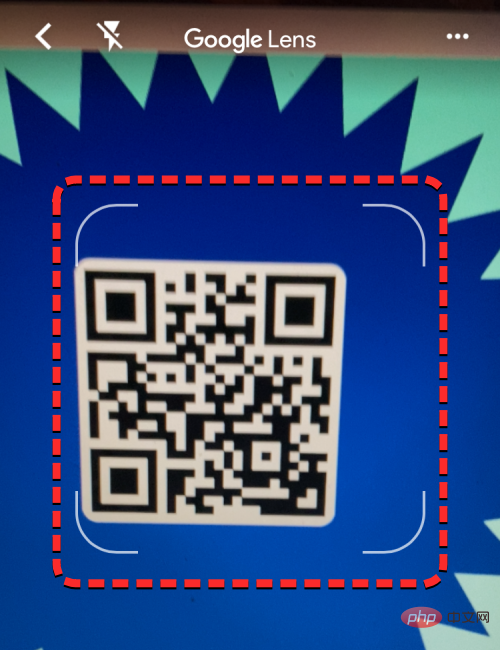
Google アプリは、カメラからタグを検出すると、タグ内で利用可能な情報をタグの上部の小さなスニペットに表示します。この例では、コード内に埋め込まれたリンクが表示されます。スニペットをクリックすると、このリンクを開くことができます。
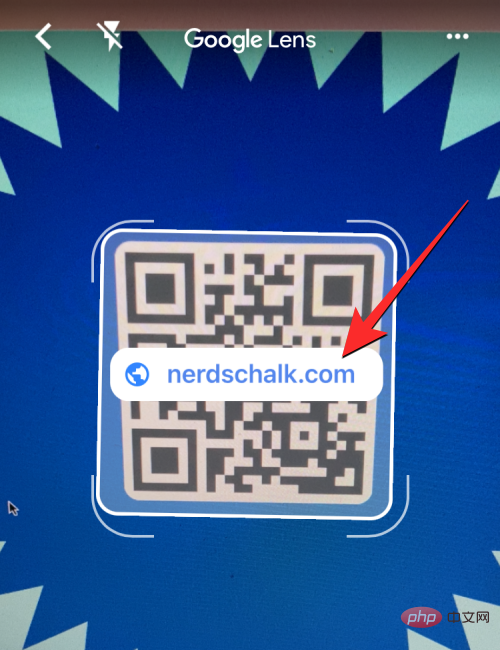
アプリがビューファインダーから QR コードを検出できない場合は、下部にある検索ボタンをタップして、アプリが画面全体を検索できるようにします。
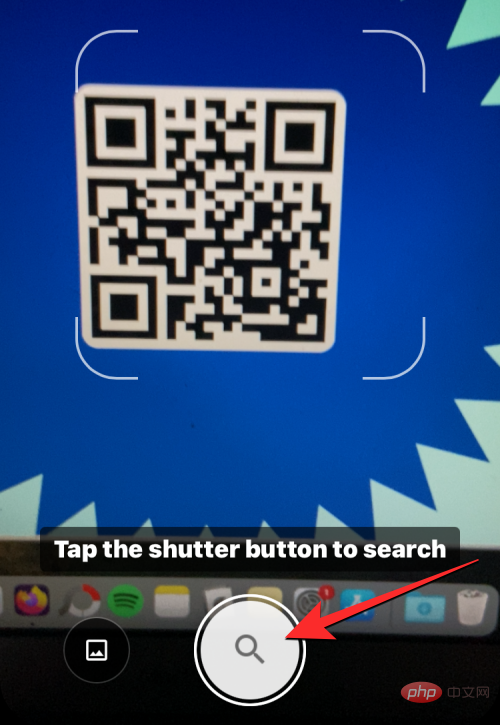
#コードにリンクが含まれている場合、ページは Google アプリ内で使用できるアプリ内ブラウザで開きます。

方法 #6: Google Chrome、Firefox、その他の Web ブラウザを使用する
Safari 以外の Web ブラウザを使用したい場合は、次のようにします。 Web ブラウザ アプリケーションで QR コードをスキャンします。 Google Chrome、Firefox、Brave、その他の Web ブラウザを使用して QR コードをスキャンできます。アプリのアイコンを長押しすると、QR コードをスキャンするオプションにアクセスできます。
この例では、Firefox アプリケーションを使用しています。 Firefox を使用して QR コードをスキャンするには、ホーム画面またはアプリ ライブラリで Firefox アイコンを長押しします。
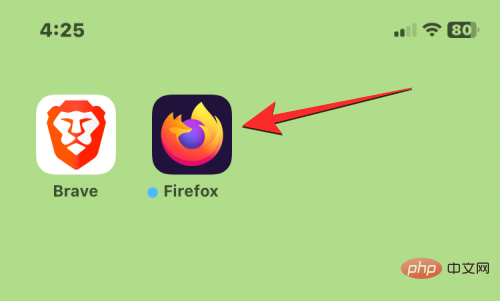
オーバーフロー メニューが表示されたら、QR コードをスキャンする をクリックします。このオプションは、他の Web ブラウザでも同様の名前を持つ必要があります。
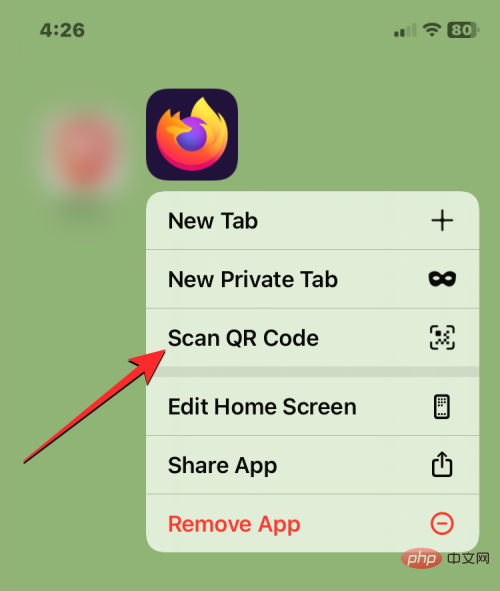
#Firefox に iPhone カメラへのアクセスを許可していない場合は、このアクセスを承認するように求められます。このプロンプトで、OK をクリックして、Firefox がカメラを使用できるようにします。
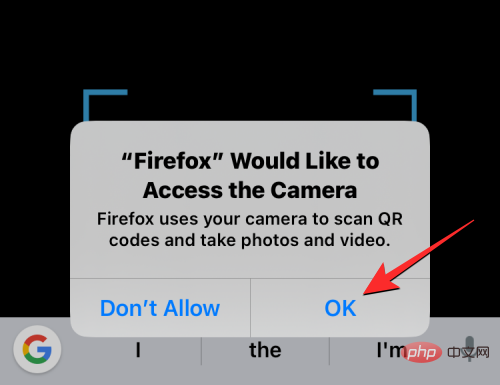
Firefox に青い角括弧が付いた [QR コードのスキャン] 画面が表示され、そこにスキャンする QR コードを配置する必要があります。
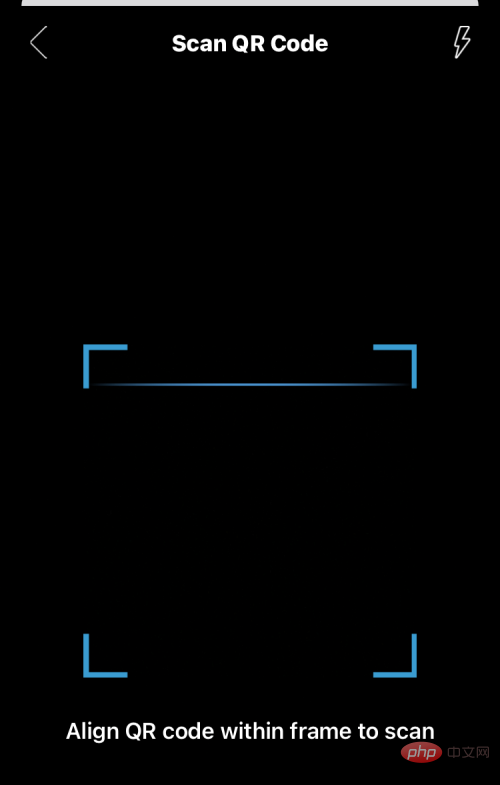
iPhone のメインカメラを QR コードに向けて、コードが青い角括弧内に表示されていることを確認します。
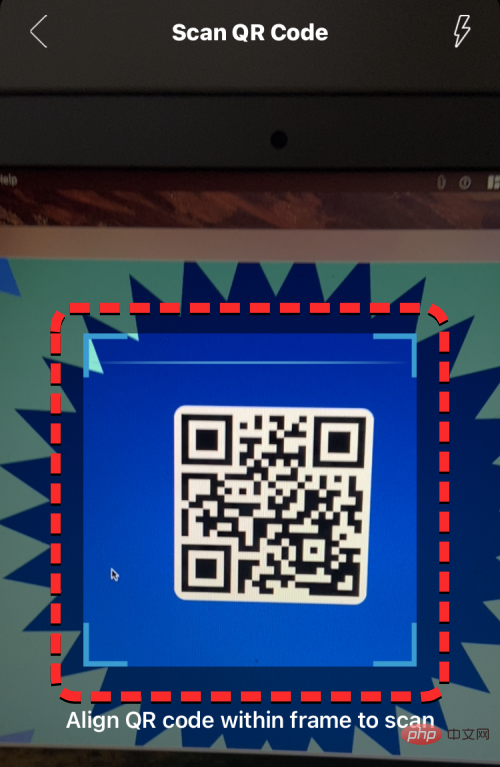
Firefox は QR コードを検出すると、ブラウザーに埋め込まれた情報を開きます。

この場合、スキャンしたコードにより、コードにリンクされた Web ページが開きます。このプロセスは、Google Chrome、Brave、その他のブラウザでも同様です。
iPhone で QR コードをスキャンできないのはなぜですか?修正方法
iPhone で QR コードから情報をスキャンするのは非常に簡単ですが、それを使用できない場合は、いくつかの理由が考えられます。まず、カメラ アプリまたはコントロール センターを使用してコードのスキャンを開く前に、[QR コードのスキャン] オプションがオンになっていることを確認してください。
この機能をオフにすると、iPhone のカメラがポイントしたコードを読み取ることができなくなるため、これは重要です。この手順は、方法 #1、#2、および #3 を使用する場合にのみ必要です。ここに記載されている他の方法を使用する場合は、iPhone のカメラ設定で [QR コードをスキャン] オプションをオンにする必要はありません。
iPhone で QR コードを検出するのは簡単かもしれませんが、スキャン プロセス中にカメラがどこにどのように配置されているかを知ることが重要です。最良の結果を得るには、スキャンするコードが画面の中央でスキャナーの括弧が表示される位置にあり、コード全体が括弧内に表示されていることを確認してください。
コードが遠すぎたり近すぎたりすると、iPhone がコードをスキャンできない場合があります。そのため、スキャナーの角かっこが QR コードの正方形のレイアウトと一致していることを確認してください。
それでもデバイスのカメラを使用して QR コードをスキャンできない場合は、QR コードを画像として iPhone に保存し、フォト アプリまたは Google アプリを使用して埋め込まれた情報を検出することをお勧めします。
以上がiPhoneでQRコードをスキャンする方法の詳細内容です。詳細については、PHP 中国語 Web サイトの他の関連記事を参照してください。

