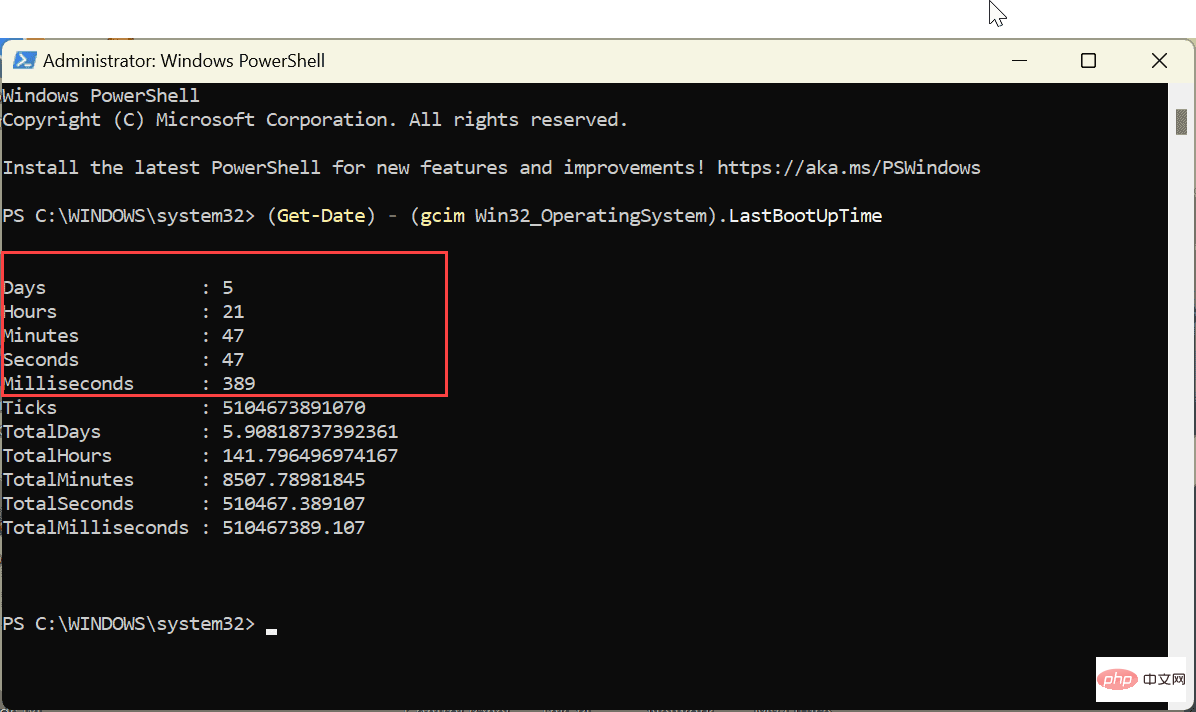Windows 11 PC の稼働時間を確認する方法
- PHPz転載
- 2023-05-04 11:43:065327ブラウズ
Windows で PC の稼働時間を確認する
PC の起動と実行にかかる時間を知ることは、いつでも使えるわけではありません。ただし、これは、オペレーティング システム、アプリケーション、または特定のハードウェアに関する問題のトラブルシューティングを行う場合に不可欠な情報です。
もう 1 つの有益な方法は、望んでいないのに PC が自動的に再起動すると思われる場合です。再起動しない場合は、Windows 11 PC の稼働時間を調べてください。この情報は、何が起こっているのかを推測するのに役立ちます。
良いニュースとして、Windows 11 では、タスク マネージャー、設定、コントロール パネル、コマンド ラインを通じて稼働時間を確認する 5 つの異なる方法が提供されています。
タスク マネージャーを使用して Windows 11 PC の稼働時間を確認する方法
PC の稼働時間を確認する最も簡単な方法は、タスク マネージャーを使用することです。どこを見ればよいか分かっていれば、ほんの数ステップで完了します。
Windows 11 でタスク マネージャーを使用して PC の稼働時間を確認するには:
-
[スタート] ボタンを右クリックし、[##] を選択します。 #タスク マネージャー」をパワー ユーザー メニューから選択します。 注: Ctrl Shift Esc キーボード ショートカットを使用してタスク マネージャーを開くこともできます。
 タスク マネージャーが開いたら、左側の列の
タスク マネージャーが開いたら、左側の列の - パフォーマンス タブをクリックします。
 [
[ - CPU] をクリックすると、下の列に Windows 11 PC の稼働時間が表示されます。

コントロール パネルを使用して Windows 11 PC の稼働時間を確認するには:
- キーボードの
- Windows キーを押しますOpenStart メニューをクリックし、コントロール パネルを検索します。 最初の結果をクリックします。
 利用可能なオプションから
利用可能なオプションから - [ネットワークとインターネット] をクリックします。
 上部から [
上部から [ - ネットワークと共有センター] オプションを選択します。
 左の列の
左の列の - をクリックしてアダプター設定オプションを変更します。
 インターネットへの接続に使用するネットワーク アダプターをダブルクリックします。
インターネットへの接続に使用するネットワーク アダプターをダブルクリックします。  [ネットワーク ステータス] 画面が開いたら、稼働時間を記録するための
[ネットワーク ステータス] 画面が開いたら、稼働時間を記録するための - Duration オプションを見つけます。

Windows 11 の設定を使用して PC の稼働時間を確認するには:
- Windows キー を押して 設定
- 設定 が開いたら、左側の「ネットワーク」をクリックしますおよびインターネット」オプションと、右側のリストの「詳細ネットワーク設定」を選択します。

- ネットワーク アダプター セクションを展開し、期間を確認します

Windows 11 でコマンド プロンプト経由で PC の稼働時間を確認するには:
- Press
- Windows key OpenStart Menuで、CMD を検索し、管理者として実行 オプションをクリックします。
 次に、次のコマンドを実行します。
次に、次のコマンドを実行します。  このコマンドを実行すると、PC が起動して実行中であることが表示されます。
このコマンドを実行すると、PC が起動して実行中であることが表示されます。 
systeminfo | find "System Boot Time"
PowerShell を使用して Windows 11 で PC の稼働時間を確認するには:
- Windows キー を押して、powershell# # を検索します。 # をクリックし、管理者として実行をクリックします。
 ターミナルに次のコマンドを入力し、 Enter キーを押します
ターミナルに次のコマンドを入力し、 Enter キーを押します - 。
(get-date) - (gcim Win32_OperatingSystem).LastBootUpTime
 #このコマンドは、デバイスが稼働してからの日数、時間、分、秒、さらにはミリ秒を表示します。
#このコマンドは、デバイスが稼働してからの日数、時間、分、秒、さらにはミリ秒を表示します。
以上がWindows 11 PC の稼働時間を確認する方法の詳細内容です。詳細については、PHP 中国語 Web サイトの他の関連記事を参照してください。
声明:
この記事はyundongfang.comで複製されています。侵害がある場合は、admin@php.cn までご連絡ください。


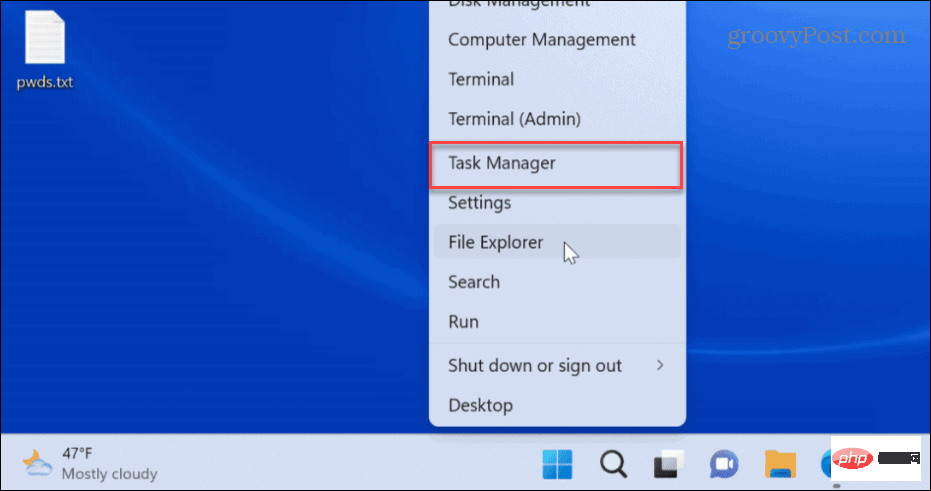
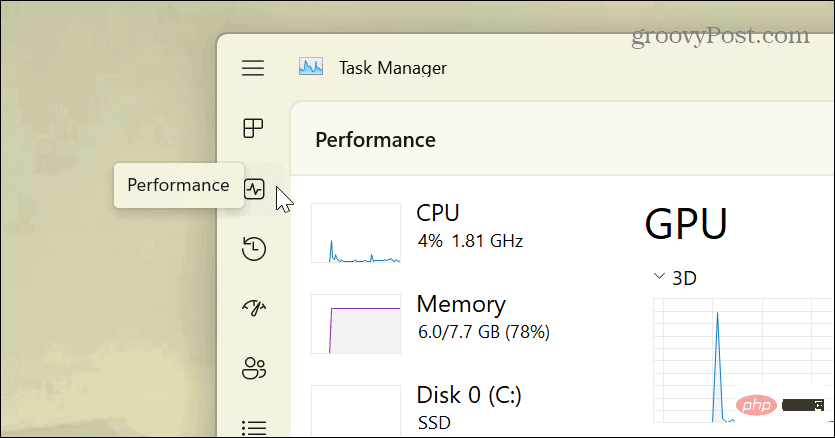
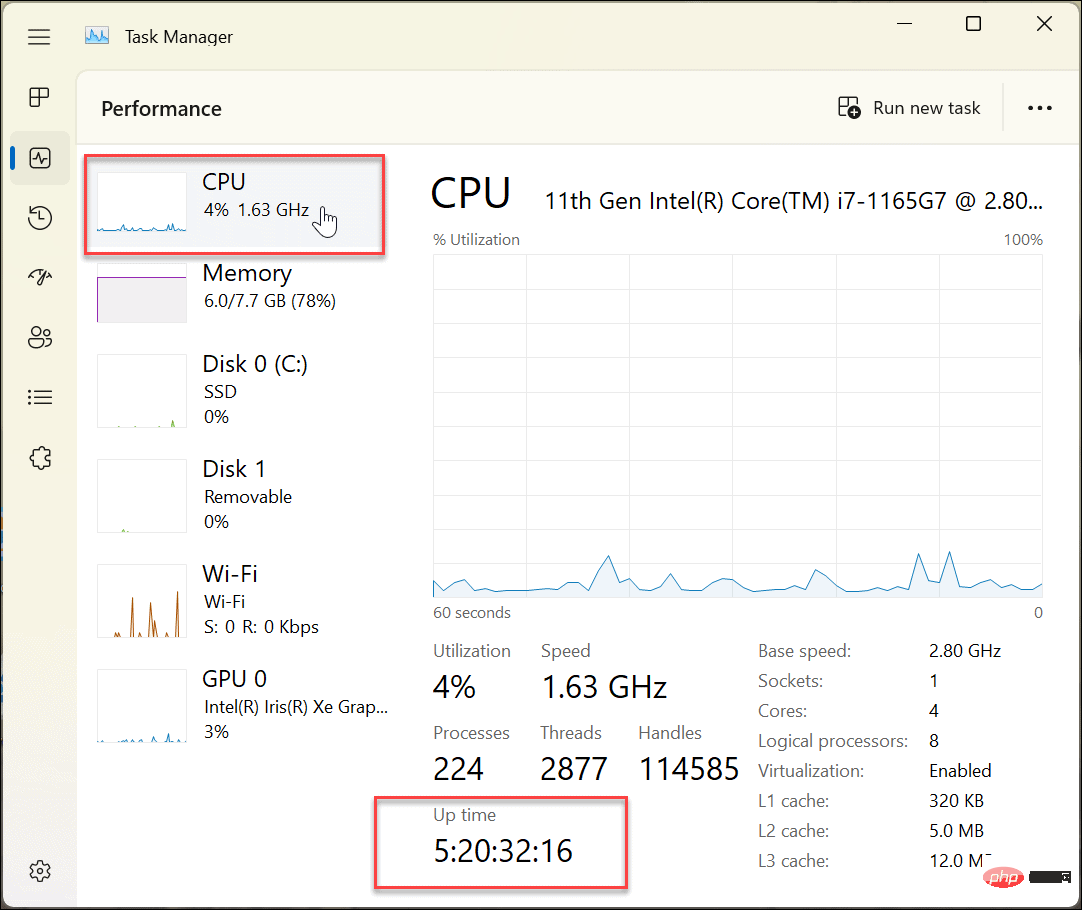
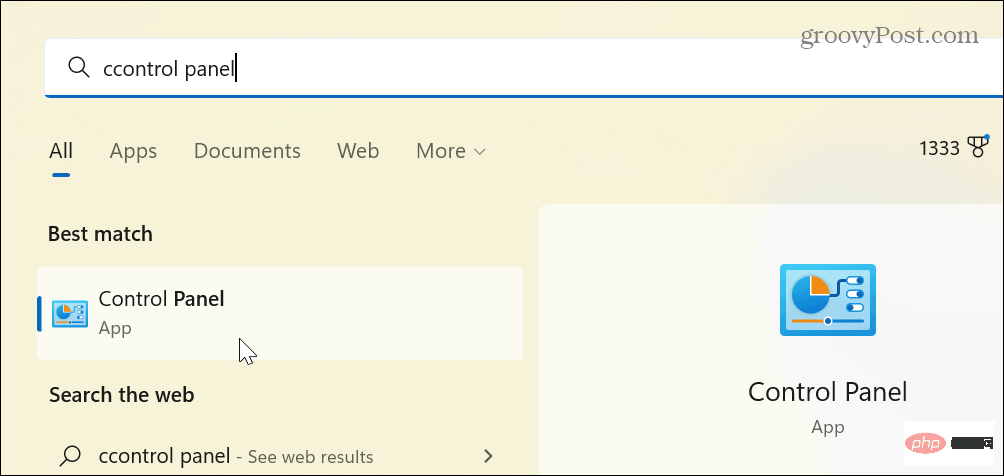
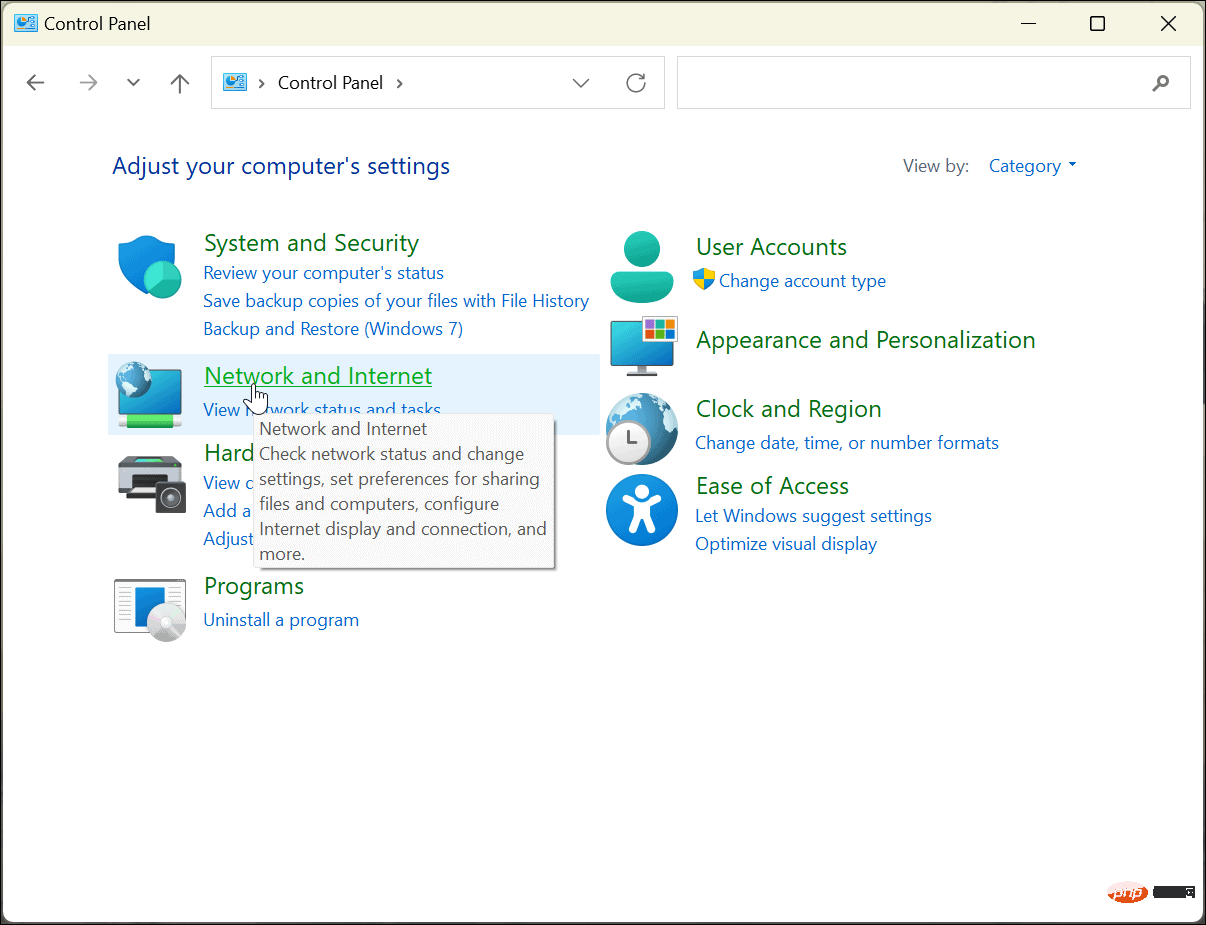
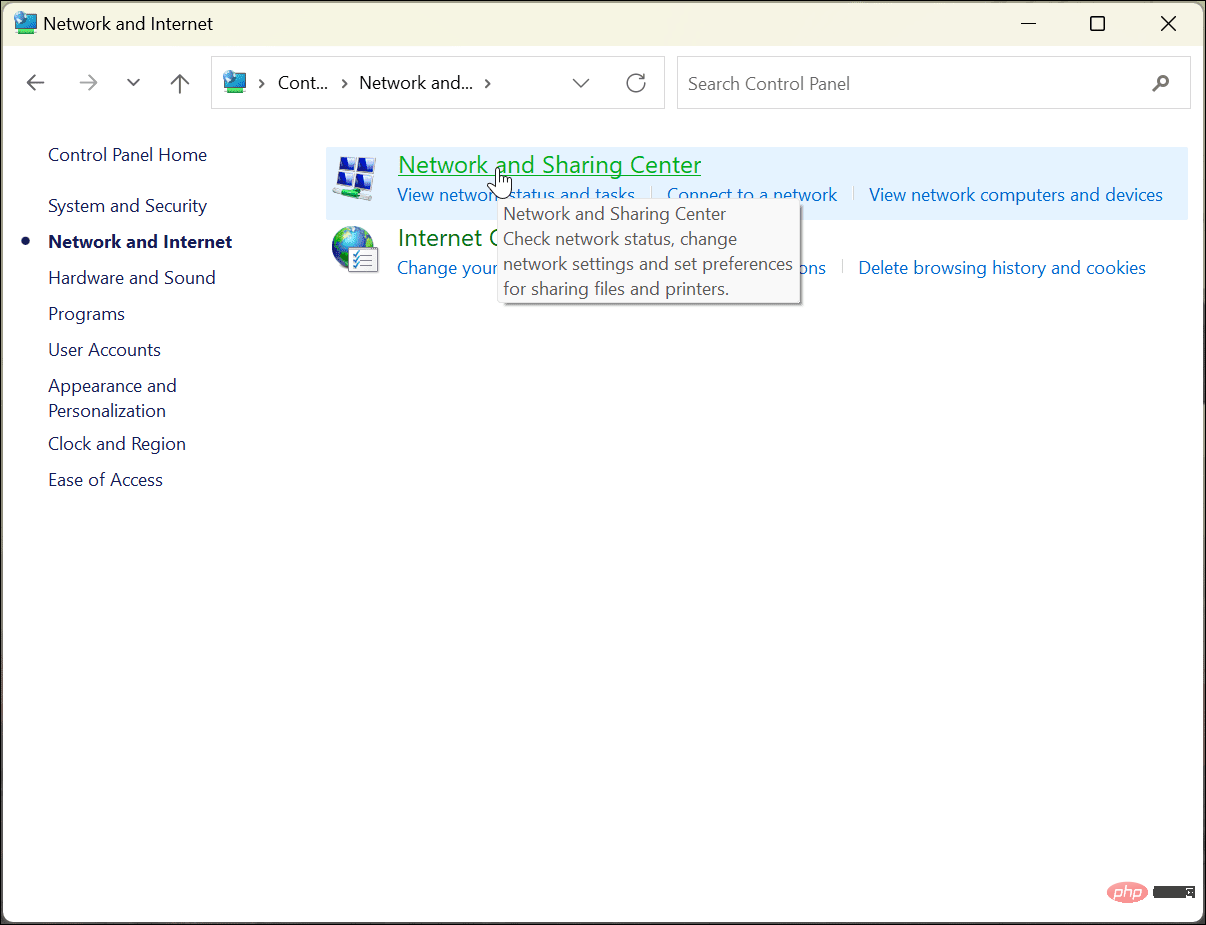
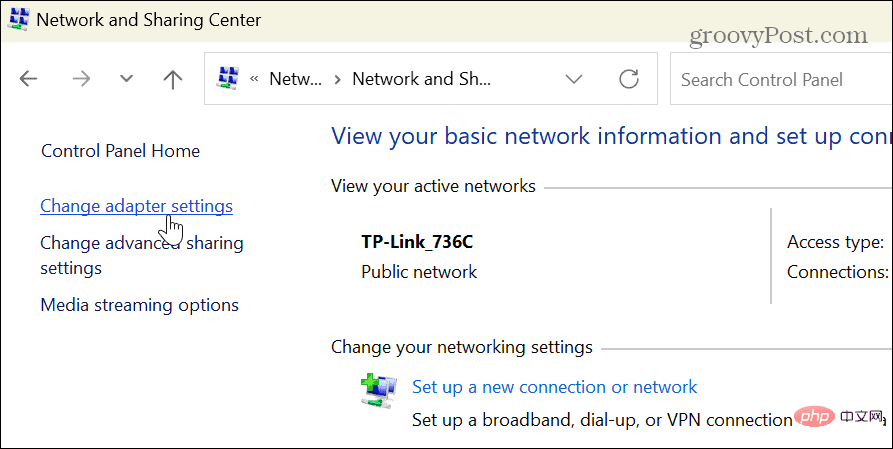
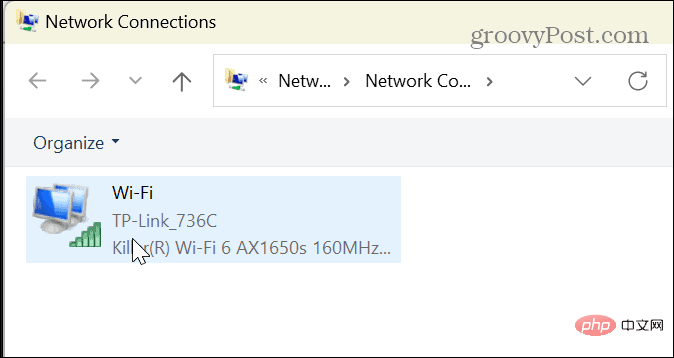
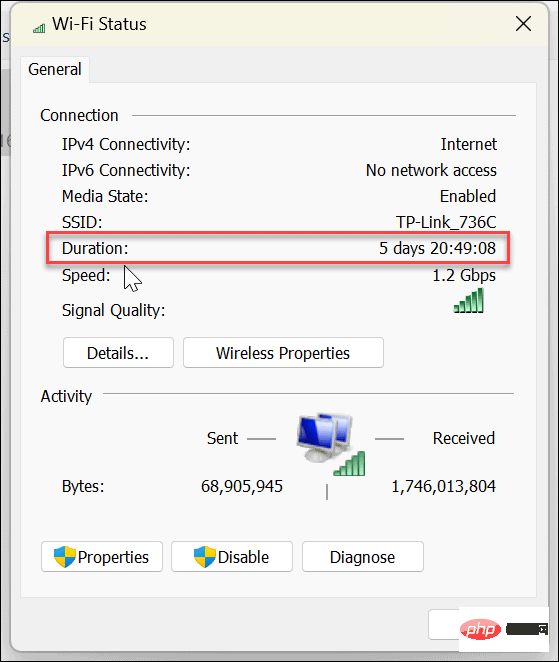
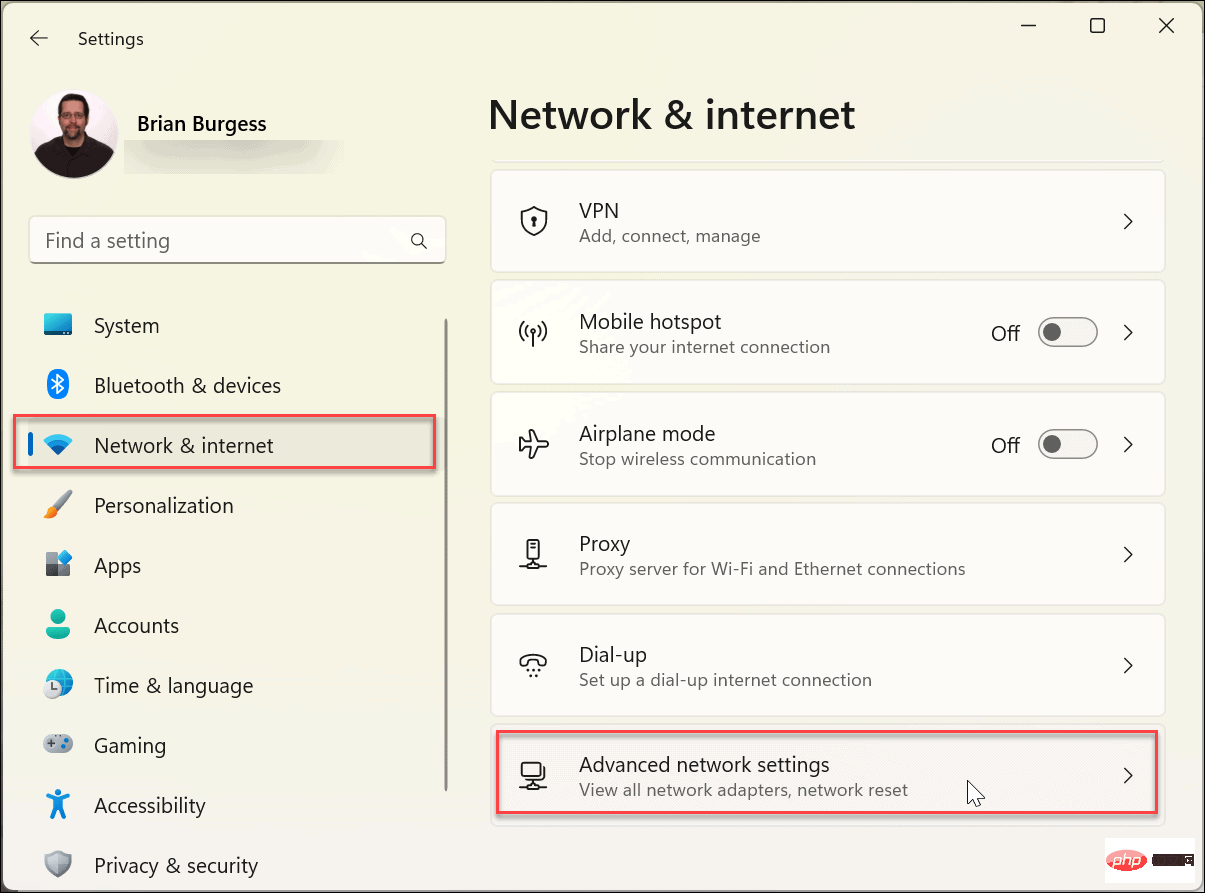
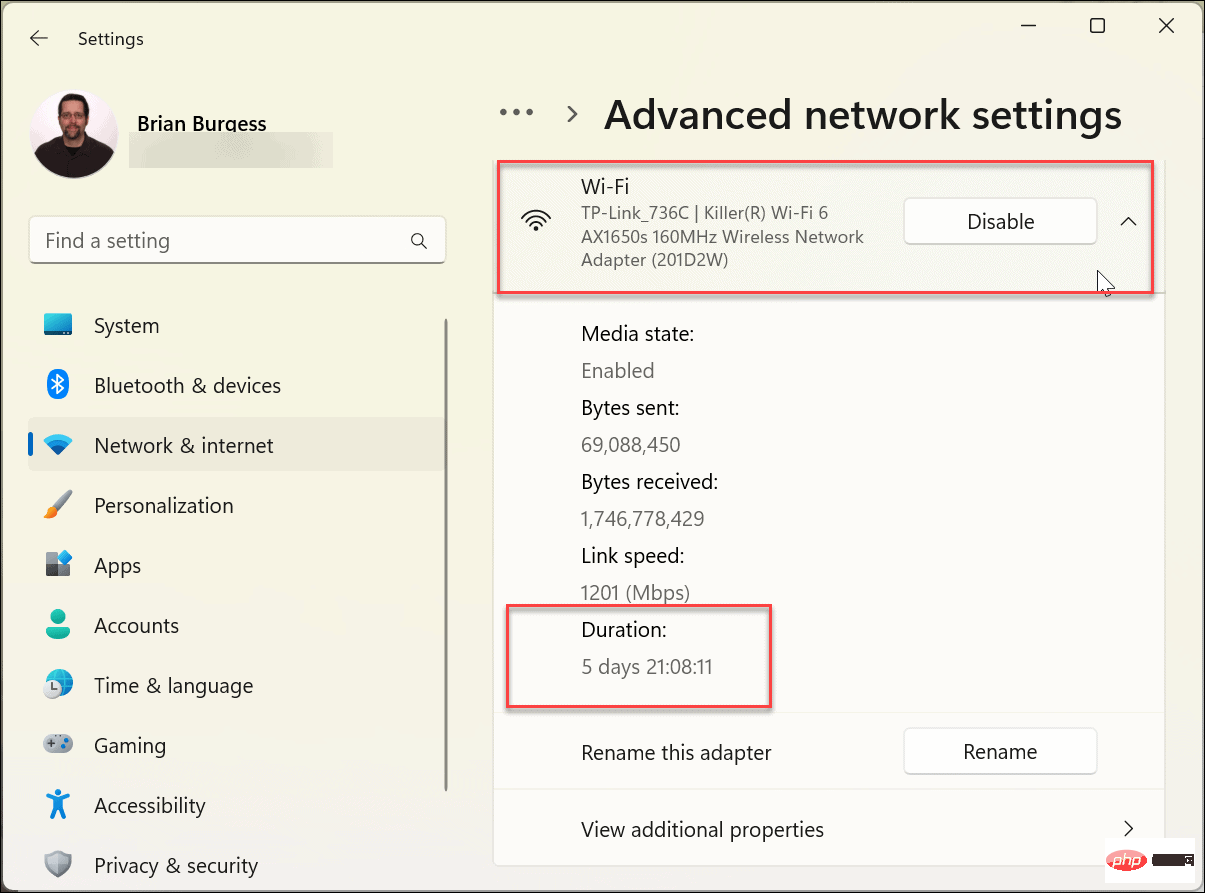
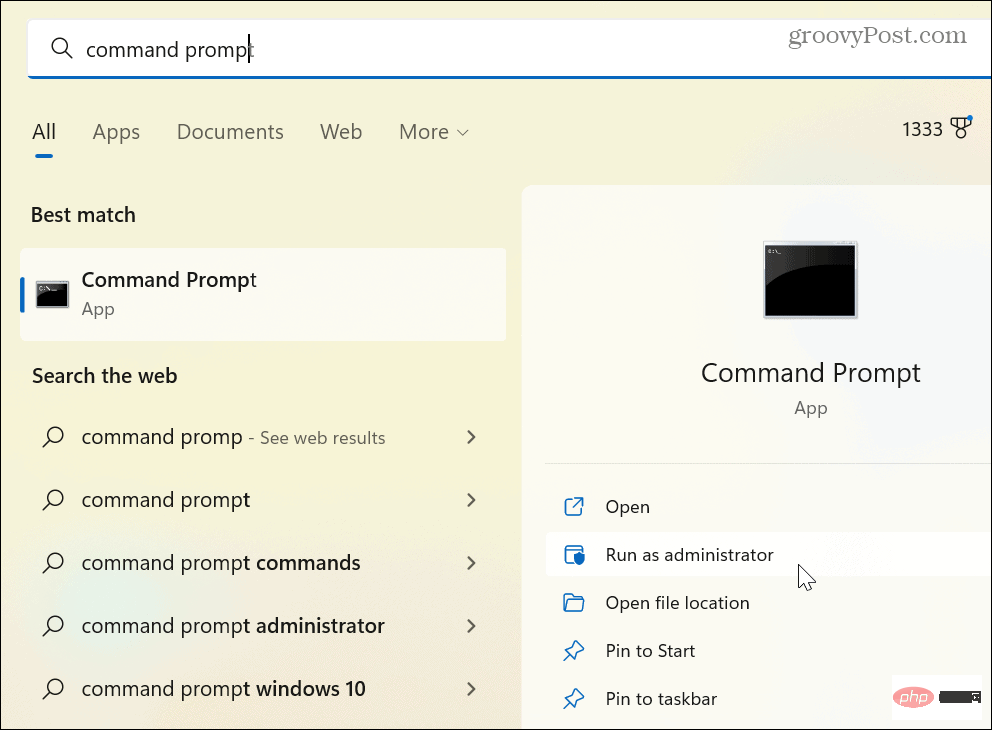
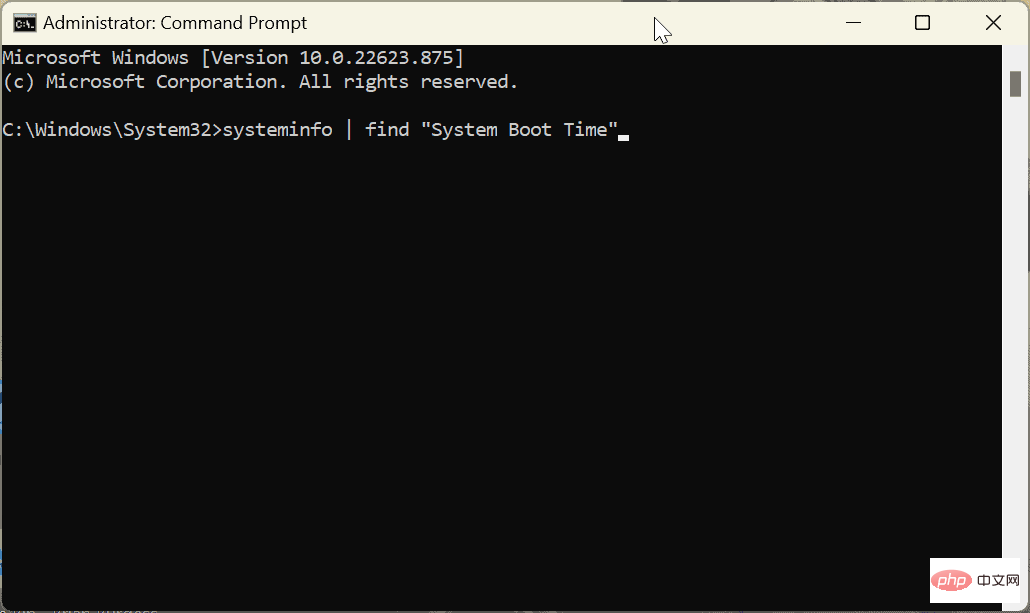
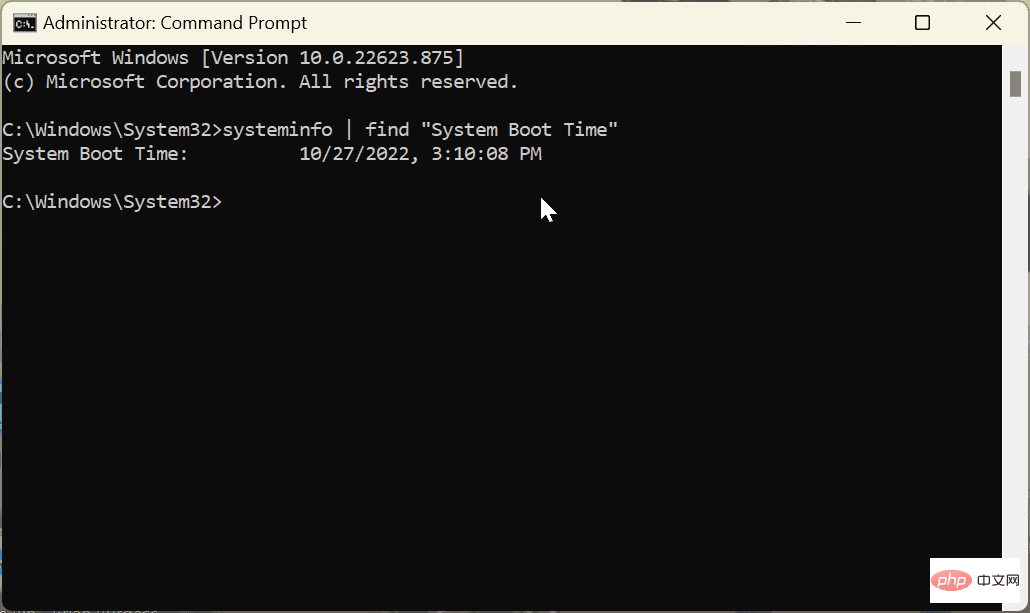
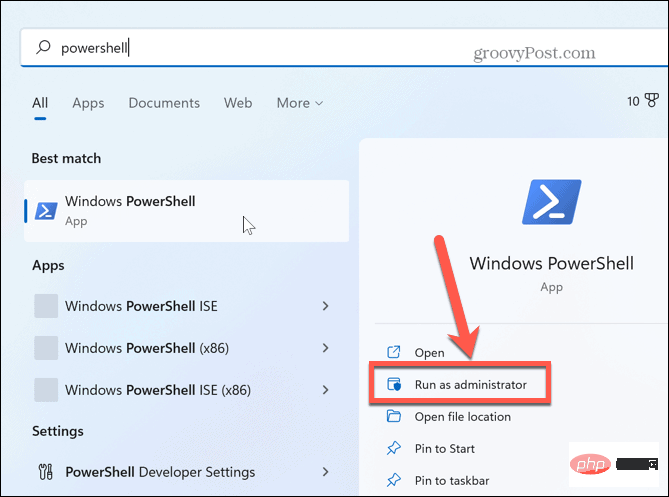 ターミナルに次のコマンドを入力し、
ターミナルに次のコマンドを入力し、