PHP速学视频免费教程(入门到精通)
PHP怎么学习?PHP怎么入门?PHP在哪学?PHP怎么学才快?不用担心,这里为大家提供了PHP速学教程(入门到精通),有需要的小伙伴保存下载就能学习啦!
如果您是正在切换到新计算机并希望将 outlook 帐户设置和密码从旧计算机导出到新计算机的人,那么您来对地方了。在本文中,我们解释了如何使用各种方法轻松导出 outlook 帐户设置和密码。
但在我们继续之前,我们知道 Outlook 平台的失败是最不可预料的,但同时也不能忽视。这可能是由于软件故障或硬件问题而发生的。为了保证我们的安全,建议在开始导出过程之前备份 Outlook 帐户设置。
主要亮点
A. 使用 Microsoft 工具和注册表设置导出 Outlook 帐户设置和密码
Microsoft 提供了各种工具来迁移或导出帐户设置。Office 保存我的设置向导、Windows 轻松传送和注册表设置。
按照以下方法使用以下策略开始导出过程:

上述方法可能需要很长时间才能导出您的 Outlook 帐户设置,并且也可能很乏味。您可能还想将 Outlook 版本升级到新系统;在这种情况下,我们建议您使用 Remo Outlook 备份和迁移。
这个工具对于普通的 Outlook 用户来说非常方便。Remo Outlook Backup and Migrate 只需单击几下即可非常安全地备份、导出和迁移整个 Outlook 数据。
您甚至可以轻松地将 Outlook 配置文件移动到新计算机或从旧版本的 Outlook 移动到更高版本的 Outlook。此工具可在所有版本的 Outlook 上顺利运行,例如 Outlook 2003、2007、2010、2013、2016、2019 和 2021。
阅读下一段,了解如何使用 Remo Outlook Backup and Migrate 导出 Outlook 帐户。
要在新计算机上导出 Outlook 设置或配置或将 Outlook 配置文件从一台计算机传输到另一台计算机,请在您必须从中迁移 Outlook 的计算机上下载Remo Outlook 备份和迁移工具,启动应用程序,然后按照以下步骤操作:

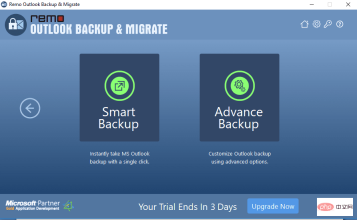
智能备份:此功能将备份所有 Outlook 属性。
高级备份:此功能可帮助您选择要备份的文件。
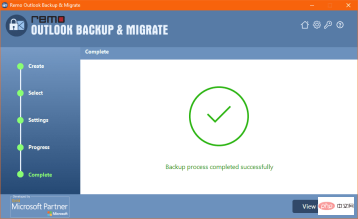
现在,在新计算机上下载并安装 Remo Outlook 迁移工具,然后按照以下步骤操作:
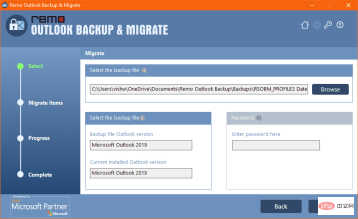
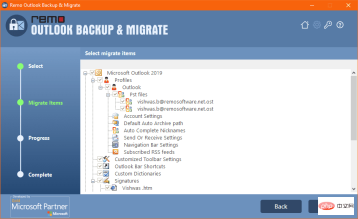
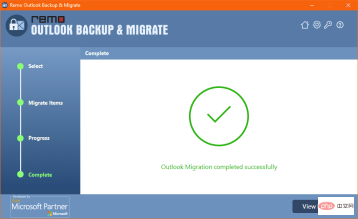

已抢7566个
抢
已抢97315个
抢
已抢15251个
抢
已抢53924个
抢
已抢198237个
抢
已抢88311个
抢