Windows 11 で OneDrive ファイルをオンデマンドで開く/閉じる方法
- WBOYWBOYWBOYWBOYWBOYWBOYWBOYWBOYWBOYWBOYWBOYWBOYWB転載
- 2023-05-03 19:10:052874ブラウズ
実際にストレージにファイルを保存せずに、フォルダー内のファイルを表示したりアクセスしたりする方法があるとしたらどうでしょうか?はい、システム上の OneDrive アプリを利用してこれが可能になりました。この機能はファイル オン デマンドと呼ばれ、ユーザーがファイルをクラウドに保存してオンラインのみで利用できるようにしたり、ファイルを常に利用できるように変更してストレージに永続的に保存したりすることができます。ただし、この機能が OneDrive に表示されない場合は、OneDrive 設定を使用してこの機能が有効になっていない可能性があります。この記事では、Windows 11 で OneDrive のファイル オン デマンドをオンまたはオフにする方法を説明します。
Windows 11 で OneDrive ファイルをオンデマンドで開くまたは閉じる方法
ステップ 1: タスク バーの右端のアイコンを 1 回クリックして、OneDrive を開きます。
ステップ 2: 次に、OneDrive アプリの上部にある [ヘルプと設定] アイコンをクリックします。
ステップ 3: 以下に示すように、[ヘルプと設定] メニューから [設定] を選択します。
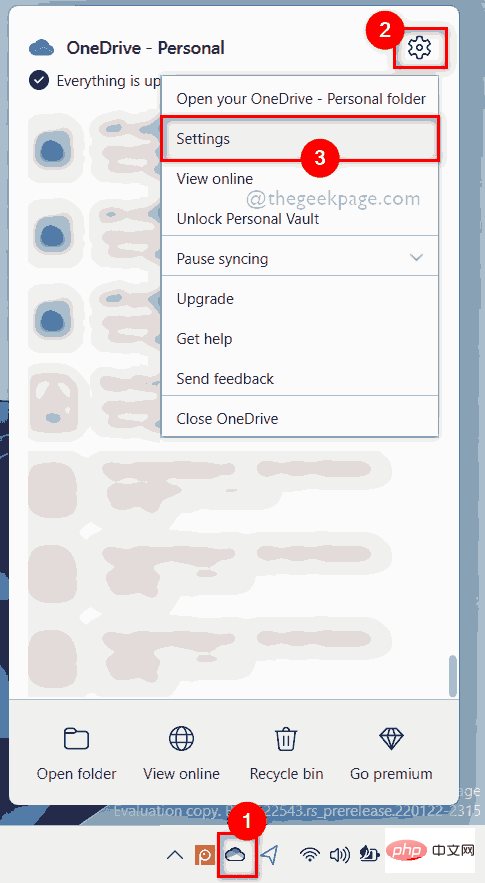
ステップ 4: ファイル オン デマンド機能をオンにするには、 「設定」## に移動してください。 #」ウィンドウの「設定」タブ。 ステップ 5: 次に、以下に示すように、下部の [ファイル オン デマンド] セクションの下にある [スペースを保存し、使用に応じてダウンロード] チェックボックスをオンにします。
ステップ 6: 最後に [OK
] をクリックして変更を適用します。
ステップ 7: ファイル オン デマンド機能を無効またはオフにしたい場合は、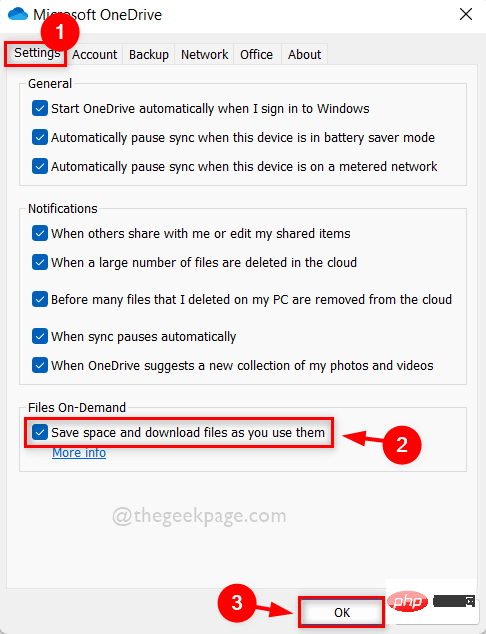 設定
設定
ステップ 8: [ファイル オンデマンド] の下にある [スペースを保存し、使用時にダウンロードする] チェックボックスをオフにします。
ステップ 9: チェックを外すと、オンデマンドで無効にするファイルを示す小さなウィンドウがポップアップ表示されます。 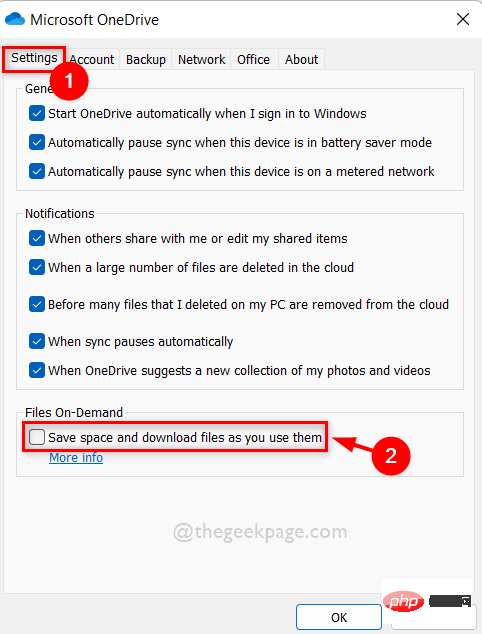 OK
OK
ステップ 10: この後、[設定] ウィンドウの [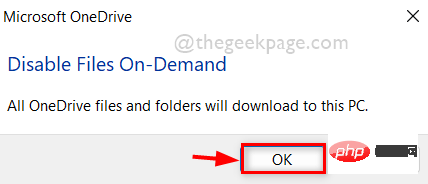 OK
OK
以上がWindows 11 で OneDrive ファイルをオンデマンドで開く/閉じる方法の詳細内容です。詳細については、PHP 中国語 Web サイトの他の関連記事を参照してください。

