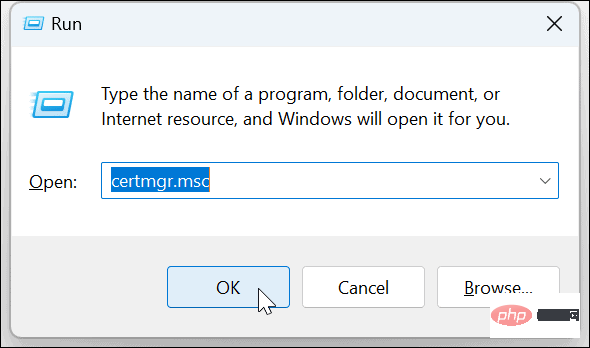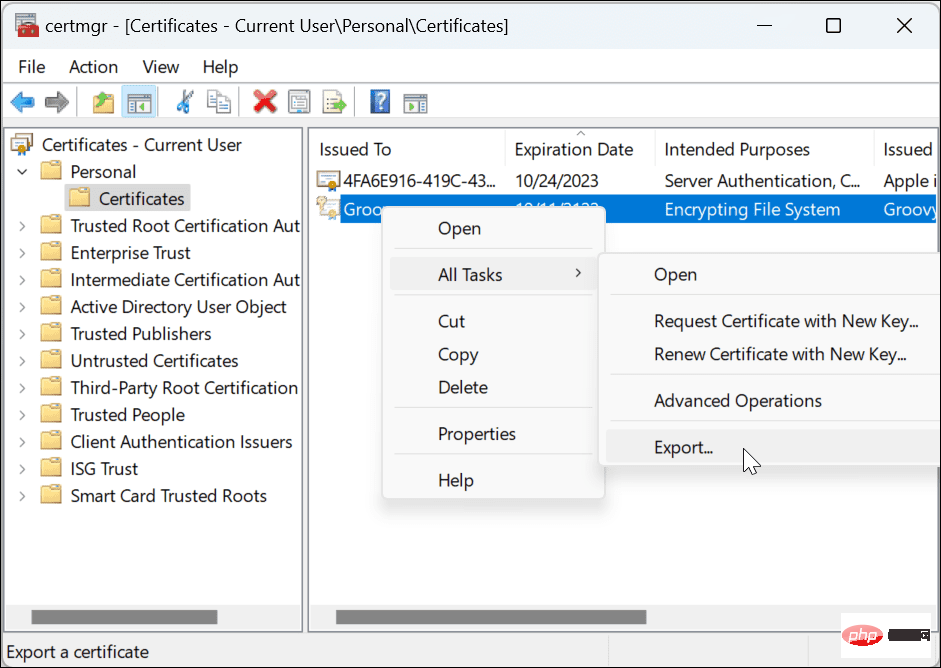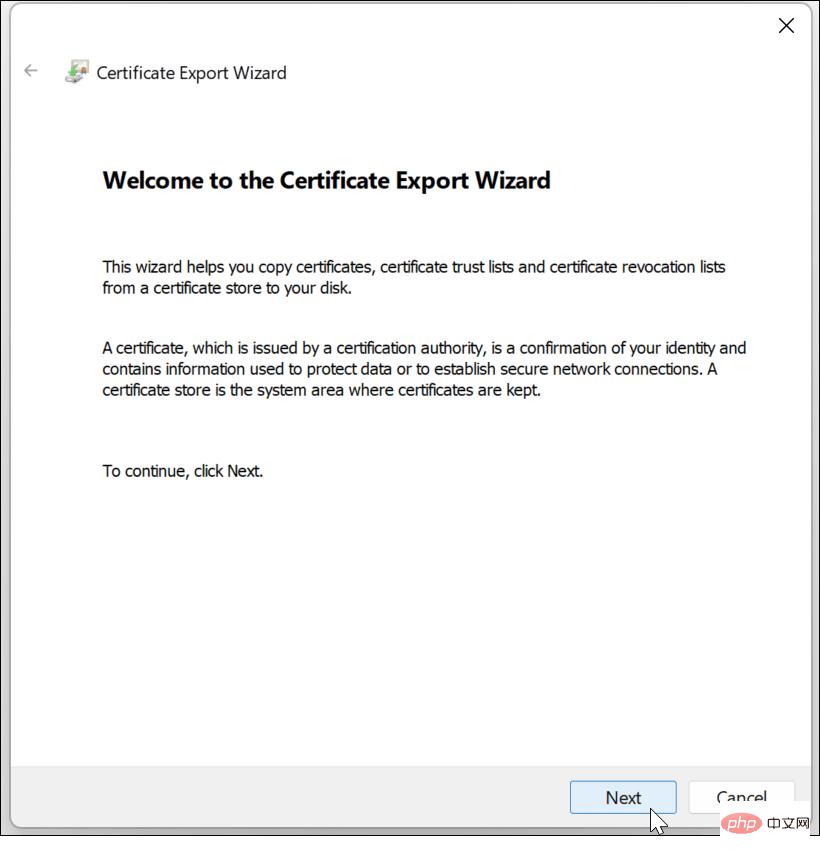Windows 11 でファイルとフォルダーを暗号化する方法
- 王林転載
- 2023-05-03 18:46:075742ブラウズ
Windows 11 でファイルとフォルダーを暗号化する
Windows BitLocker と同様に、EFS 暗号化を使用して PC 上の最も重要なファイルを暗号化できます。組み込みの暗号化は簡単に使用できます。さらに、EFS はユーザー アカウントに関連付けられているため、ファイルやフォルダーにアクセスできなくなることがないように、暗号化キーを安全な場所にバックアップする方法についても説明します。
注: EFS を使用するには、PC で Windows 11 Pro、Enterprise、または Education が実行されている必要があります。 EFS 暗号化は Windows 11 Home エディションでは利用できません。
ファイルでいっぱいのフォルダーまたは単一のファイルを暗号化するには、次の手順を実行します。
- ファイル エクスプローラーを起動し、次の場所に移動します。暗号化したいファイルまたはフォルダー。
- 表示されるコンテキスト メニューから [プロパティ]をクリックします。

-
一般タブが選択されていることを確認し、詳細ボタンをクリックします。

- [詳細プロパティ] 画面の 圧縮または暗号化プロパティ セクションで、コンテンツを暗号化してデータを保護する オプションにチェックを入れます。
 [
[ - OK] をクリックします。 フォルダーのプロパティ画面に戻ります -
- 適用をクリックします。
 変更をフォルダーのみに適用するか、変更をフォルダーとそのすべての内容に適用するかを選択し、
変更をフォルダーのみに適用するか、変更をフォルダーとそのすべての内容に適用するかを選択し、 - OK をクリックします。
 データの暗号化が完了すると、フォルダーとそのフォルダー内のファイルの横に鍵のアイコンが表示されます。
データの暗号化が完了すると、フォルダーとそのフォルダー内のファイルの横に鍵のアイコンが表示されます。 
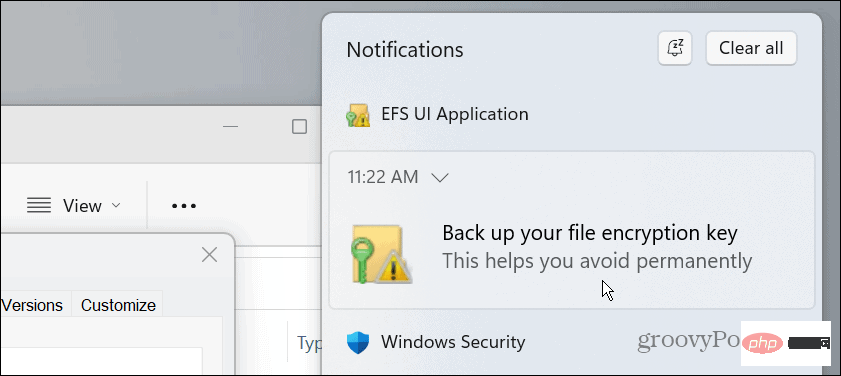
ファイル暗号化証明書とキーをバックアップするには、次の手順を実行します。
- システム トレイをクリックします。の
- EFS アイコン。
 [今すぐバックアップ (推奨)
[今すぐバックアップ (推奨) - ] オプションを選択します。
 [ 次へ
[ 次へ - ]をクリックして、証明書エクスポート ウィザードを開始します。
 デフォルトの選択をそのままにして、「 次へ
デフォルトの選択をそのままにして、「 次へ - 」をクリックします。
 [ パスワード
[ パスワード - ] ボックスにチェックを入れ、暗号化されたファイルへのアクセスに使用するパスワードを 2 回入力します。
 「 次へ
「 次へ - 」をクリックします。 ファイルの名前を入力し、 次へ
- をクリックします。 ここでは、フラッシュ ドライブなどの外部ドライブにバックアップし、安全な場所に保存する必要があることに注意してください。 [
参照] ボタンをクリックして場所を選択します。 ウィザードを完了し、キーをドライブに保存すると、成功したことを示す通知が表示されます。 [ 完了 ] をクリックし、次に
完了 ] をクリックし、次に - [OK] をクリックします。
 ユーザー アカウントにアクセスできなくなった場合は、バックアップ キーを使用して EFS 暗号化ファイルにアクセスできます。
ユーザー アカウントにアクセスできなくなった場合は、バックアップ キーを使用して EFS 暗号化ファイルにアクセスできます。 - キーボードの組み合わせ Windows キー R を押して、[ファイル名を指定して実行] ダイアログ ボックスを表示します。
-
certmgr.msc と入力し、Enter キー を押すか、「OK」をクリックします。

- [個人] > [証明書] に移動します。 EFS ファイルを右クリックし、
- すべてのタスク > エクスポートを選択します。
 証明書のエクスポート ウィザードが開き、画面上のウィザードに従ってキーをバックアップできます。
証明書のエクスポート ウィザードが開き、画面上のウィザードに従ってキーをバックアップできます。 
通知なしで EFS キーをバックアップする
EFS バックアップ通知を見逃した場合でも、手動でバックアップできます。
以上がWindows 11 でファイルとフォルダーを暗号化する方法の詳細内容です。詳細については、PHP 中国語 Web サイトの他の関連記事を参照してください。
声明:
この記事はyundongfang.comで複製されています。侵害がある場合は、admin@php.cn までご連絡ください。


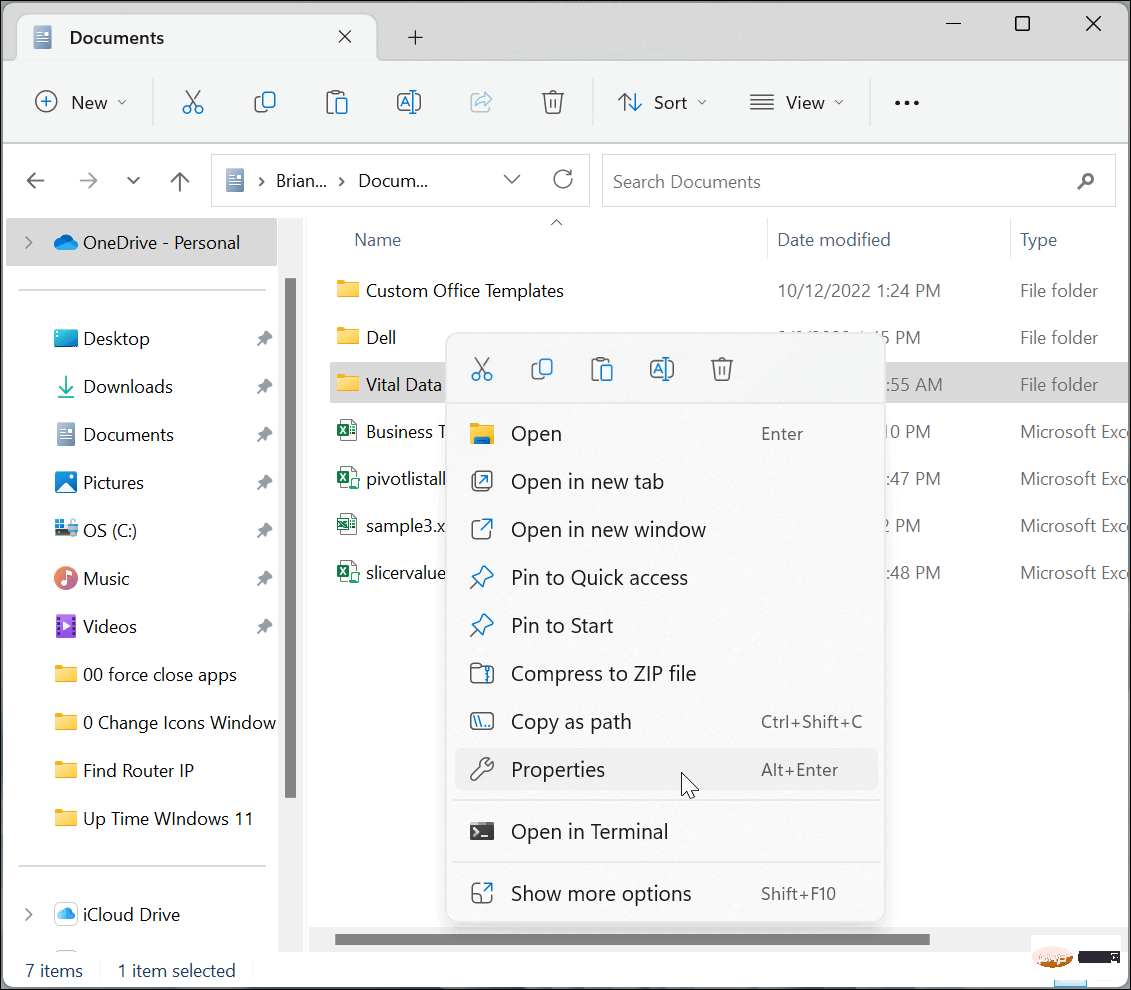
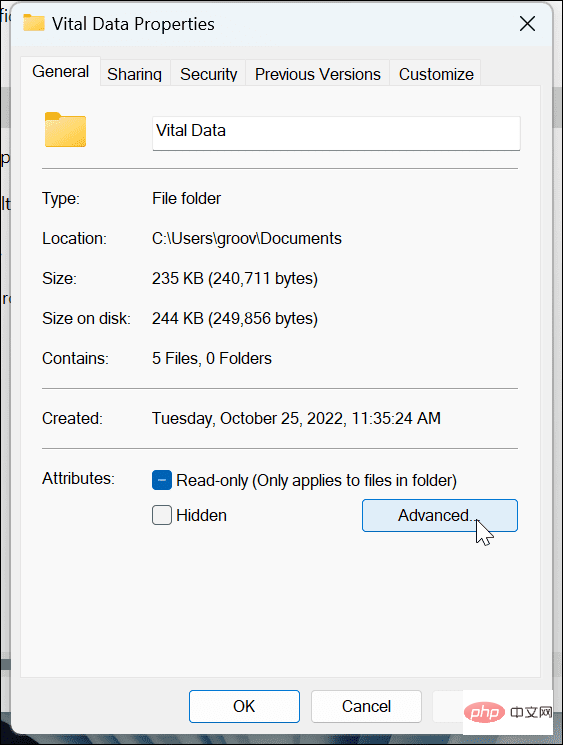
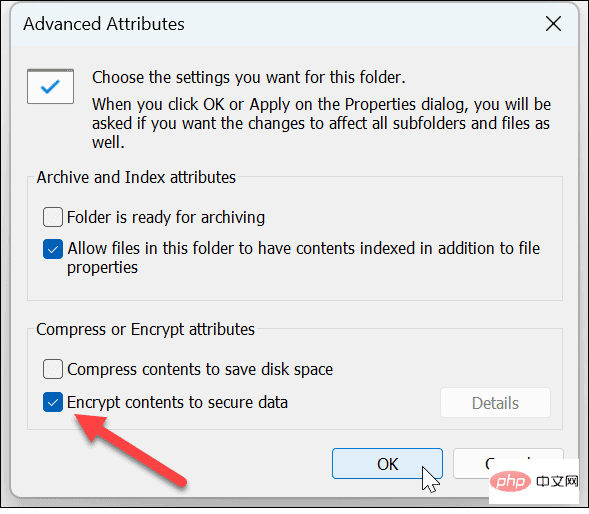
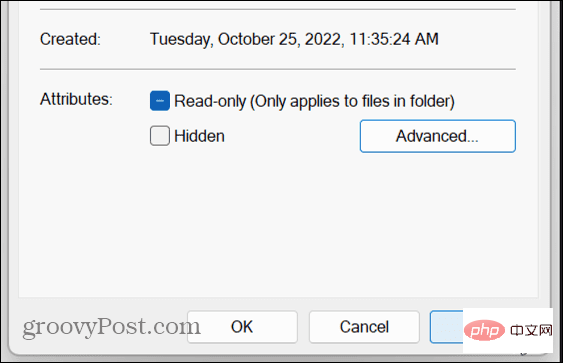
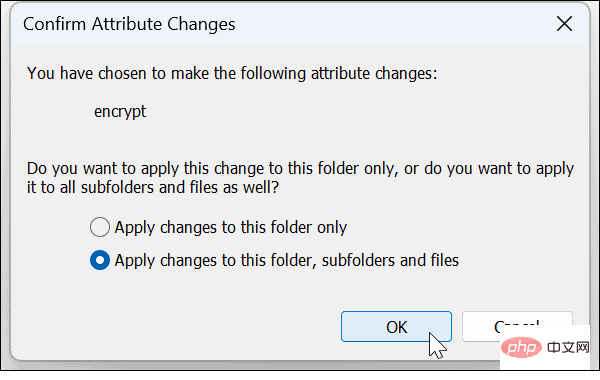
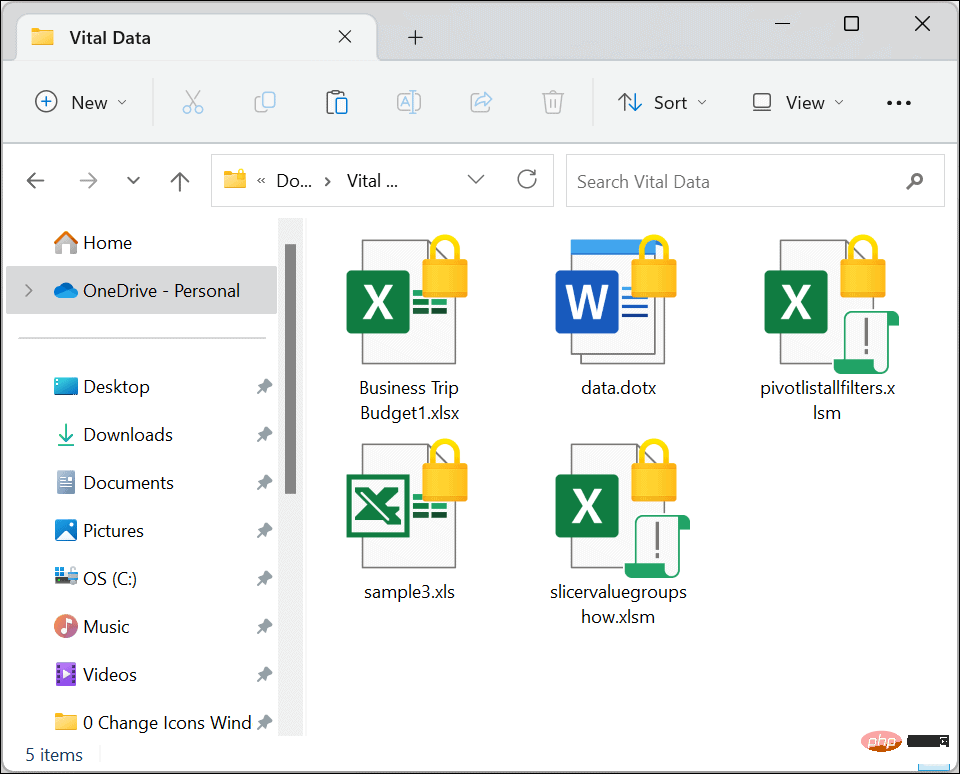
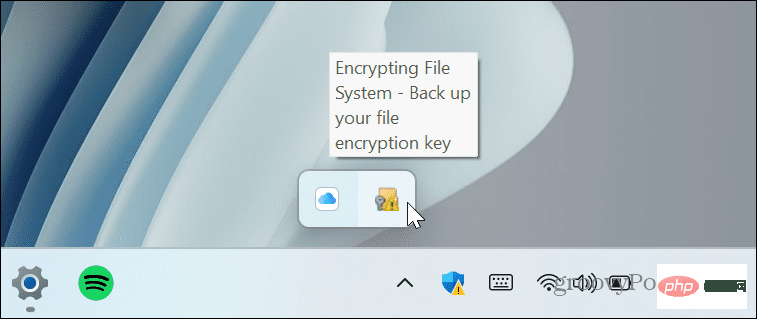
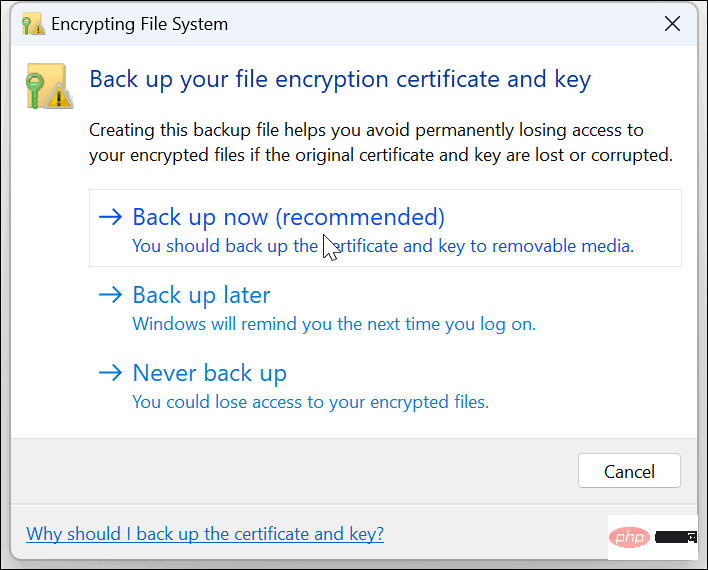 [
[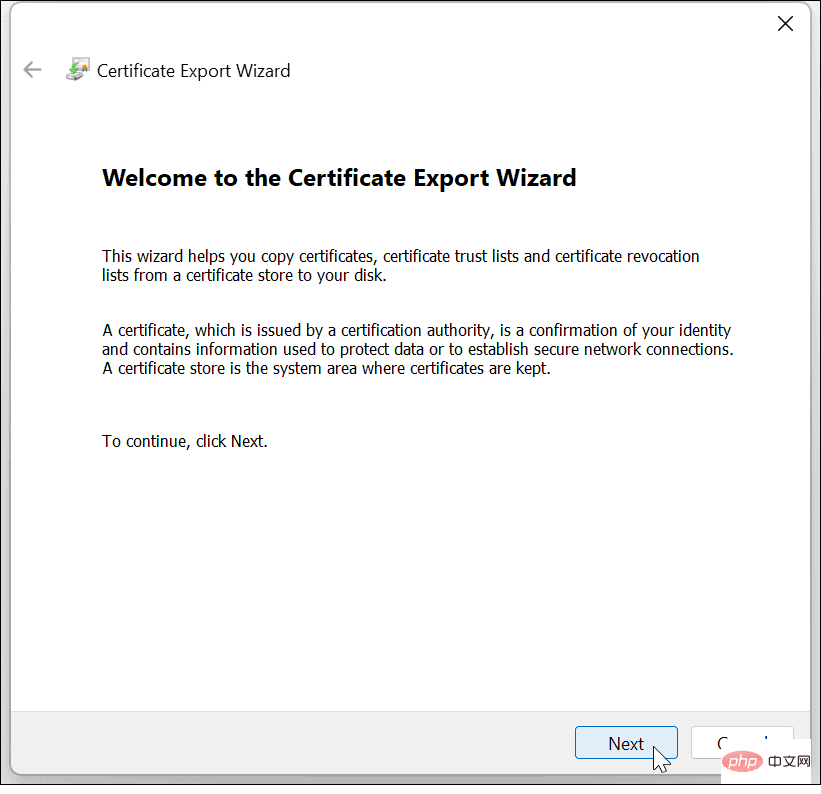 デフォルトの選択をそのままにして、「
デフォルトの選択をそのままにして、「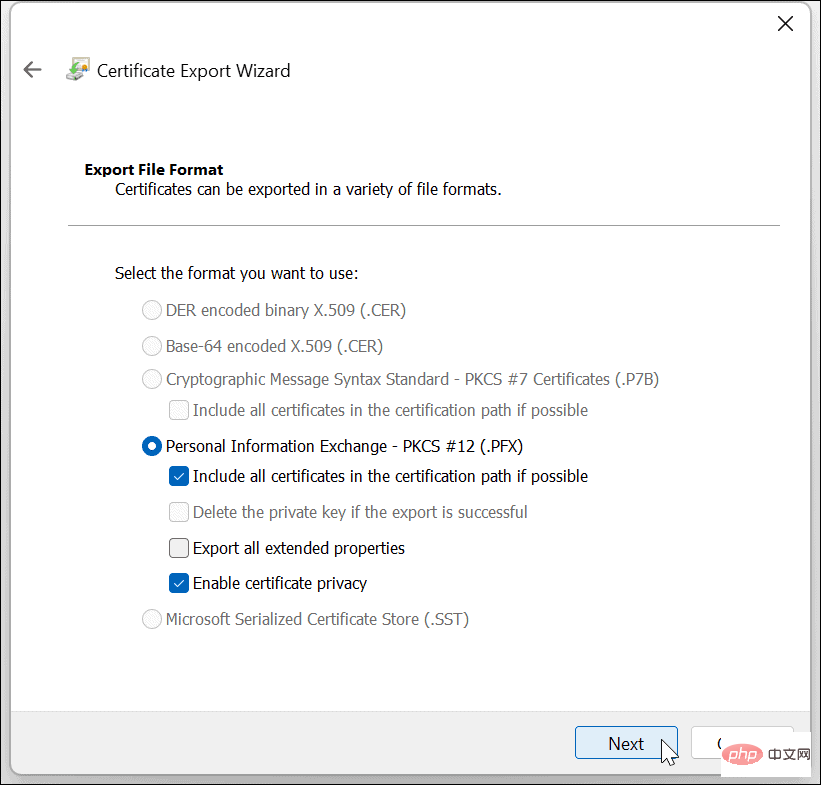 [
[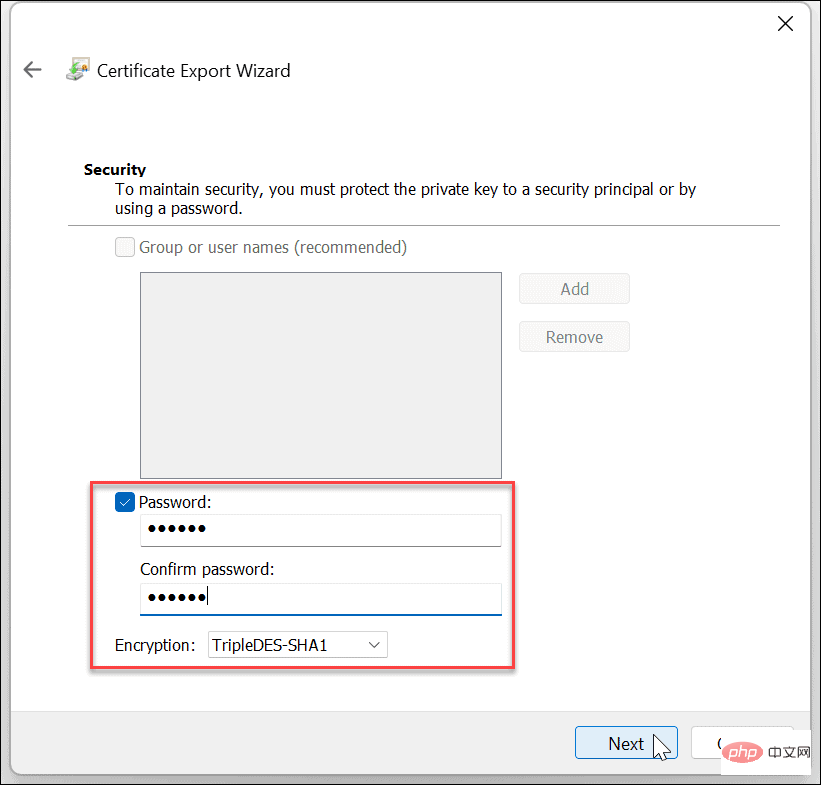 「
「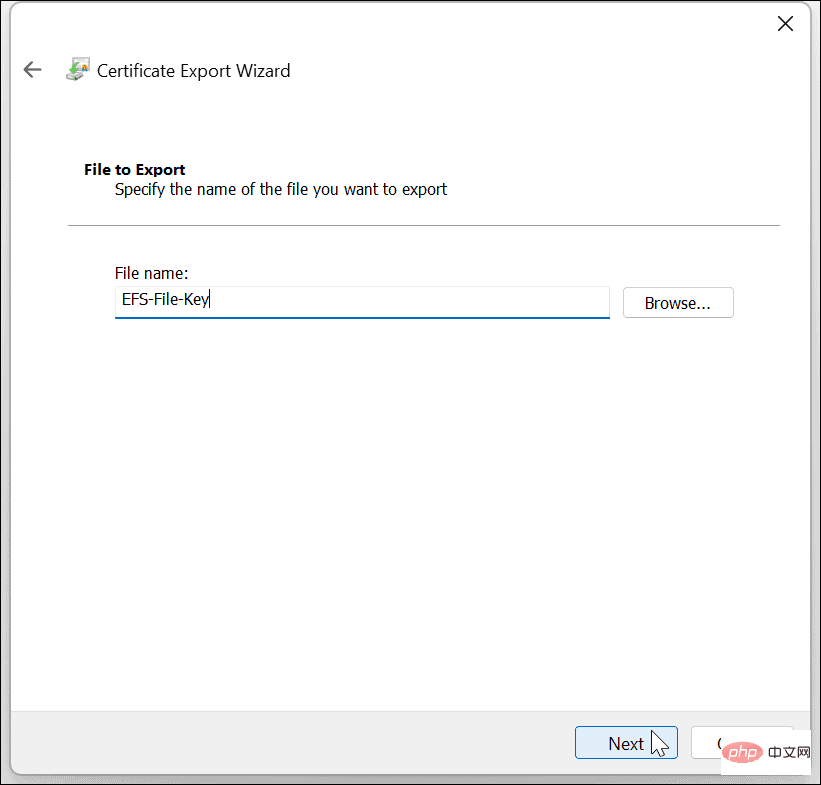 完了
完了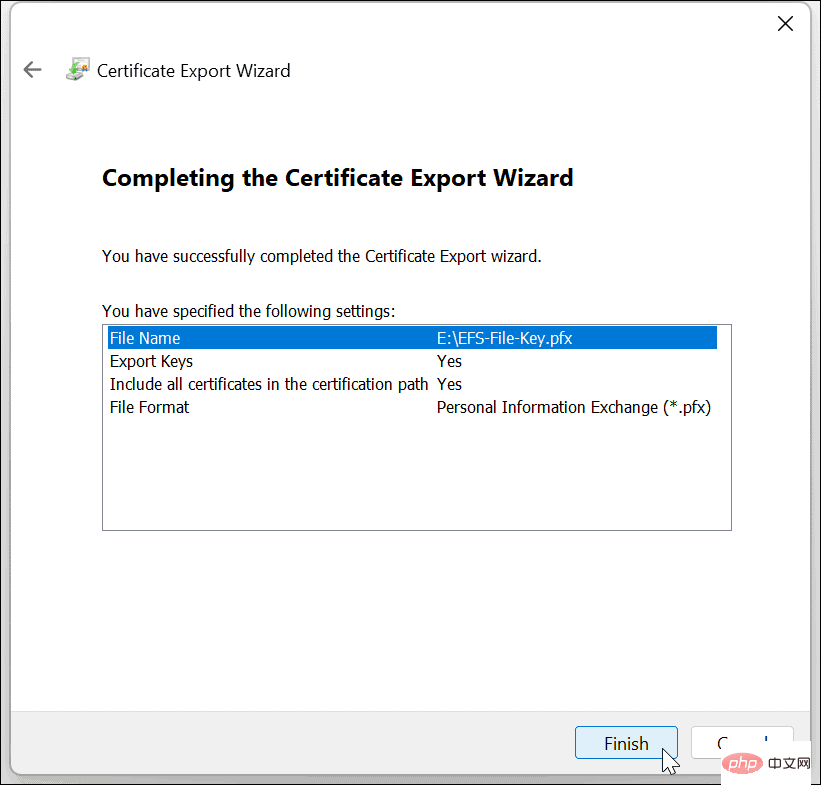 ユーザー アカウントにアクセスできなくなった場合は、バックアップ キーを使用して EFS 暗号化ファイルにアクセスできます。
ユーザー アカウントにアクセスできなくなった場合は、バックアップ キーを使用して EFS 暗号化ファイルにアクセスできます。