Discord でプッシュ トゥ トークを有効にして使用する方法
- 王林転載
- 2023-05-02 18:10:072778ブラウズ
Discord は広く使用されているメッセージング アプリです。これは、人々が互いに話したり、グループ チャットをしたり、ゲームをしたりすることもできる、音声、ビデオ、メッセージング アプリです。そのような機能の 1 つがプッシュ トゥ トークです。 Push to Talk とは何ですか?何に使用するのですか?あなたがグループでゲームをプレイしていて、周囲の騒音が非常に多い場所にいるため、他のチームメイトがゲームから気を紛らわせているとします。プッシュ トゥ トークが有効になっている場合、ミュートになり、ミュートを解除するまで話すことができません。それは役に立ちませんか?次に、プッシュ トゥ トークを有効にして効果的に使用する方法を見てみましょう。
プッシュトゥトークを有効にする方法
ステップ 1: Discord アプリを開き、下部のユーザー名の横にある 設定 をクリックします。
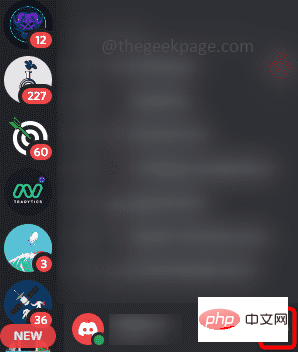
ステップ 2: 左側を下にスクロールして、音声とビデオを見つけ、クリックします。
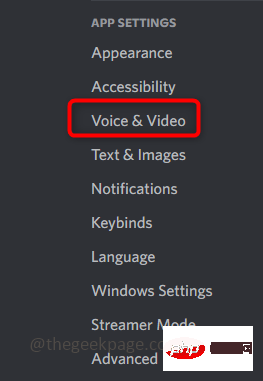
ステップ 3: 右側の Push to Talk ラジオ ボタンをクリックして、機能を有効にします。
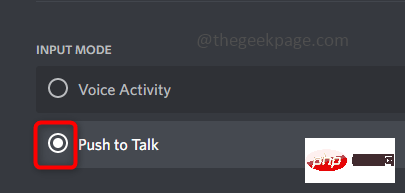
キーボード ショートカットを使用してプッシュ トゥ トークを使用する方法
この機能を効果的に使用するには、いくつかの方法があります。そうは言っても、これは、ショートカット、プッシュツートークのリリース遅延など、より多くのことを活用できるオプションがあることを意味します。
ステップ 1: 通話中にマイクのミュートを解除したい場合は、ショートカット キーを設定できます。マイクをクリックする代わりに、設定したショートカット キーをクリックすることもできます。
ステップ 2: これを行うには、設定ページに留まり (前のセクションのステップ 1 ~ 3 に従ってください)、[プッシュ トゥ トーク] ラジオ ボタンの下にショートカットがあります。オプション。
ステップ 3: ショートカット キーを設定するには、Shortcut の下の box をクリックします。クリックすると赤色で表示されます。
ステップ 4: 設定したい キーを押して、[記録の停止] をクリックします。 ここでは、ショートカット キーとして C を設定します。したがって、話したい場合は、C を押してマイクのミュートを解除できます。
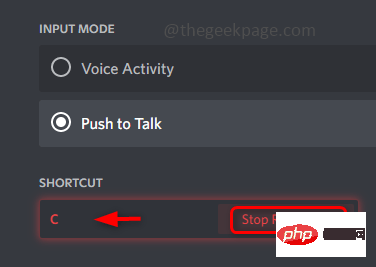
注: ショートカット キーは 1 つの文字または数字である必要はなく、またキーである必要もありません。複数のキーの組み合わせを使用することもできます。以下に例を示します。
[キーバインディングの編集]をクリックしてキーを変更できます
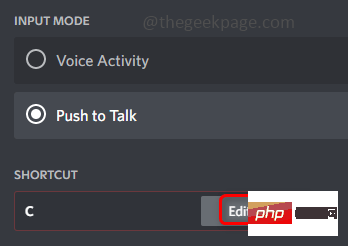 C と 3 つのキー (つまり C3 ) を同時に押します。をクリックし、「記録の停止」をクリックします。ここで、C と 3 つのキーを同時に押すと、ミュートが解除され、発言できるようになります。
C と 3 つのキー (つまり C3 ) を同時に押します。をクリックし、「記録の停止」をクリックします。ここで、C と 3 つのキーを同時に押すと、ミュートが解除され、発言できるようになります。
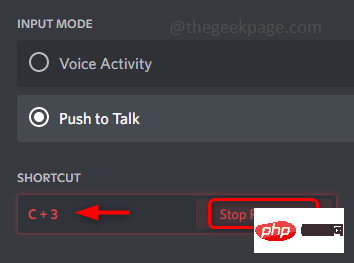
: [ショートカット] の横にスライダーがあります。これは、プッシュ トゥ トークのリリース遅延を表します。これは、プッシュ トゥ トーク キーを放した後、Discord アプリが音声信号を遮断するまでにかかる時間を変更するために使用されます。必要に応じてスライダーを左右に移動して変更できます。
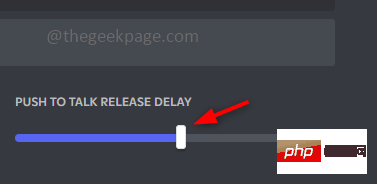
: 時間の範囲は 0 ミリ秒から最大 2 秒までです。 (0ms) に設定すると、キーを放したときに音声信号がすぐに遮断されるとします。あるいは、仮想的な遅延を 1 秒 (1 秒) に設定した場合、キーを放すと 1 秒待機してから停止します。
以上がDiscord でプッシュ トゥ トークを有効にして使用する方法の詳細内容です。詳細については、PHP 中国語 Web サイトの他の関連記事を参照してください。

