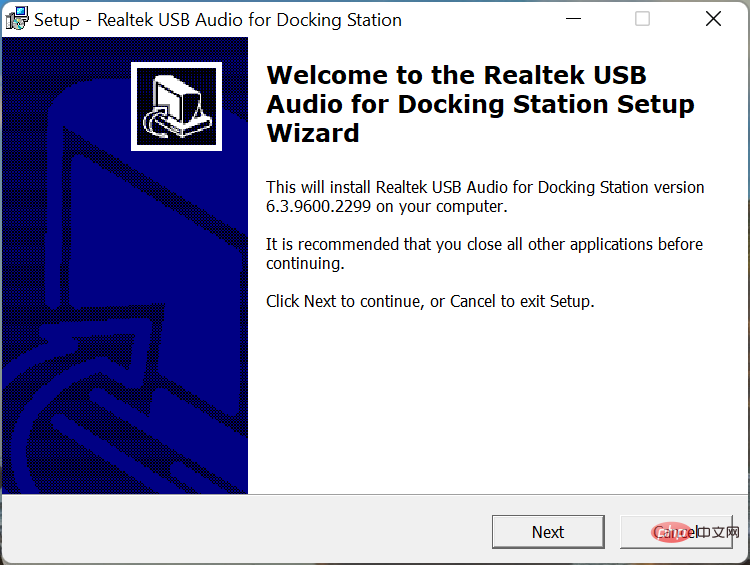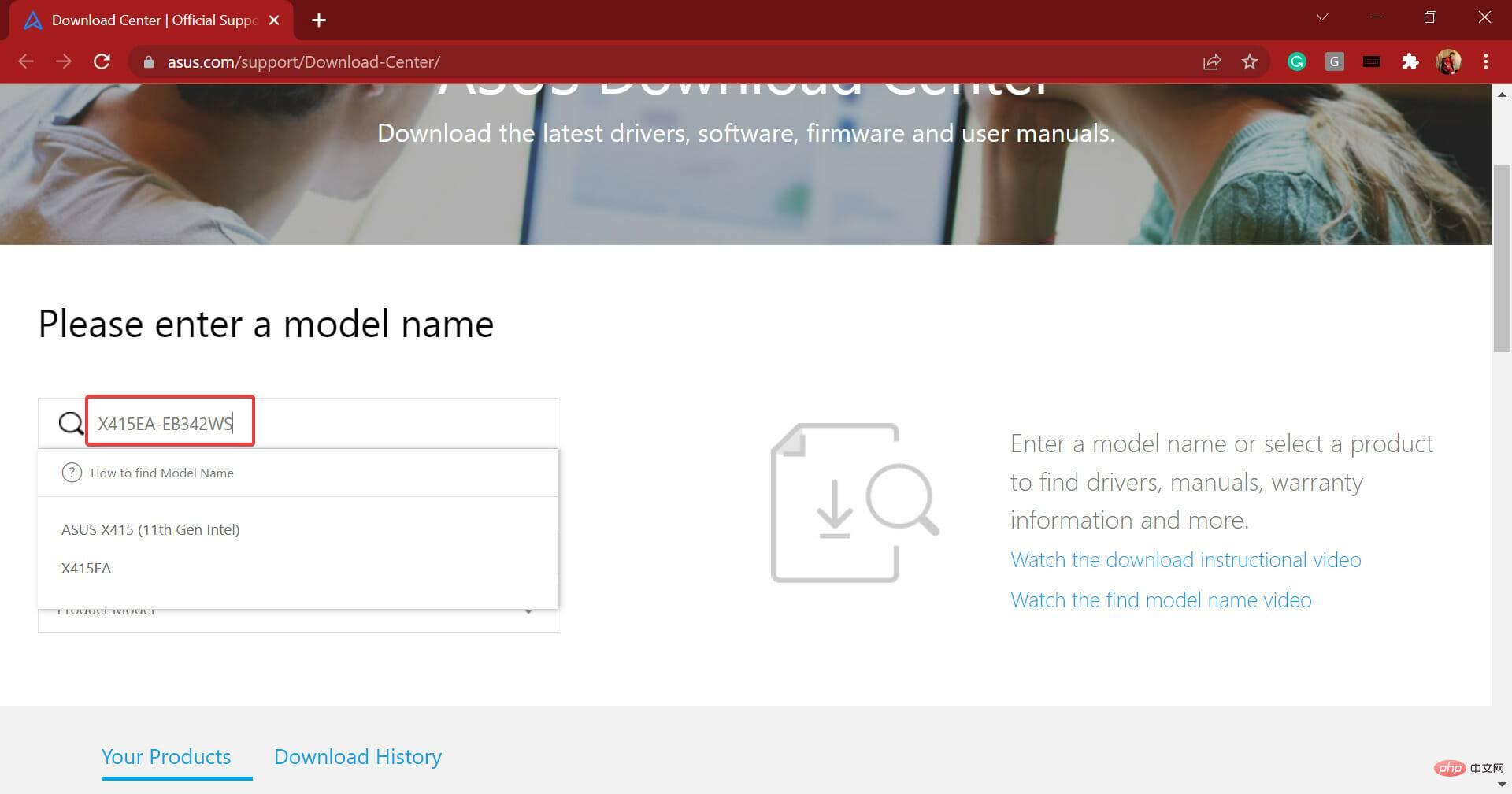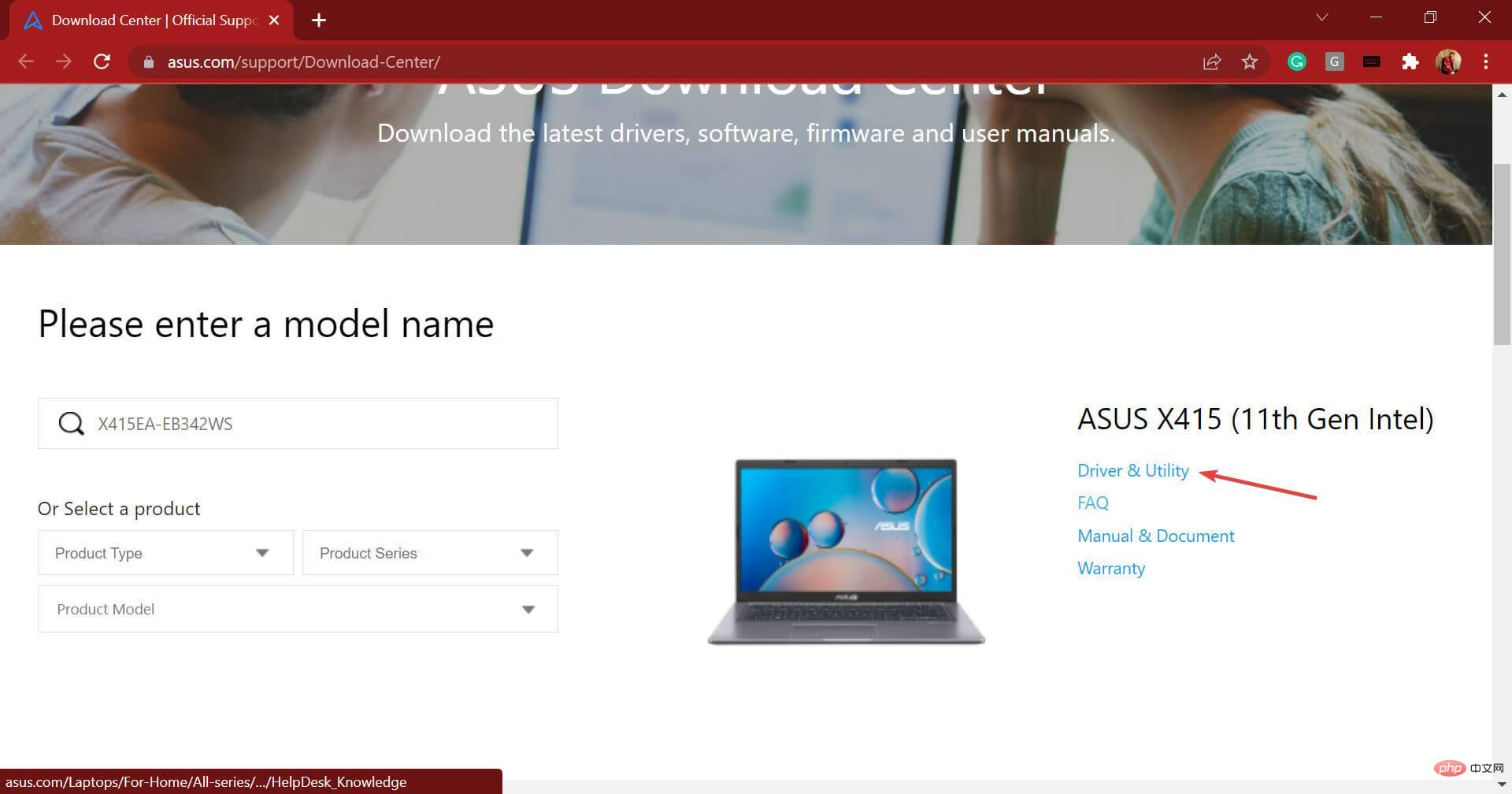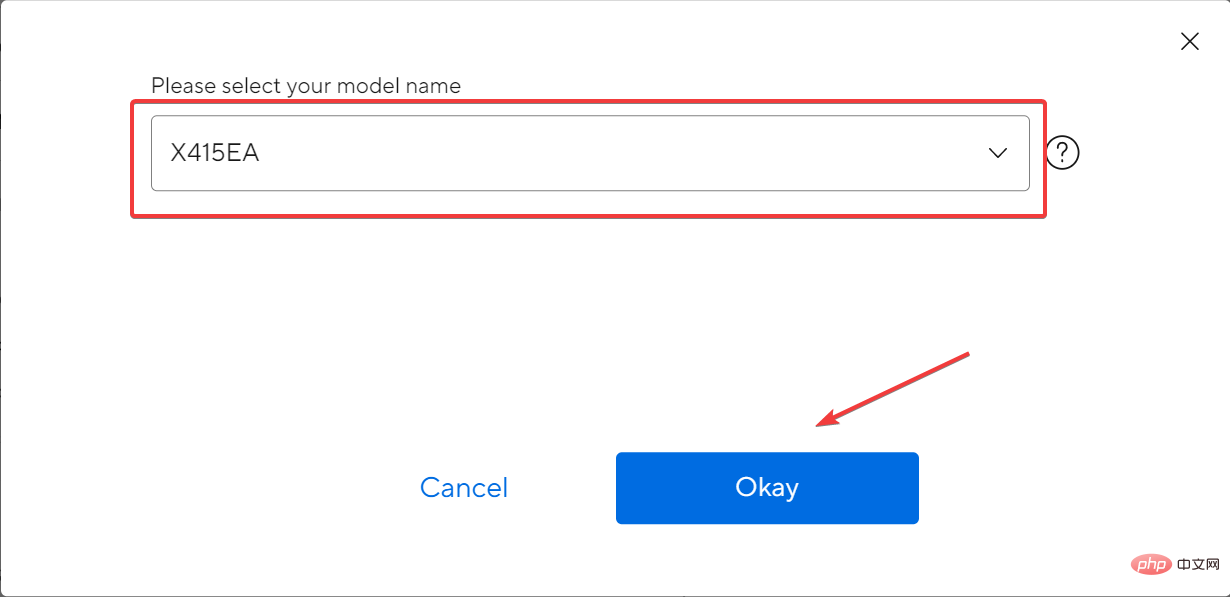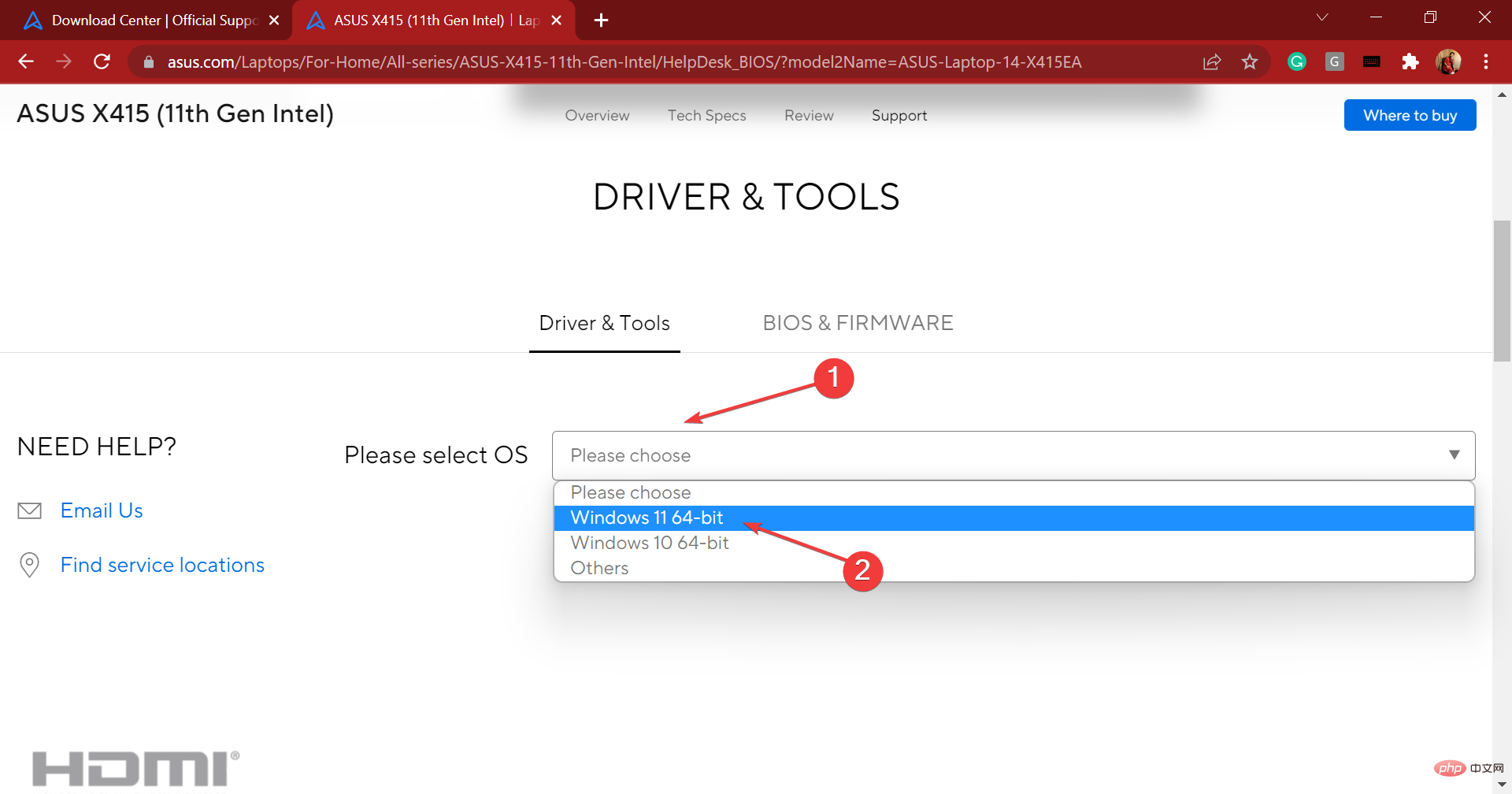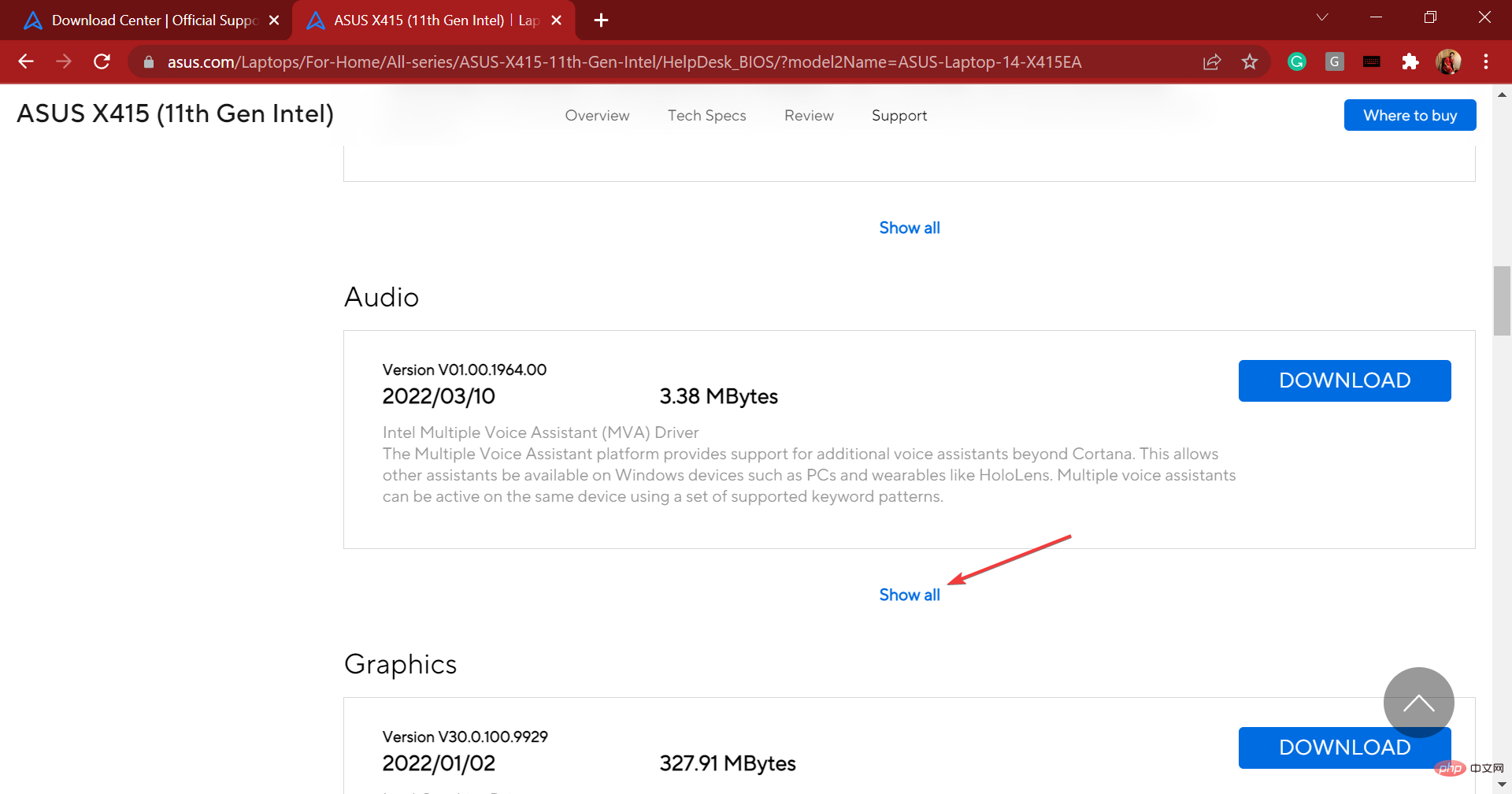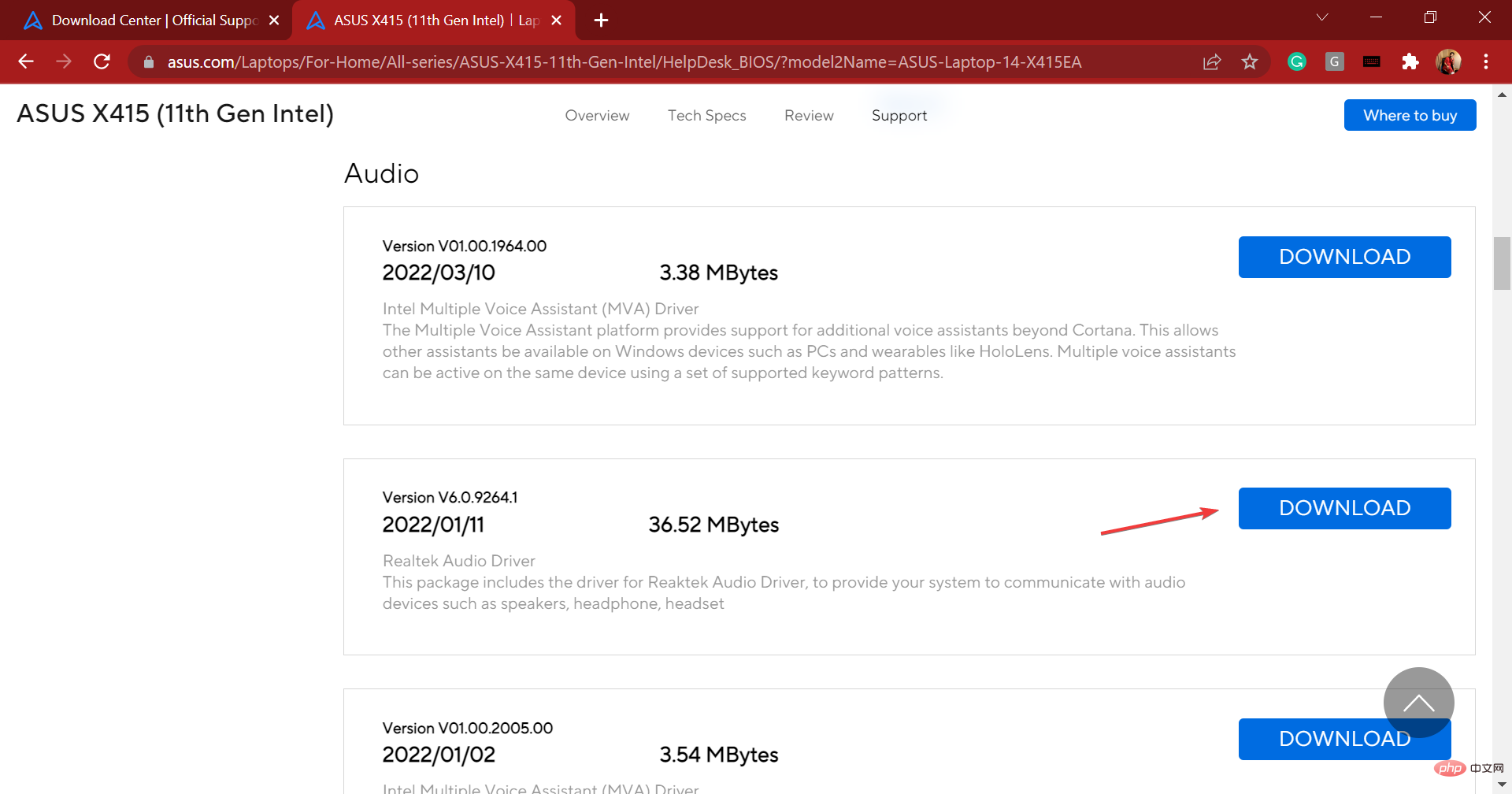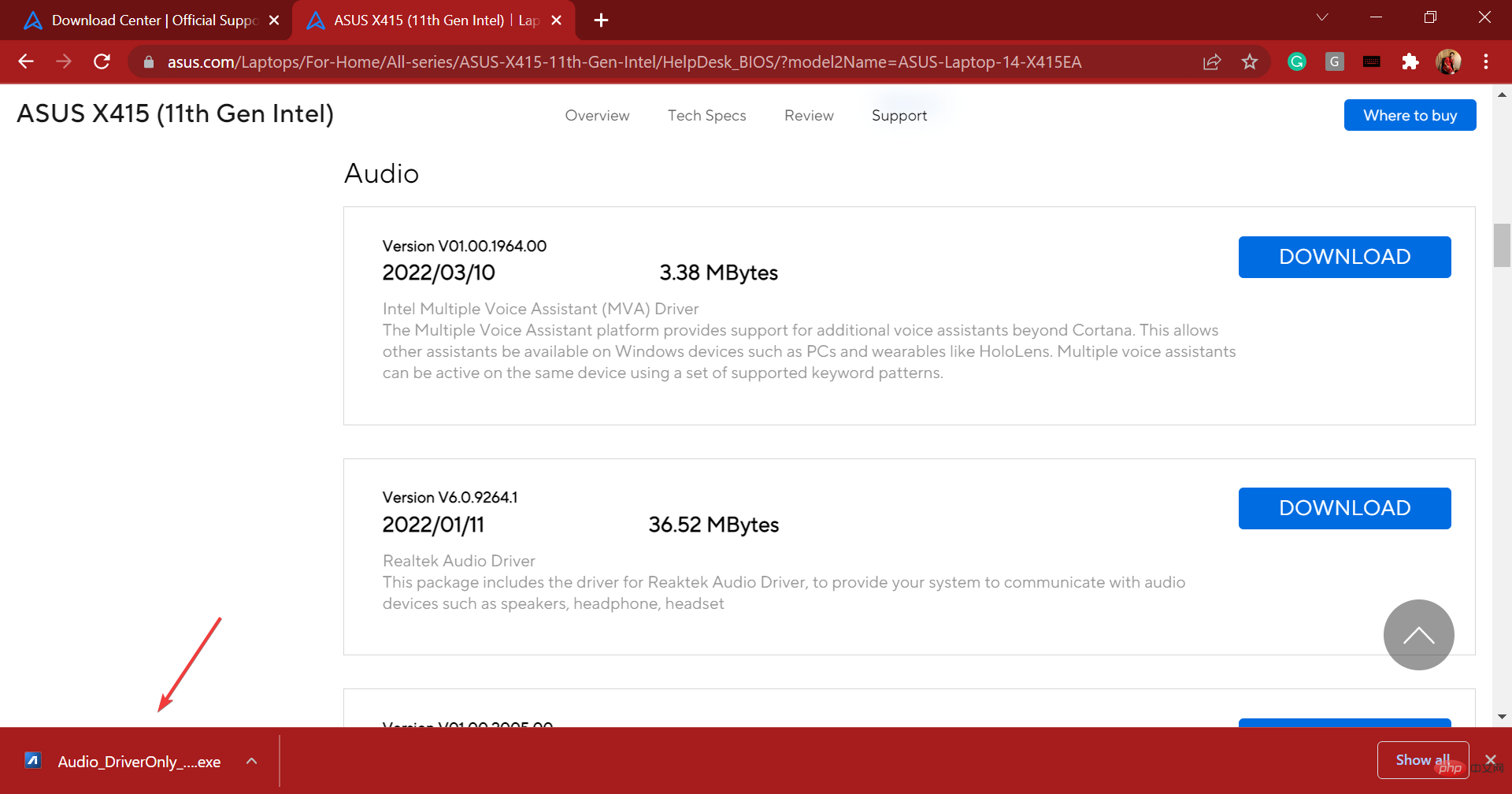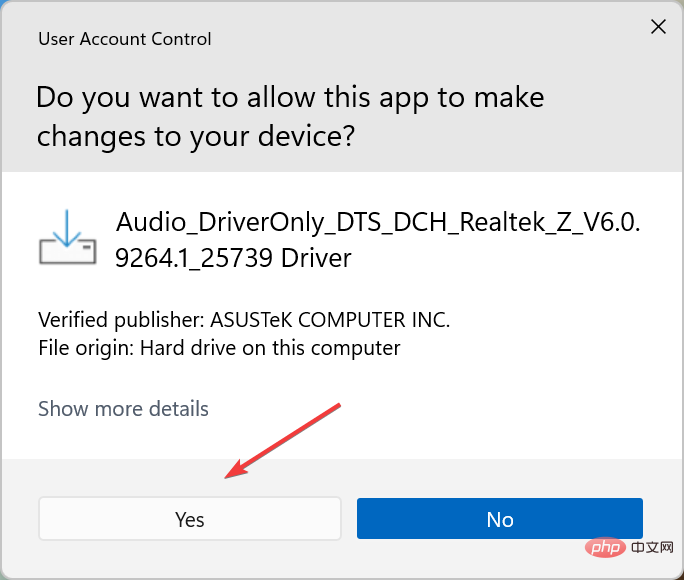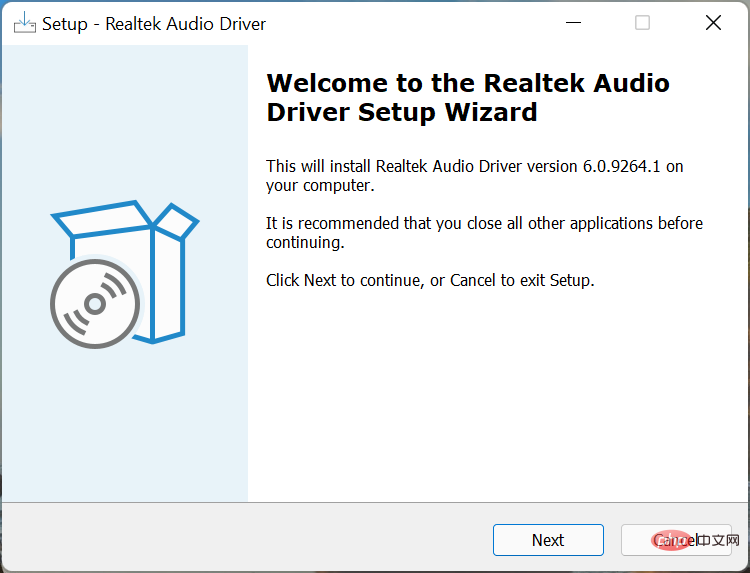Windows 11 用 Realtek オーディオ ドライバーをダウンロードする方法
- 王林転載
- 2023-05-02 18:01:079454ブラウズ
Realtek オーディオ ドライバーは、サウンド出力を強化し、外部オーディオ デバイスとのシステム接続を改善するのに役立つ便利なソフトウェアです。これらの利点により、Windows 11 では Realtek オーディオ ドライバーをダウンロードする必要がある場合があります。
しかし、多くの人は、Realtek オーディオ ドライバーをコンピューターにインストールする方法を知りません。 Windows 11 はまだ初期段階にあるため、これは想定内のことです。
Windows 11 に Realtek オーディオ ドライバーをダウンロードしてインストールしようとした場合は、次のセクションを読んでその方法を確認してください。
Windows 11 に Realtek オーディオ ドライバーをインストールするとどのように役立ちますか?
PC に接続されているすべてのハードウェアの効率的な動作にはドライバーが重要であることは誰もが知っています。キーボード、マウス、プリンター、グラフィックス カード、サウンド カードなど。
まず第一に、Realtek オーディオ ドライバーは、市場で最も使いやすいオプションの 1 つです。また、内蔵スピーカーやマイクだけでなく、外部スピーカーやマイクを接続しても高音質を実現します。
最も良い点は、接続の問題が発生する可能性が低いことです。代わりに、ドライバーは実際にそれを改善するのに役立ちます。さらに、ドライバーが更新されるたびに、パフォーマンスが向上し、以前に知られていたバグにパッチが適用される場合があります。
それでは、Windows 11 で Realtek オーディオ ドライバーをダウンロードする方法を見てみましょう。
Windows 11 に Realtek オーディオ ドライバーをインストールするにはどうすればよいですか?
便宜上、以下のセクションで各メーカーを紹介します。使用しているメーカーに直接アクセスできます。
また、ドライバーを手動で検索します。ただし、一部のメーカーは、デバイスを自動的に検出し、利用可能なドライバーを一覧表示するツールを提供しており、利用可能な場合はそれを使用できます。
1. Windows 11 の HP 用 Realtek オーディオ ドライバー
- 公式 HP Web サイトのドライバー セクションに移動し、ここにリストされているオプションからデバイスを選択します。

- 表示されたテキスト フィールドに製品名またはシリアル番号を入力し、Submit ボタンをクリックします。

-
すべてのドライバーエントリをクリックして、利用可能なさまざまなドライバーを確認します。また、オペレーティング システムとして最新のイテレーションを必ず選択してください。そうでない場合は、[別のオペレーティング システムを選択する] をクリックし、Windows 11 を選択します。

- 次に、Realtek オーディオ ドライバーを見つけて、その横にある Download オプションをクリックします。

- これで、インストール アシスタントをダウンロードするか、「いいえ、 をダウンロードして手動でインストールします」をクリックします。私たちは後者を選択します。

- インストーラーをダウンロードした後、それをクリックしてインストーラーを起動します。

- ポップアップ UAC (ユーザー アカウント制御) プロンプトで Yes をクリックします。

- 画面上の指示に従ってインストール プロセスを完了し、完了したらコンピュータを再起動して変更を完全に有効にします。

ここに記載されている手順を完了すると、Realtek オーディオ ドライバーがダウンロードされ、Windows 11 で実行できるようになります。
また、ドライバを手動で検索する手間を省きたい場合は、信頼できるサードパーティ アプリケーションを使用してください。システム上の関連ドライバーを自動的にダウンロードして更新する特殊なツールである DriverFix を使用することをお勧めします。
2. Windows 11 の Dell 用 Realtek オーディオ ドライバー
- Dell Web サイトの「ドライバー ダウンロード」セクションに移動し、指定されたテキスト フィールドに製品 ID を入力して、「検索##」をクリックします。 #。
 ここで、
ここで、 - Find Driver オプションをクリックして、Realtek オーディオ ドライバーを手動で検索します。
 キーワード テキスト フィールドに
キーワード テキスト フィールドに - Realtek Audio と入力し、[オペレーティング システム] ドロップダウン メニューから Windows 11 を選択します。
 次に、下にスクロールして、Realtek Audio Driver の横にある
次に、下にスクロールして、Realtek Audio Driver の横にある - Download ボタンをクリックします。
 インストーラーをダウンロードした後、それをクリックしてインストーラーを起動します。
インストーラーをダウンロードした後、それをクリックしてインストーラーを起動します。  ポップアップ UAC (ユーザー アカウント制御) プロンプトで
ポップアップ UAC (ユーザー アカウント制御) プロンプトで - Yes をクリックします。
 次に、「
次に、「 - インストール」をクリックし、画面上の指示に従ってプロセスを完了します。

- Lenovo のテクニカル サポート ページに移動し、ここにリストされているオプションから
- PC の上にカーソルを置き、View PC を選択します。サポート。
 指定されたテキスト フィールドにデバイス名を入力し、検索結果に表示された関連オプションを選択します。
指定されたテキスト フィールドにデバイス名を入力し、検索結果に表示された関連オプションを選択します。  左側のナビゲーション ペインから [ドライバーとソフトウェア] を選択します。
左側のナビゲーション ペインから [ドライバーとソフトウェア] を選択します。 -
 次に、「 手動アップデート
次に、「 手動アップデート - 」タブを選択します。
 ここにリストされているさまざまなコンポーネントの中から、 Audio
ここにリストされているさまざまなコンポーネントの中から、 Audio - エントリをクリックします。
 次に、 Windows 11 用 Realtek オーディオ ドライバー
次に、 Windows 11 用 Realtek オーディオ ドライバー - をクリックします。
 Realtek オーディオ ドライバーの横にある Download
Realtek オーディオ ドライバーの横にある Download - アイコンをクリックします。
 インストーラーをダウンロードした後、それをクリックしてインストーラーを起動します。
インストーラーをダウンロードした後、それをクリックしてインストーラーを起動します。 -
 ポップアップ UAC (ユーザー アカウント制御) プロンプトで Yes をクリックします。
ポップアップ UAC (ユーザー アカウント制御) プロンプトで Yes をクリックします。 -
 次に、画面上の指示に従ってインストール プロセスを完了します。
次に、画面上の指示に従ってインストール プロセスを完了します。  Lenovo デバイス上の Windows 11 で Realtek オーディオ ドライバーのダウンロードとインストールが完了したら、コンピューターを再起動して変更を有効にします。
Lenovo デバイス上の Windows 11 で Realtek オーディオ ドライバーのダウンロードとインストールが完了したら、コンピューターを再起動して変更を有効にします。
4. ASUS Realtek サウンド カード ドライバー
- ASUS サポートに移動し、モデル名を入力して検索結果から関連するオプションを選択するか、手動で製品を見つけることもできます。

- 右側の「ドライバーとユーティリティ」オプションをクリックします。

- プロンプトが表示されたら、ドロップダウン メニューからモデル名を選択し、OK をクリックします。

- 下にスクロールして、オペレーティング システムを選択してください ドロップダウン メニューをクリックし、オプションのリストから Windows 11 を選択します。

- もう一度下にスクロールし、「オーディオ」セクションの 「すべて表示」をクリックします。

- Realtek Audio Driver エントリの横にある Download ボタンをクリックします。

- 設定をダウンロードした後、それをクリックしてインストーラーを起動します。

- 次に、ポップアップ UAC (ユーザー アカウント制御) プロンプトで Yes をクリックします。

- インストーラーが起動したら、画面上の指示に従ってインストール プロセスを完了します。

- 完了したら、コンピュータを再起動して変更を有効にします。 #########それでおしまい!これで、Windows 11 の Realtek オーディオ ドライバーが Asus デバイスにダウンロードされ、インストールされました。確認したい場合は、デバイス マネージャーに移動して確認してください。
以上がWindows 11 用 Realtek オーディオ ドライバーをダウンロードする方法の詳細内容です。詳細については、PHP 中国語 Web サイトの他の関連記事を参照してください。


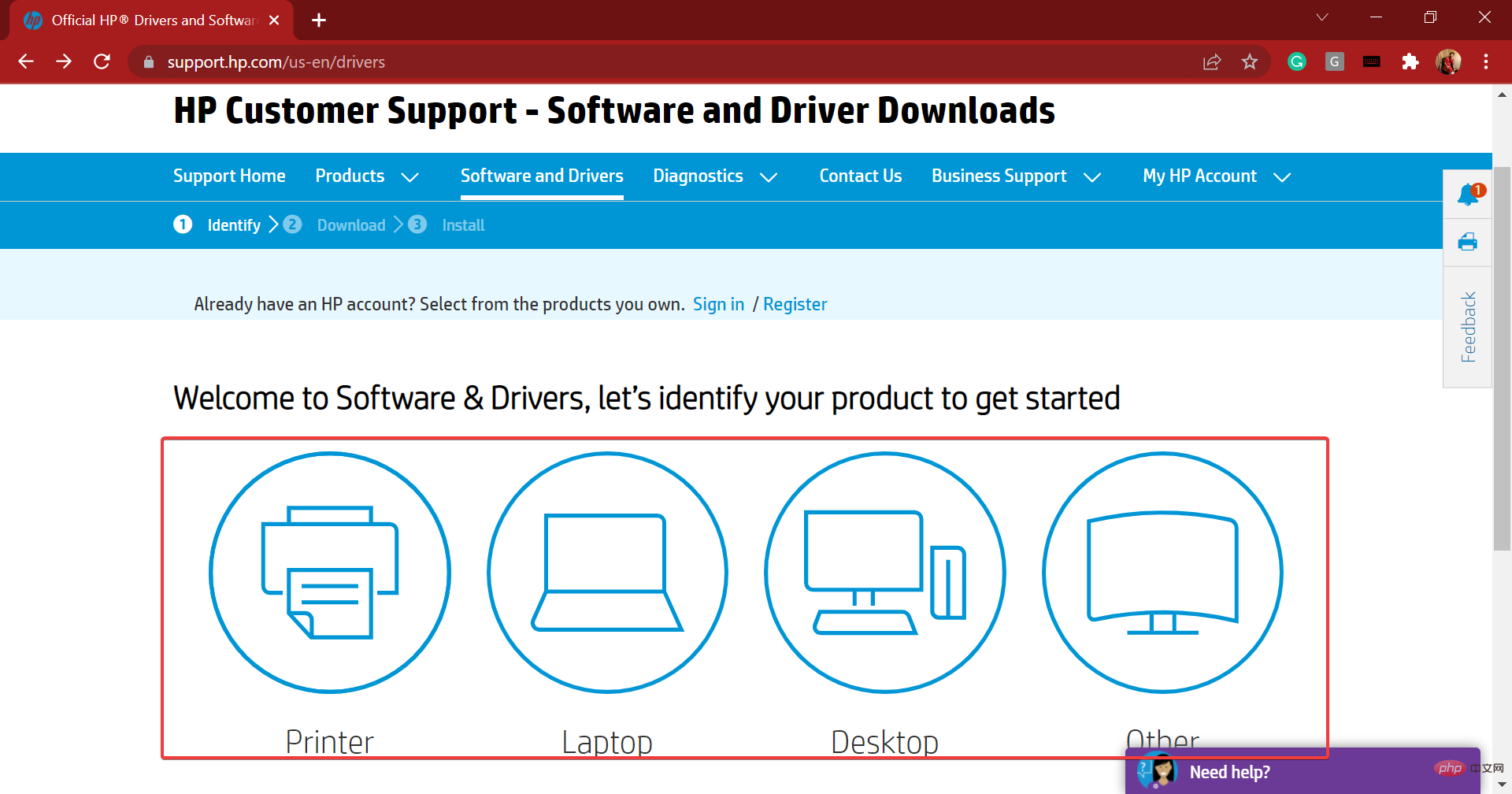
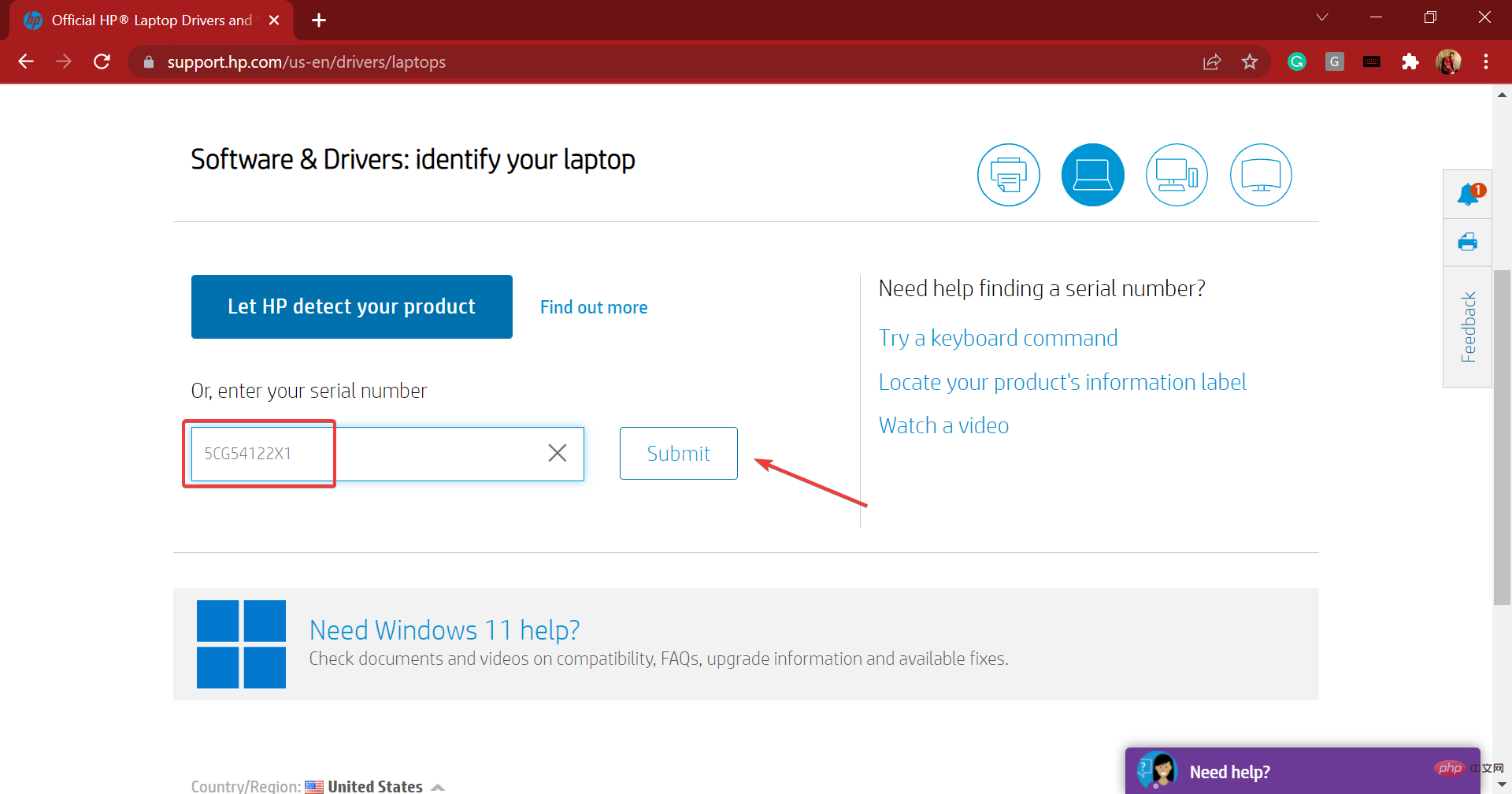
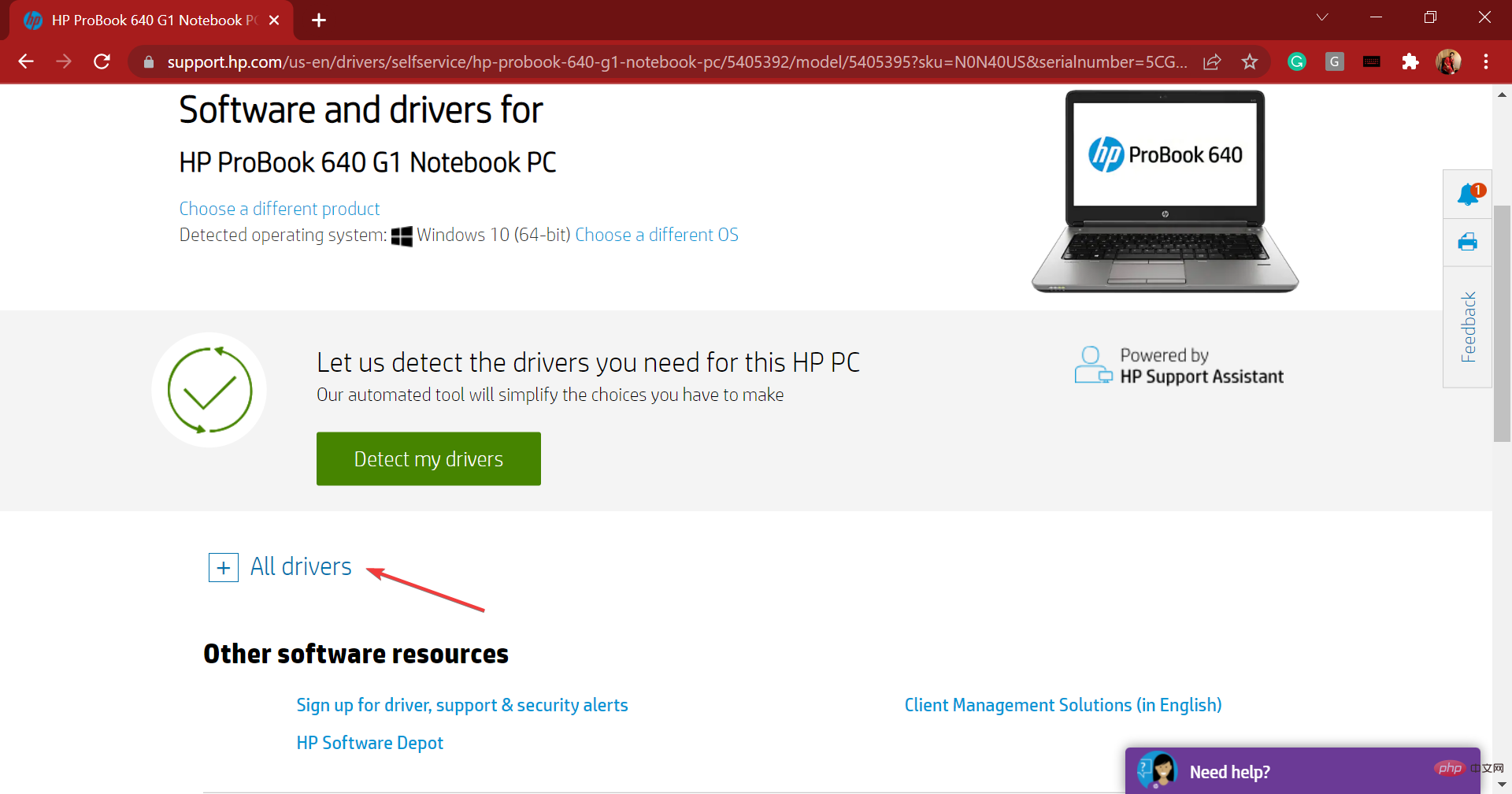
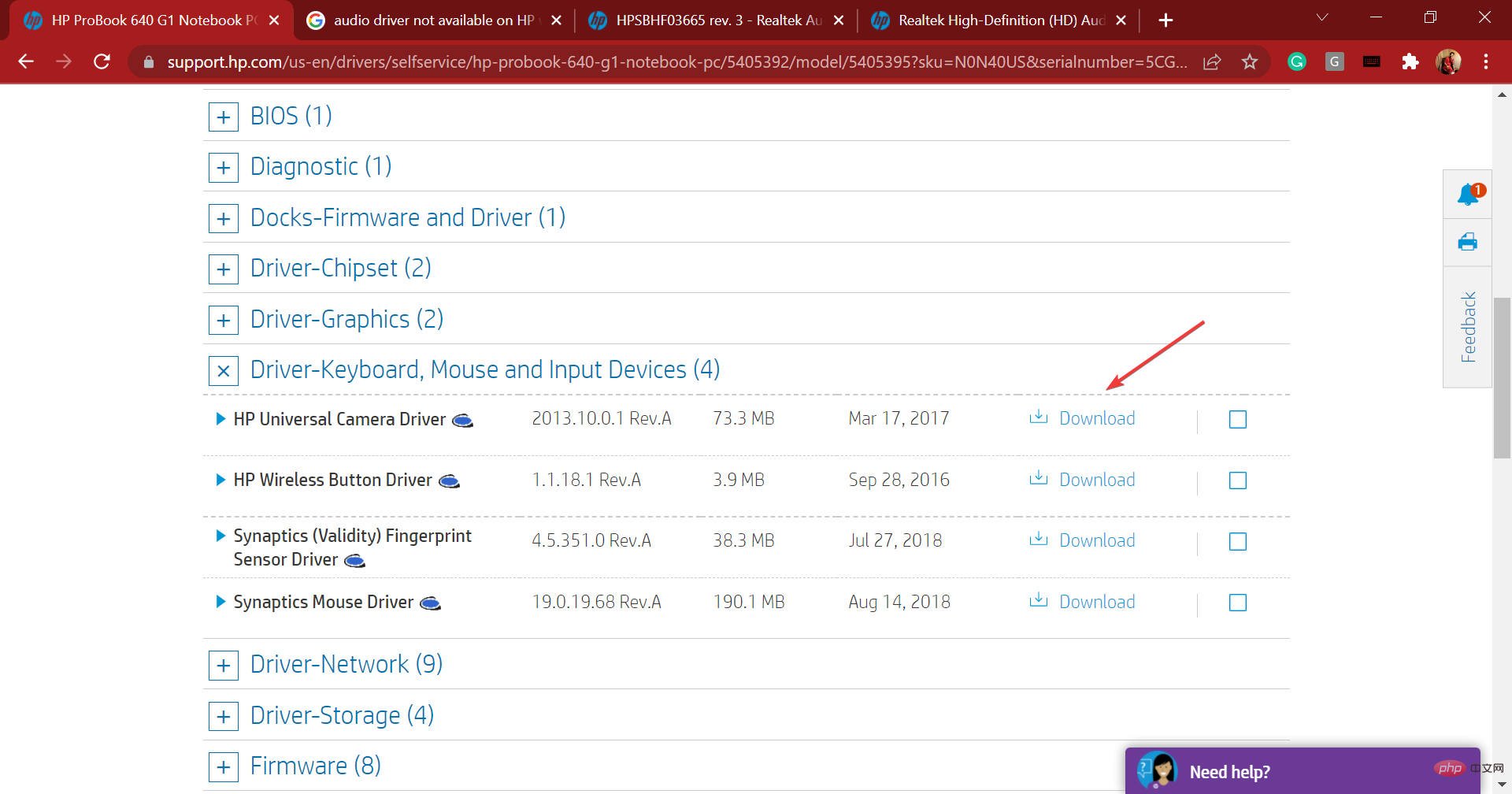
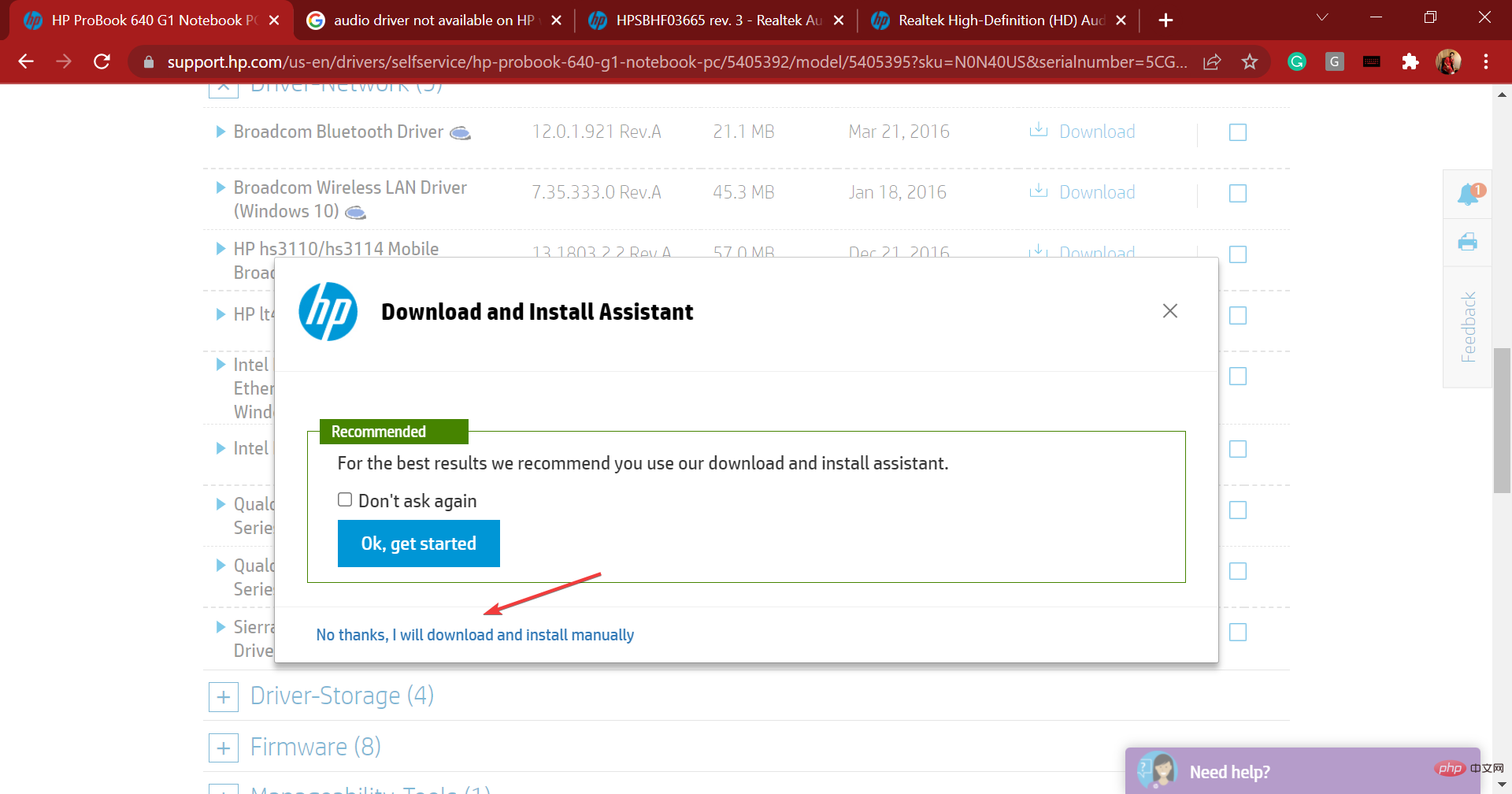
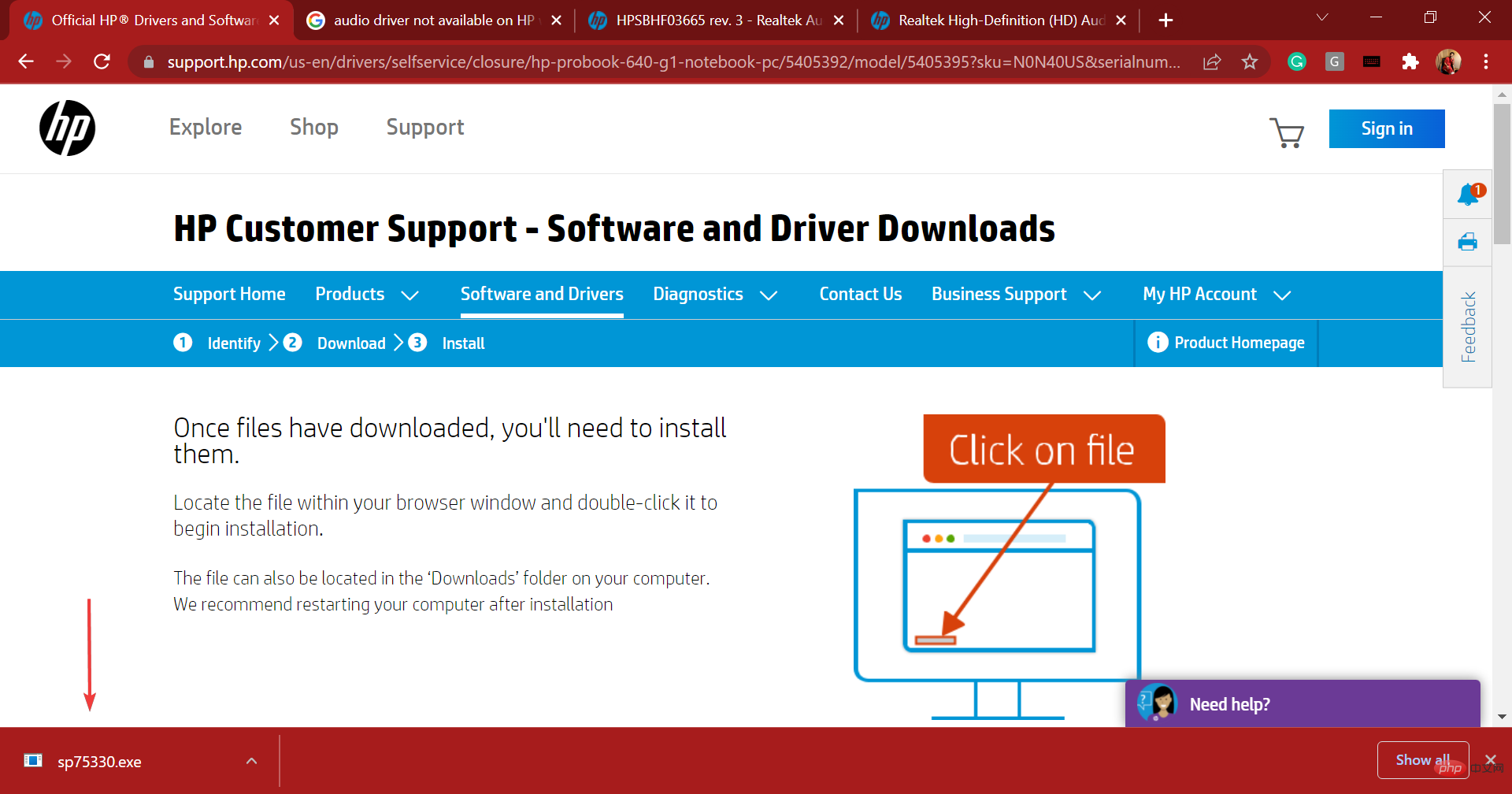
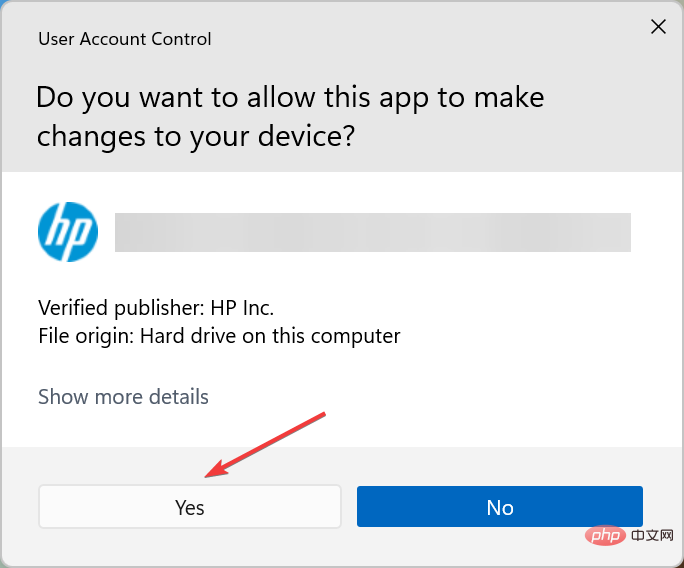
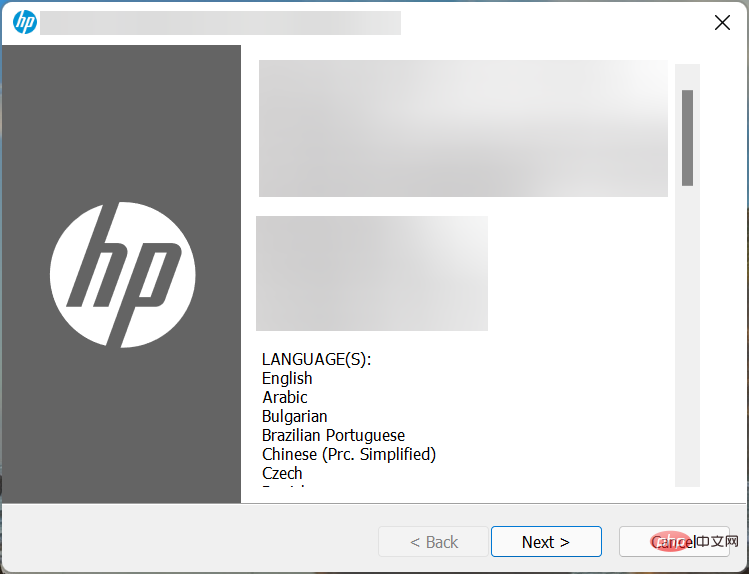
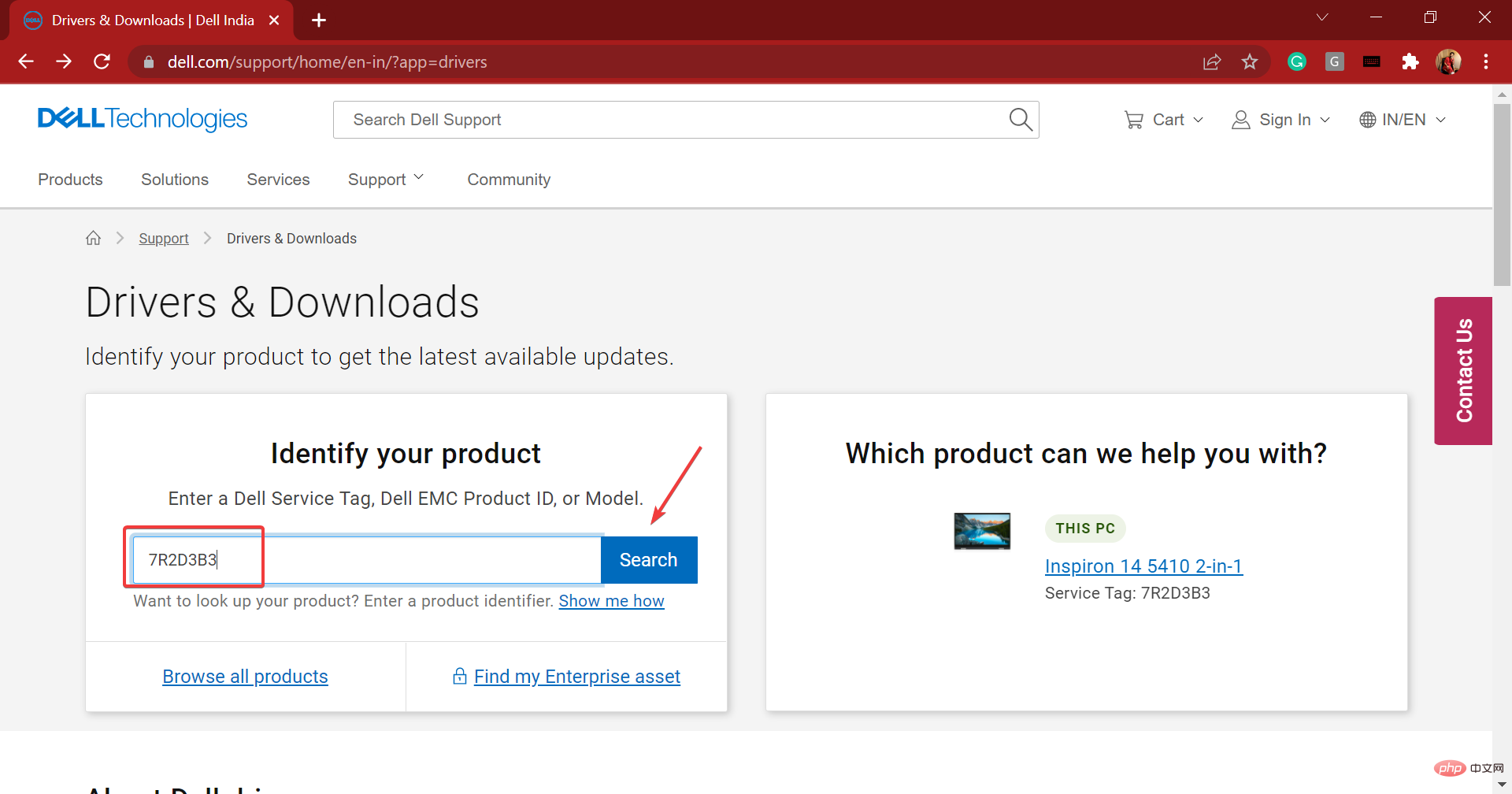
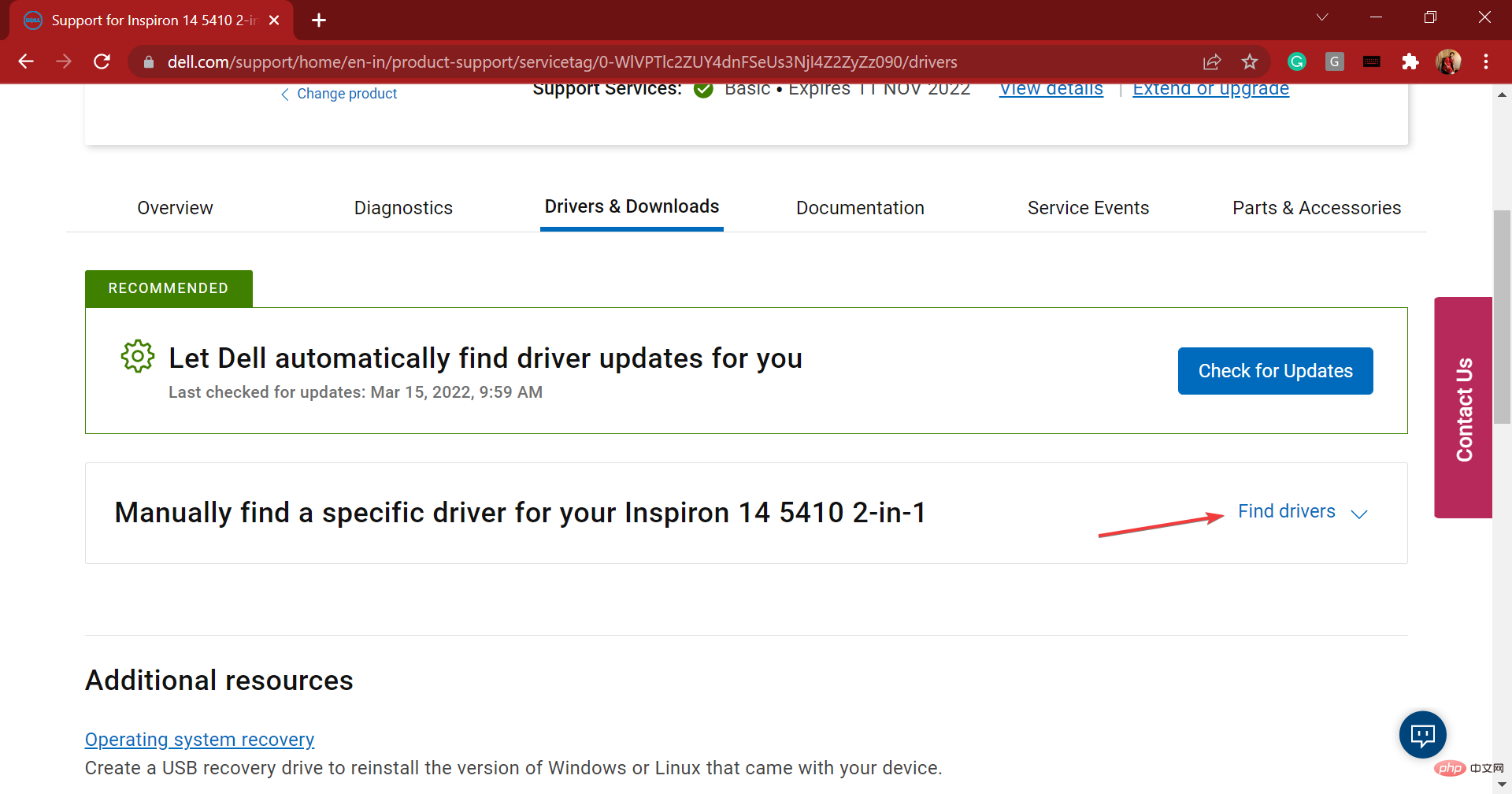
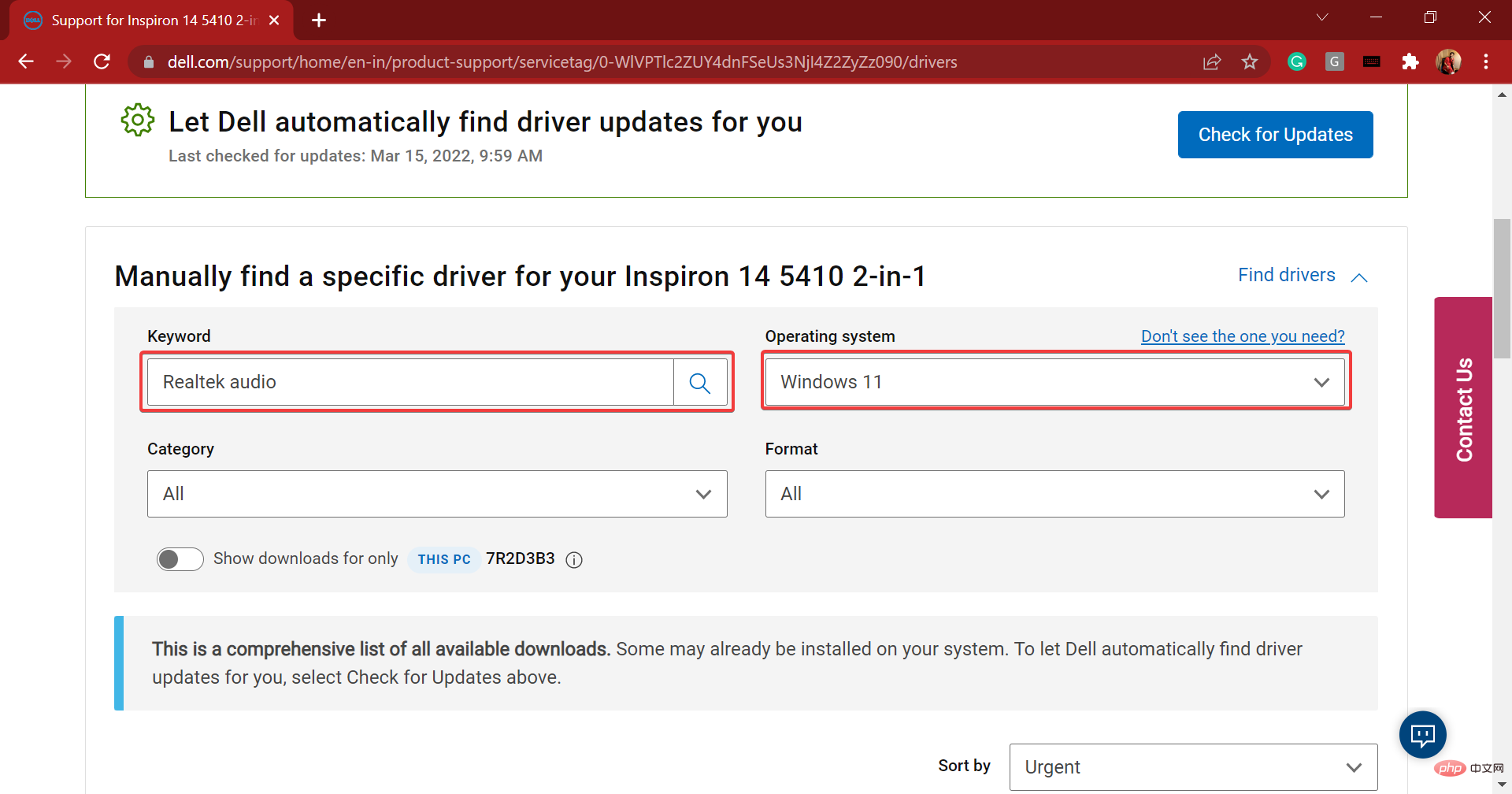
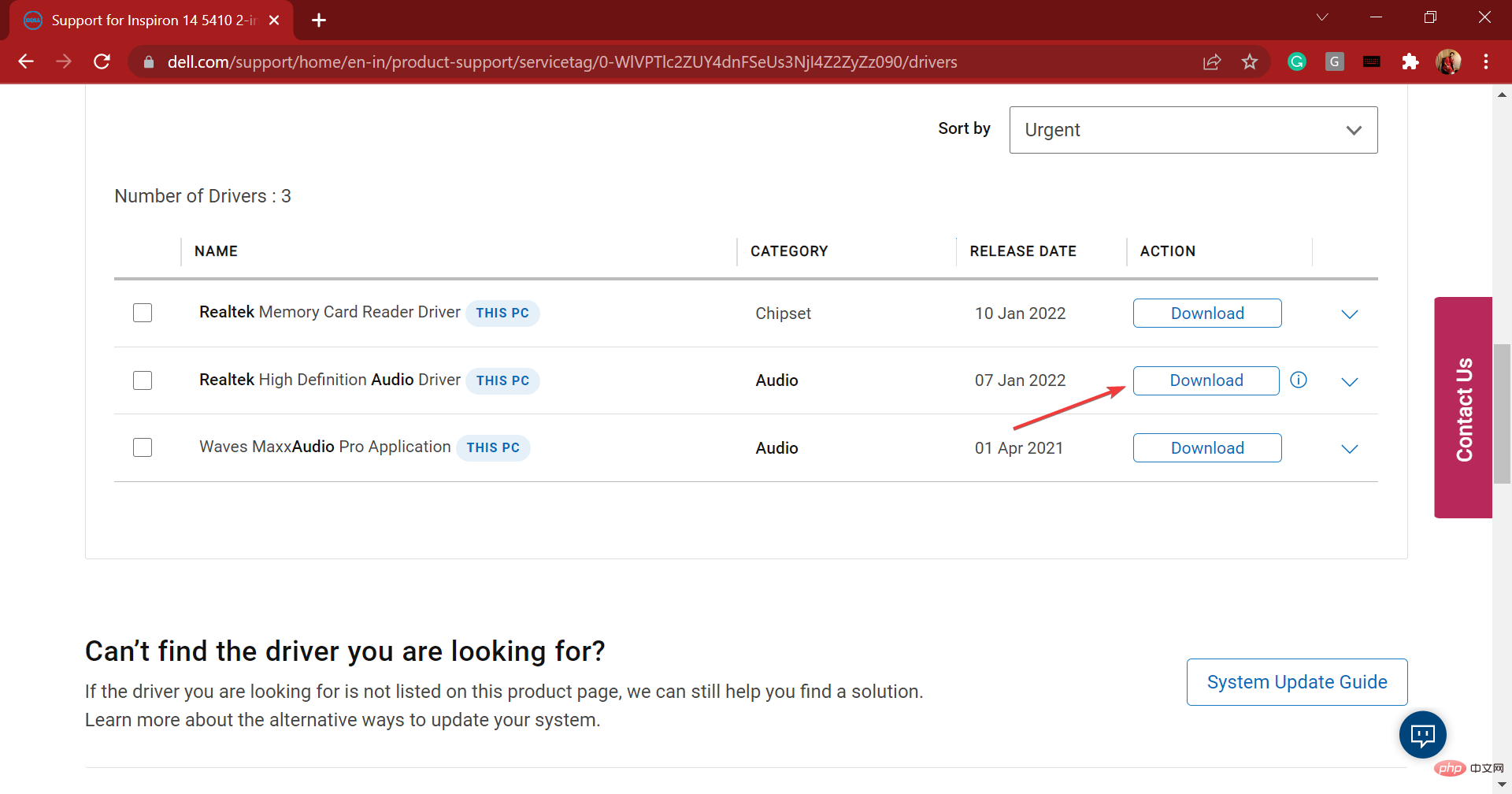
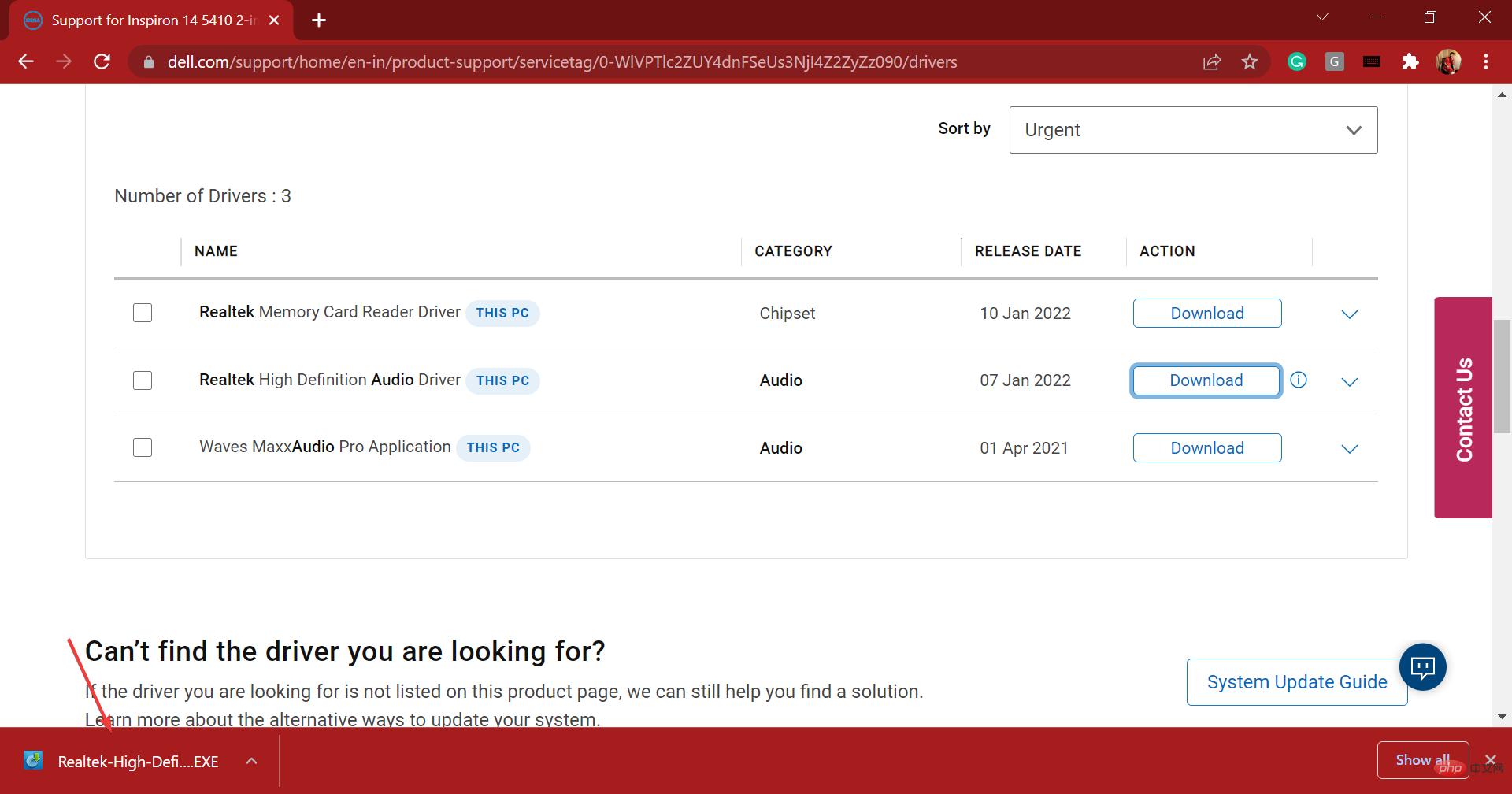
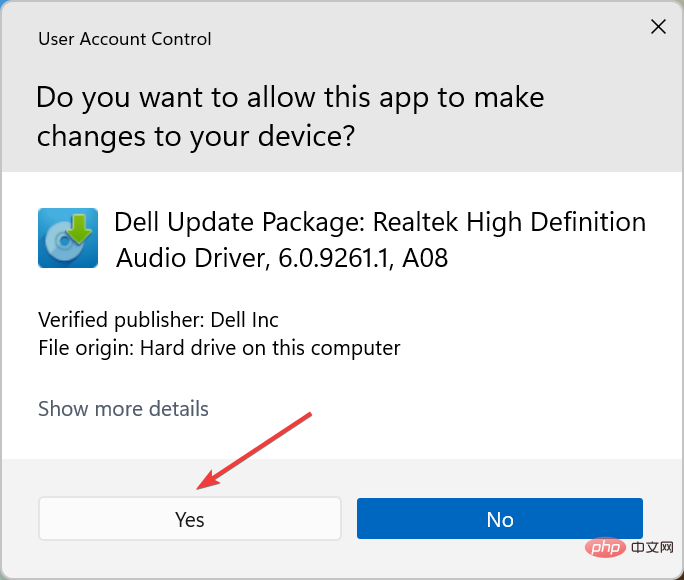
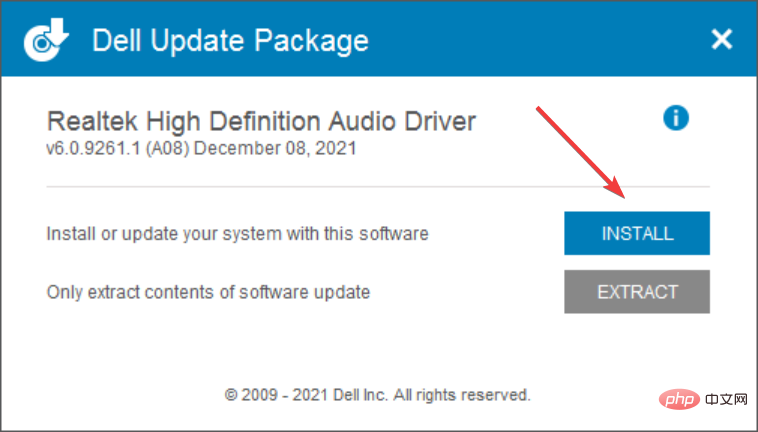
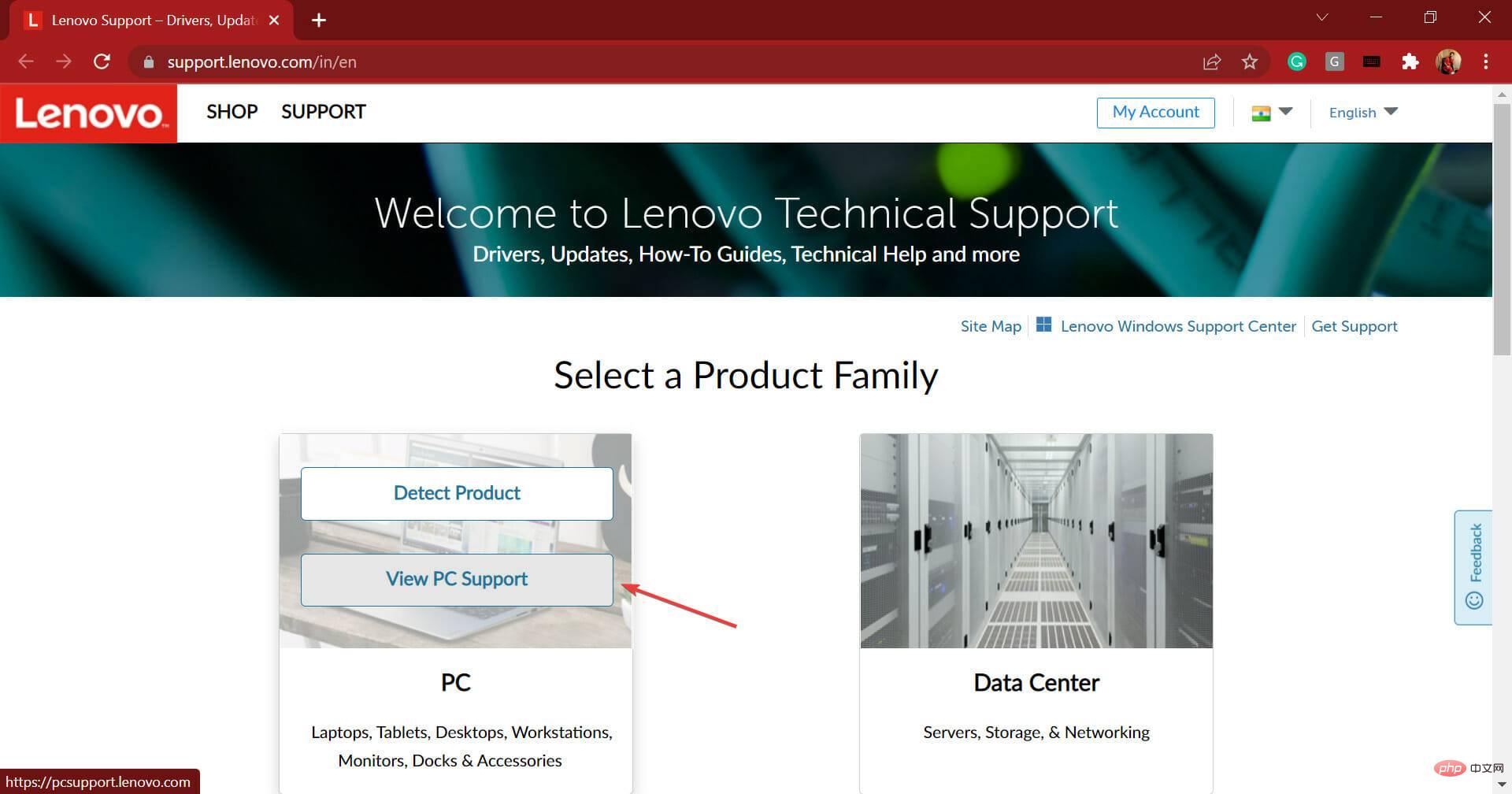
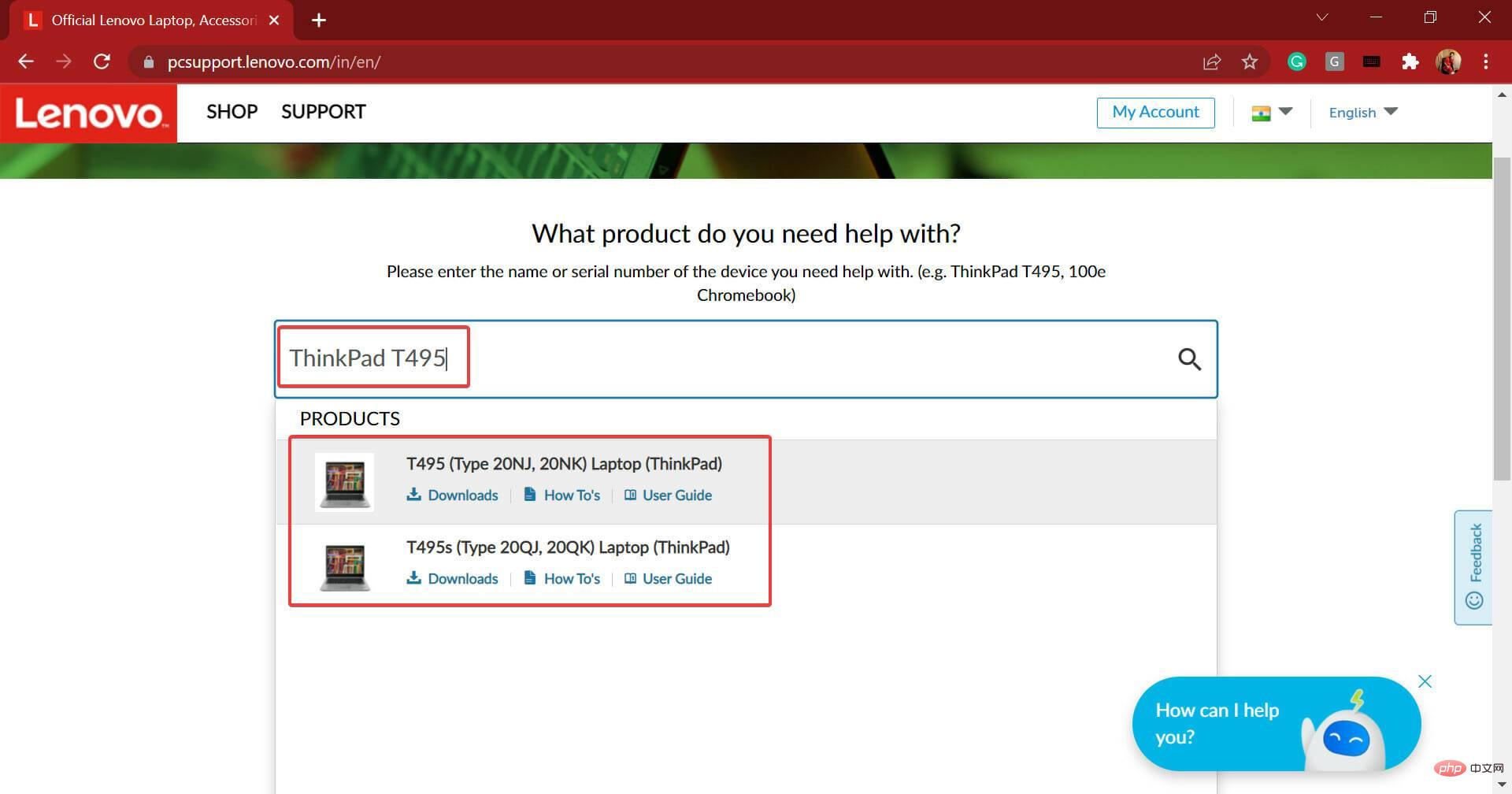
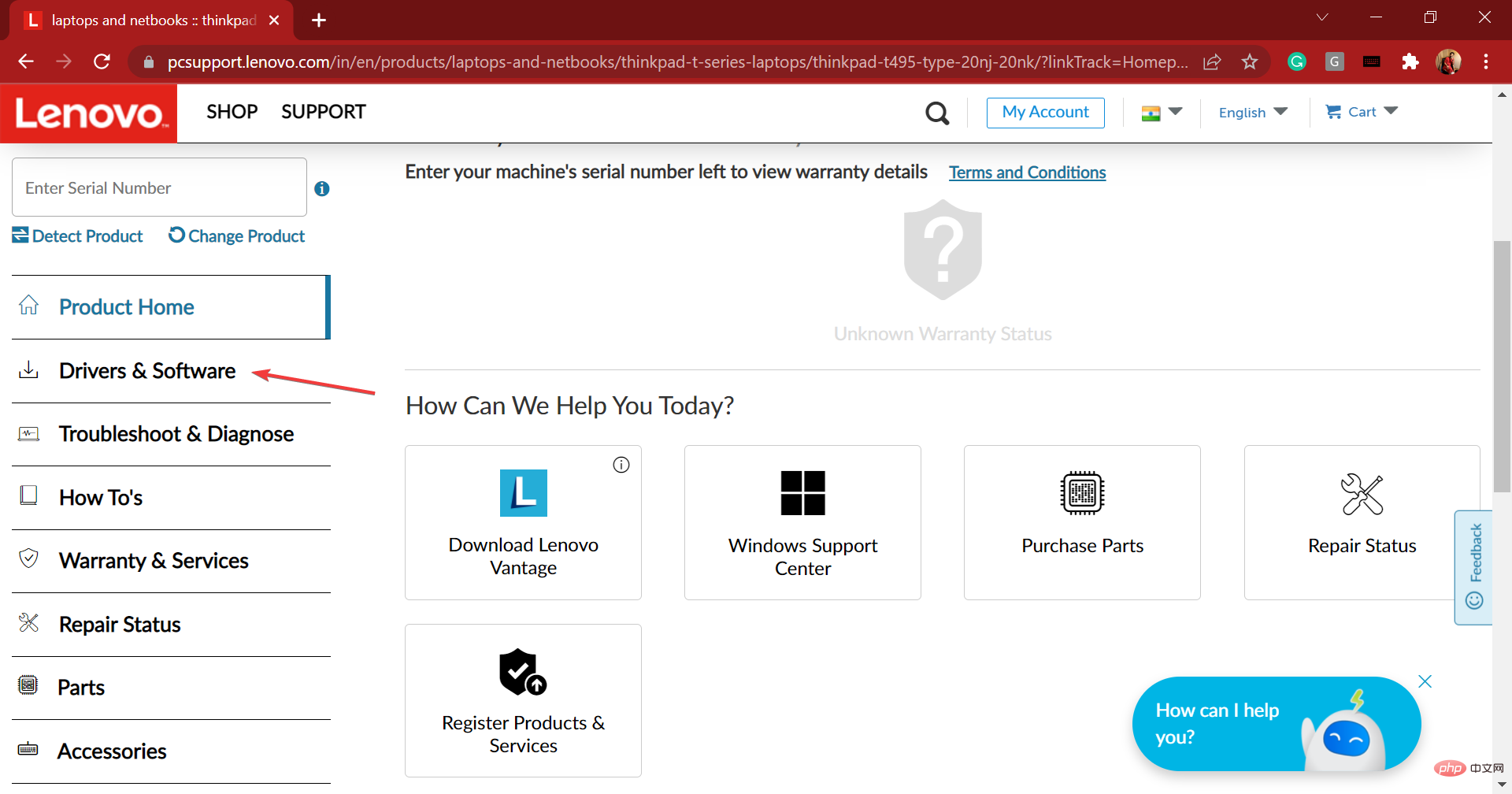 次に、「
次に、「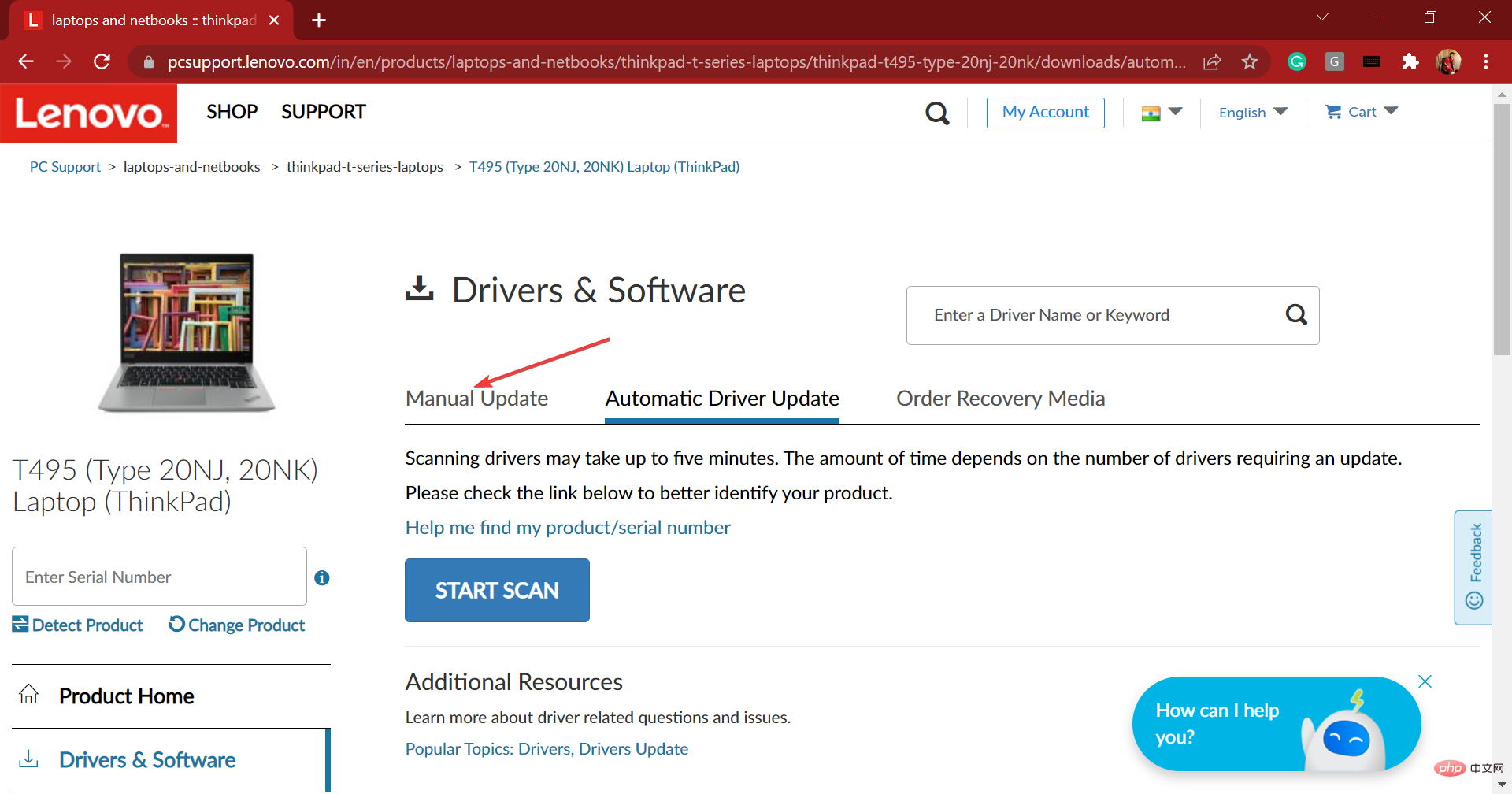 ここにリストされているさまざまなコンポーネントの中から、
ここにリストされているさまざまなコンポーネントの中から、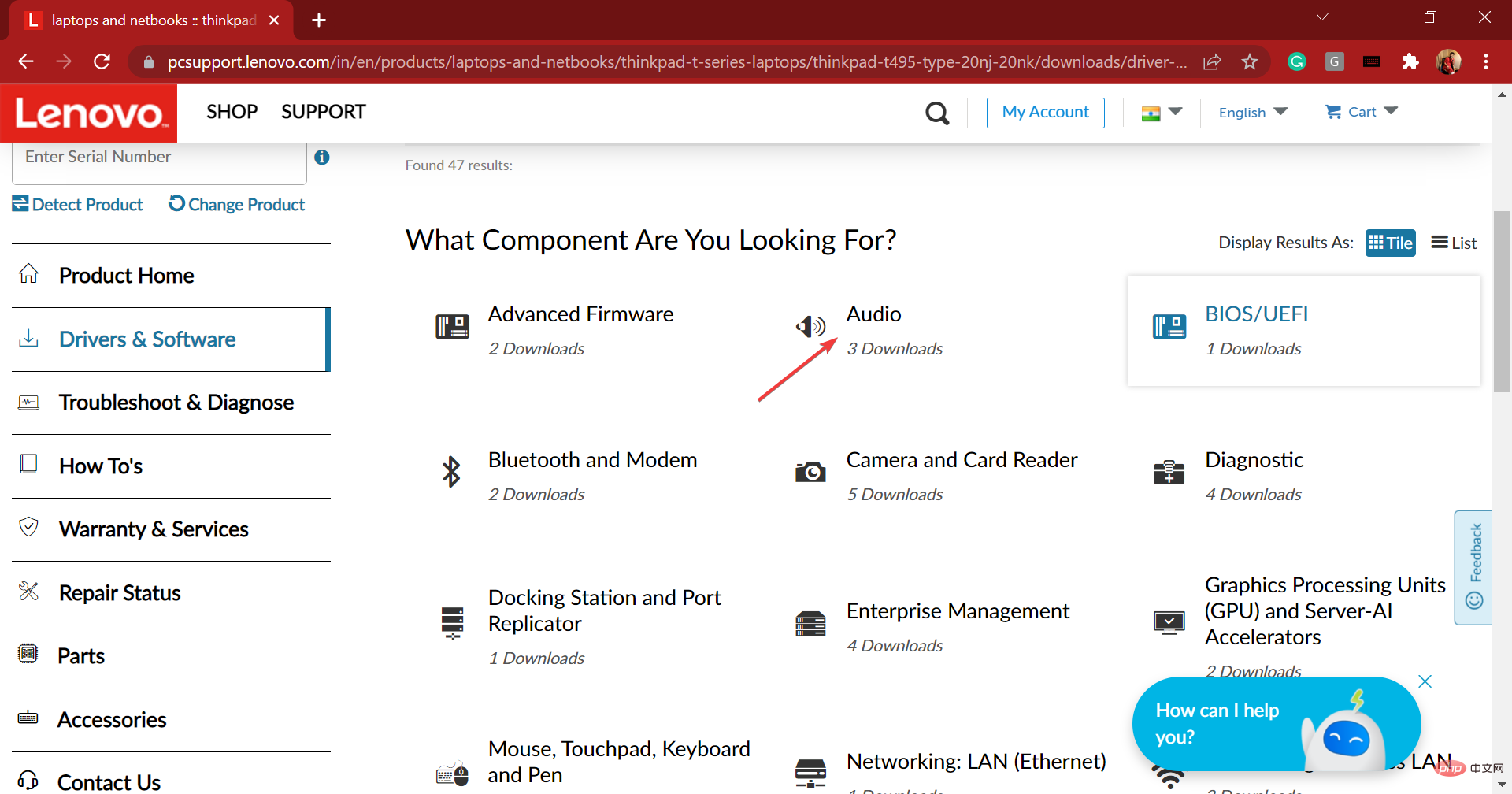 次に、
次に、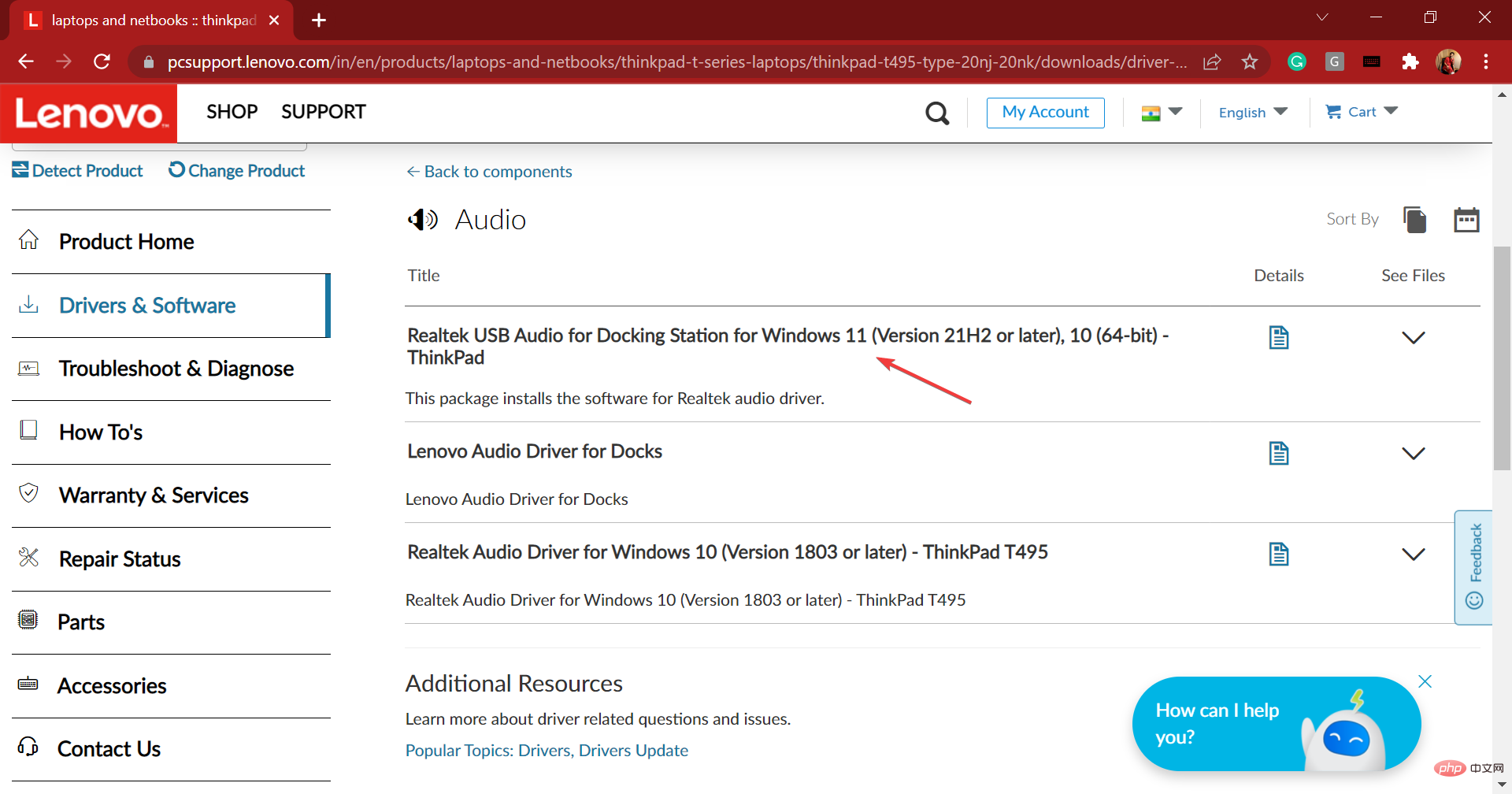 Realtek オーディオ ドライバーの横にある
Realtek オーディオ ドライバーの横にある 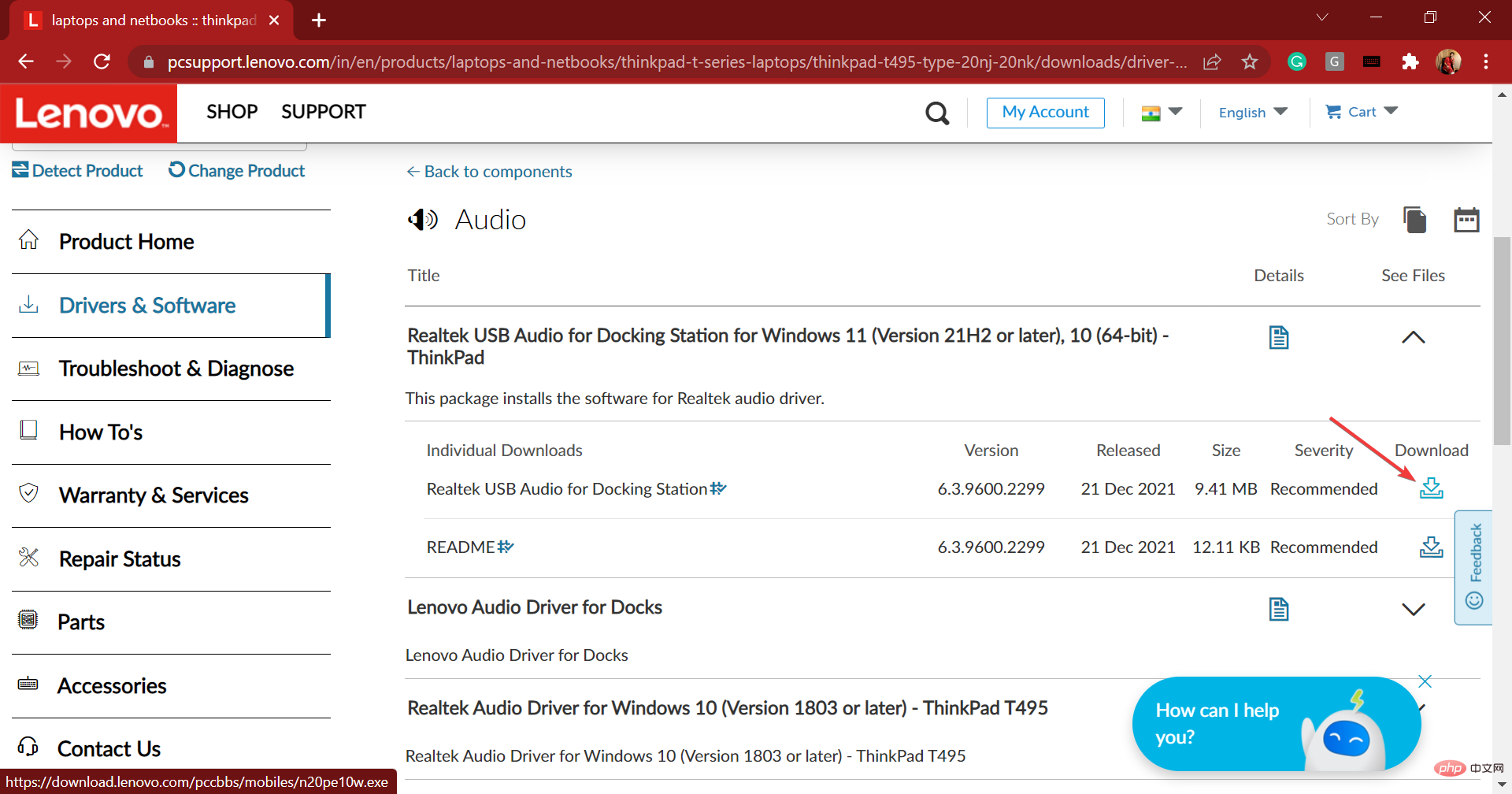 インストーラーをダウンロードした後、それをクリックしてインストーラーを起動します。
インストーラーをダウンロードした後、それをクリックしてインストーラーを起動します。 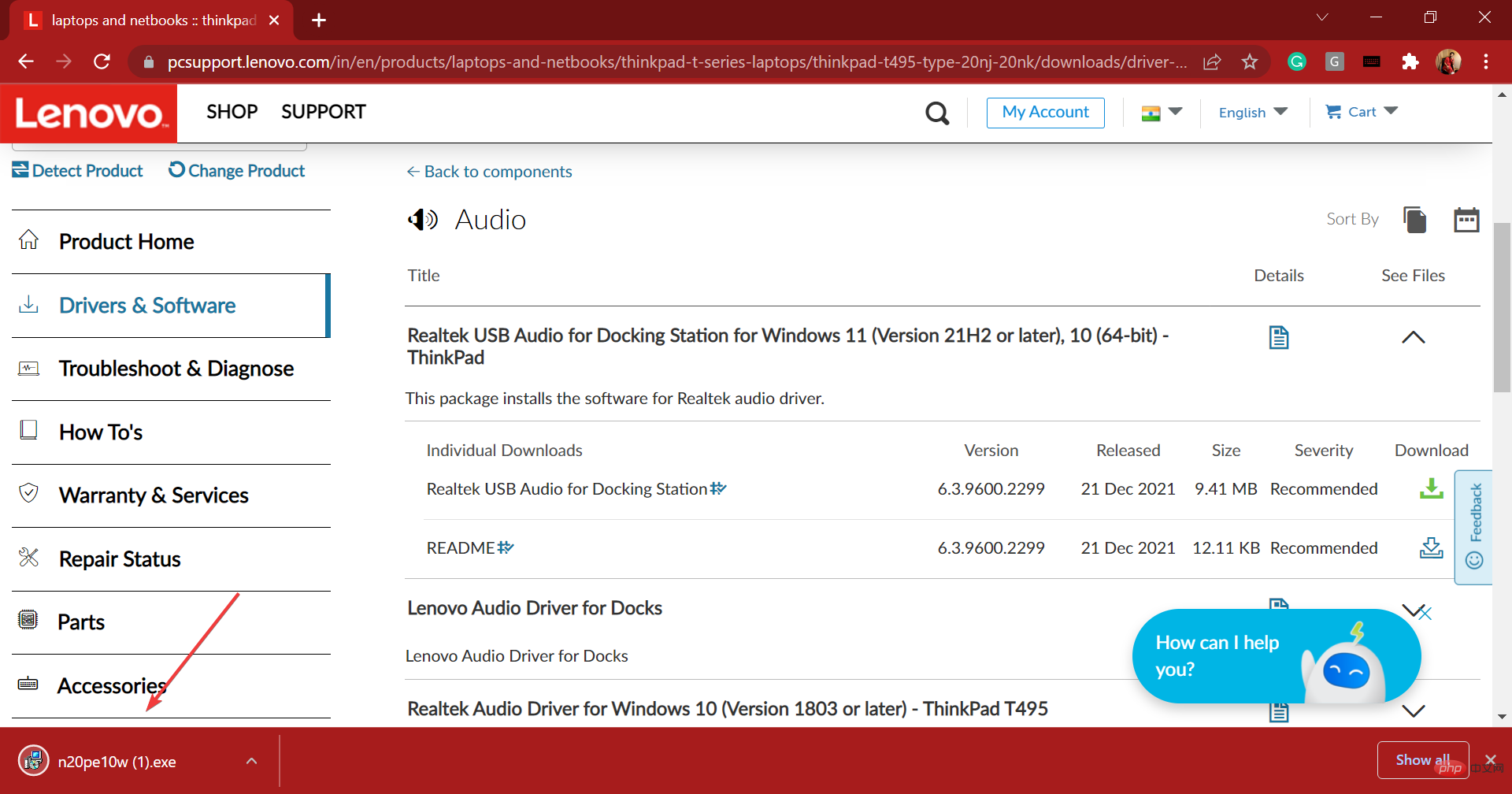 ポップアップ UAC (ユーザー アカウント制御) プロンプトで
ポップアップ UAC (ユーザー アカウント制御) プロンプトで 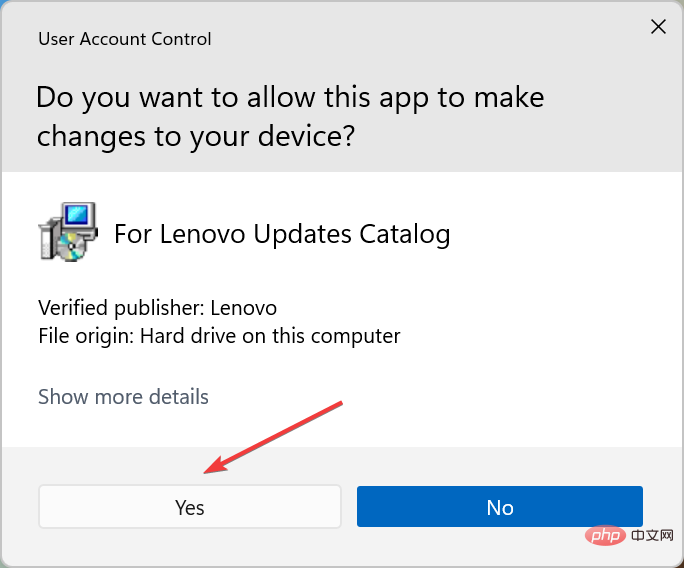 次に、画面上の指示に従ってインストール プロセスを完了します。
次に、画面上の指示に従ってインストール プロセスを完了します。