Windows 11でmemory_corruption BSODエラーを修正する方法
- WBOYWBOYWBOYWBOYWBOYWBOYWBOYWBOYWBOYWBOYWBOYWBOYWB転載
- 2023-05-02 15:55:062553ブラウズ
Memory_corruption BSOD Windows 11 エラーは、仕事やゲームを中断し、システムを再起動する迷惑な表示です。痛くてイライラします。
ブルー スクリーン オブ デス (BSOD) の問題は、PC にインストールされている Windows の特定のバージョンに固有のものではありません。
これが、Windows 11 でメモリ破損 BSOD を報告するユーザーがいる理由です。私たちは時間をかけて、問題を解決するためのさまざまなアプローチをまとめました。
Windows 11 でコンピューターにメモリ破損 BSOD が発生するのはなぜですか?
Microsoft Windows のビルドの進行状況に精通しているユーザーは、一部の Windows ではブルー スクリーン (BSOD) が少し異なり、青ではなく黒であるため、ブラック スクリーン (BSOD) であることに気づくでしょう。 。最近の Windows 11 ベータ版では、死亡のグリーン スクリーンが発生するという報告がありました。
技術的には、BSOD はコンピューターを重大な損傷から保護するために Microsoft によって設計されました。だからこそ、その名前は間違っていなくなります。めったに起こりませんが、一貫して発生する場合は心配する必要があります。
メモリ破損や RAM エラーとは別に、BSOD を引き起こす可能性のあるその他の問題には、ドライバの破損、ソフトウェアの非互換性、マルウェア/ランサムウェアなどが含まれます。
原因が何であれ、この記事では時間をかけて BSOD を除去し、システムをリサイクルする方法を説明しました。
Windows 11 でメモリ破損 BSOD を修正するにはどうすればよいですか?
1. システムを再起動します
ブルー スクリーン オブ デスは、重大な問題によって引き起こされるわけではありません。より複雑な修正を開始する前に、簡単な再起動を実行してください。ユーザーは、これにより問題が解決されることを確認しました。
これを行うための特別なテクニックはありません。通常どおりシステムを再起動するだけです。シャットダウンと再起動も機能します。
2. Windows アップデートを確認します
- キーを使用して Run を開きます。 WindowsR
- 「control update」と入力して Windows Update を開始します。 ###############アップデートを確認する###。ダウンロードが利用可能な場合は、インストールを
開始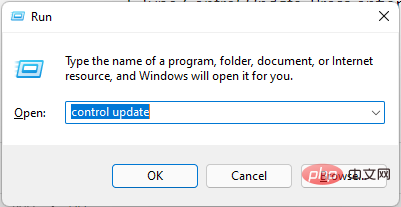 します。
します。 -
3. サードパーティのツールを使用して破損したファイルを修復する
前述したように、Windows 11 でメモリ破損 BSOD が発生する理由は次のとおりである可能性があります。破損したファイル。この問題は、この目的のためにプログラムされたサードパーティ ツールを使用することで解決できます。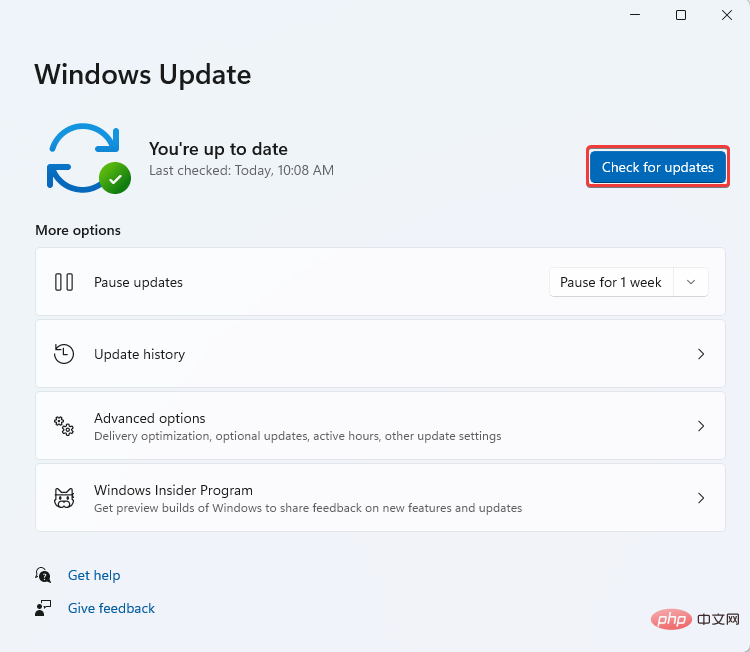
一部の PC の問題は、特にリポジトリが破損している場合や Windows ファイルが見つからない場合に解決が困難です。エラーを修正できない場合は、システムが部分的に破損している可能性があります。マシンをスキャンしてどこに障害があるかを特定できるツール、Restoro をインストールすることをお勧めします。
ここをクリックしてダウンロードして修復を開始してください。 これらの効果的なツールの 1 つが Restoro です。これを使用して、システム上の破損した Windows ファイルを確認し、回復します。 3. タスクバー #LogoIconStart のWindows## を左クリックして、トラブルシューティング ツール
# を実行します。 Windows サーチ
。 「- troubleshooting
- 」と入力して「トラブルシューティング設定」を選択するか、「」をクリックして「」オプションを開きます。
-
推奨トラブルシューティング ツール が見つからない場合は、別のトラブルシューティング ツールを選択してください。
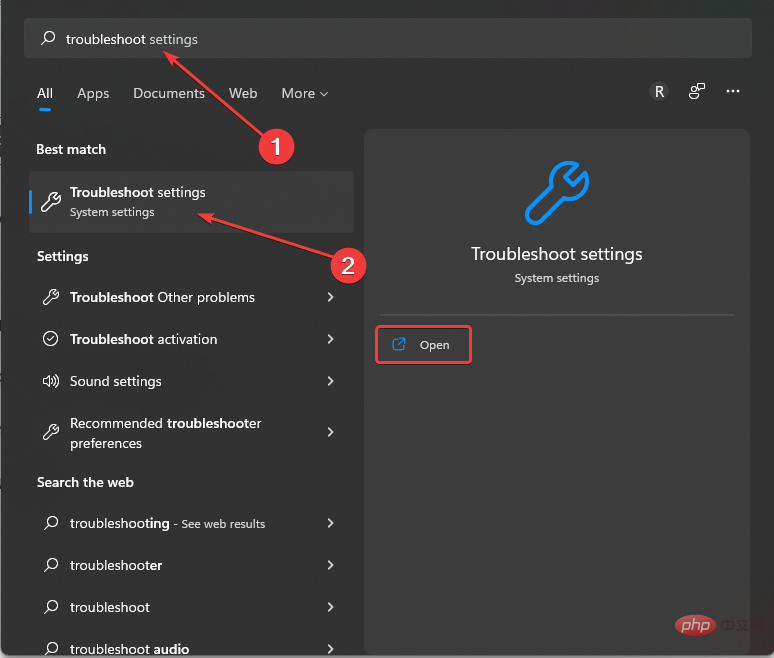 スクロールして、 プログラム互換性トラブルシューティング ツール
スクロールして、 プログラム互換性トラブルシューティング ツール - を見つけます。 「実行」をクリックして開始します。
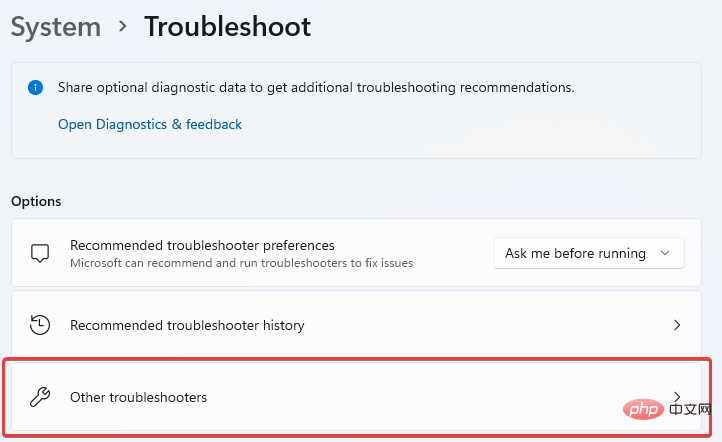 システムがスキャンを完了し、レポートを表示できるようにします。
システムがスキャンを完了し、レポートを表示できるようにします。 -
4. コンピューターのメモリの問題を確認します。
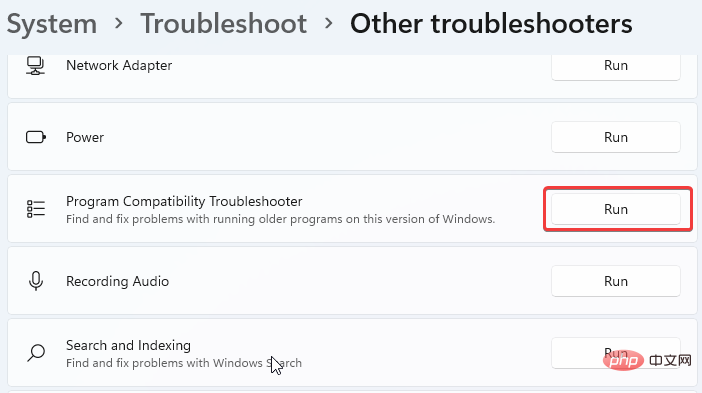 Windows Search
Windows Search - を開始します。 「memory」と入力し、 Enter
- Windows メモリ診断
- ] をクリックし、管理者として実行します。 [今すぐ再起動して問題を確認する (推奨)] を選択して、コンピューターにメモリの問題があるかどうかを確認します。
-
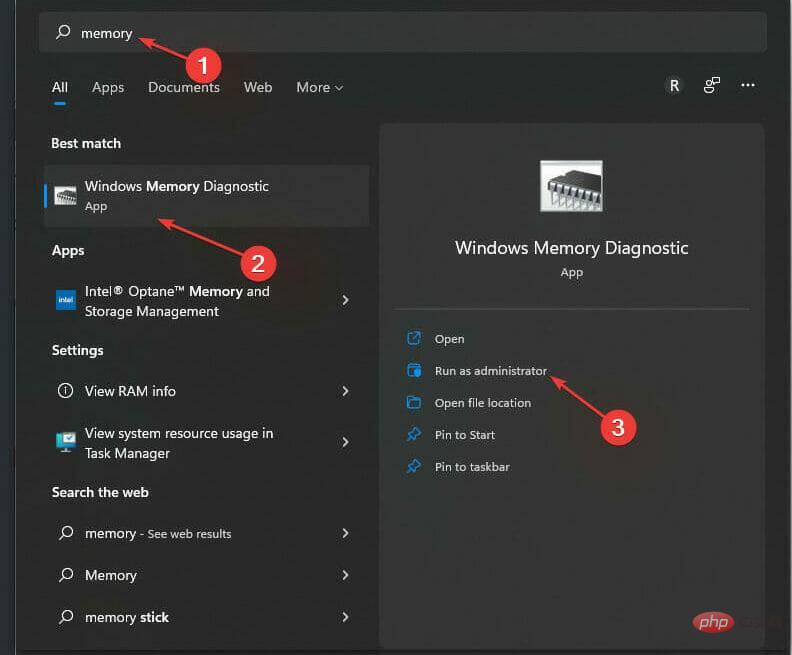 #システムが再起動されるため、これを実行する前にすべての作業を保存していることを確認してください。
#システムが再起動されるため、これを実行する前にすべての作業を保存していることを確認してください。 - を押して、ファイル エクスプローラーを開きます。 WindowsE
- ウィンドウの左側にある 「このコンピュータ」を見つけてクリックします。
- システムのメイン ドライブ (通常は C:) を右クリックします。プロパティを選択します。
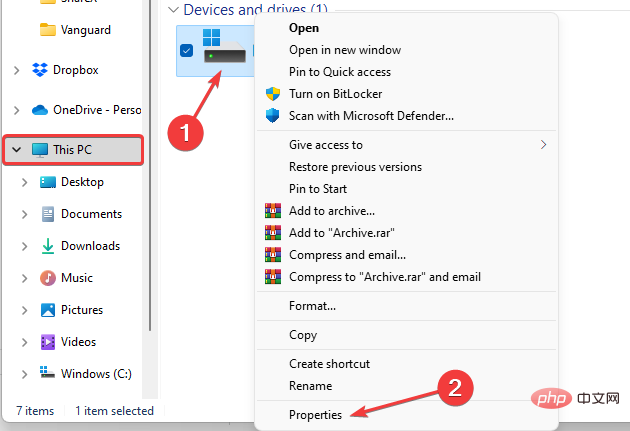
- 「ツール」をクリックし、「検査」を選択します。
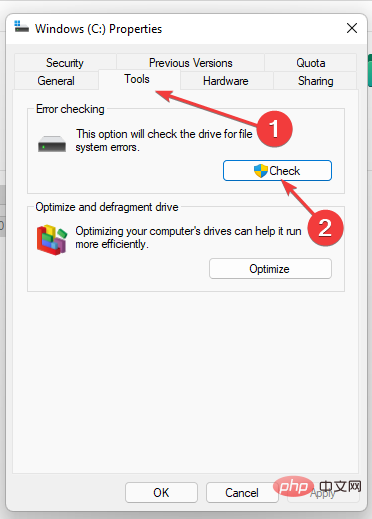
- 「このドライブをスキャンする必要はありません」というポップアップ通知が表示される場合があります。 「ドライブのスキャン」を選択します。
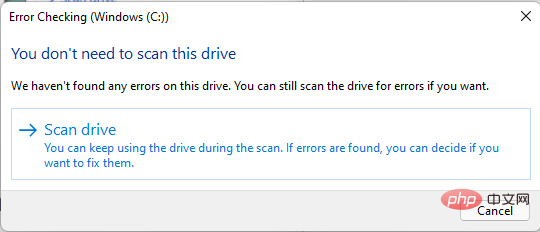
- スキャン結果にエラーがないか確認してください。システムのプロンプトに従って修復します。
- Windows 検索に cmd と入力します。 コマンド プロンプトを右クリックするか、[管理者として実行]を選択します。
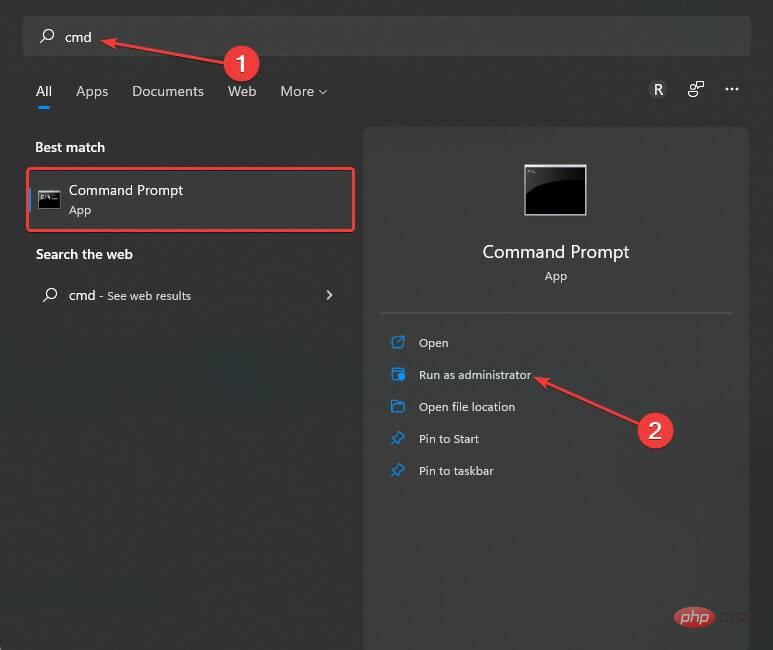
- 以下のコマンドを貼り付けるか、コピーして貼り付けます:
<strong>sfc /scannow</strong>
コマンドが上に適切な間隔で配置されていることを確認してください。 。 - システムが 検証を完了するまで待ちます。破損したファイルを修復できるかどうかを確認してください。
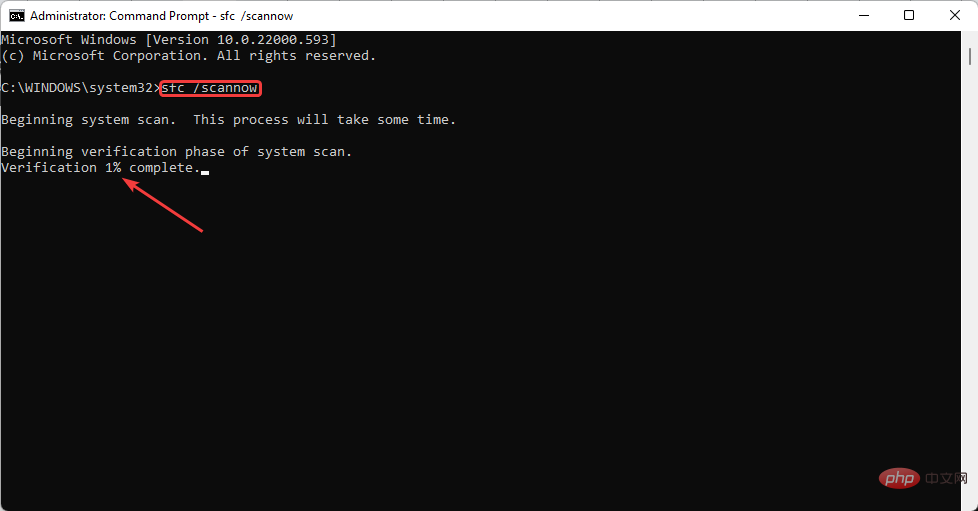
- ラップトップを再起動します。
- Windows セキュリティ」と入力します。 表示された結果で [
- Windows セキュリティ] をクリックするか、希望するオプションの上にマウスを置いた後、右側のパネルで [開く] を選択します。
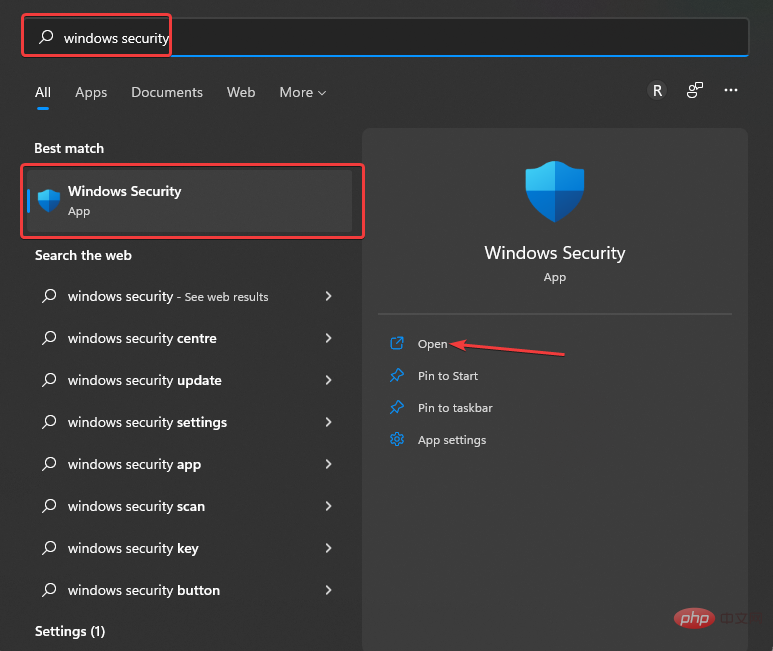
- セキュリティの概要で、ウイルスと脅威の保護を選択します。
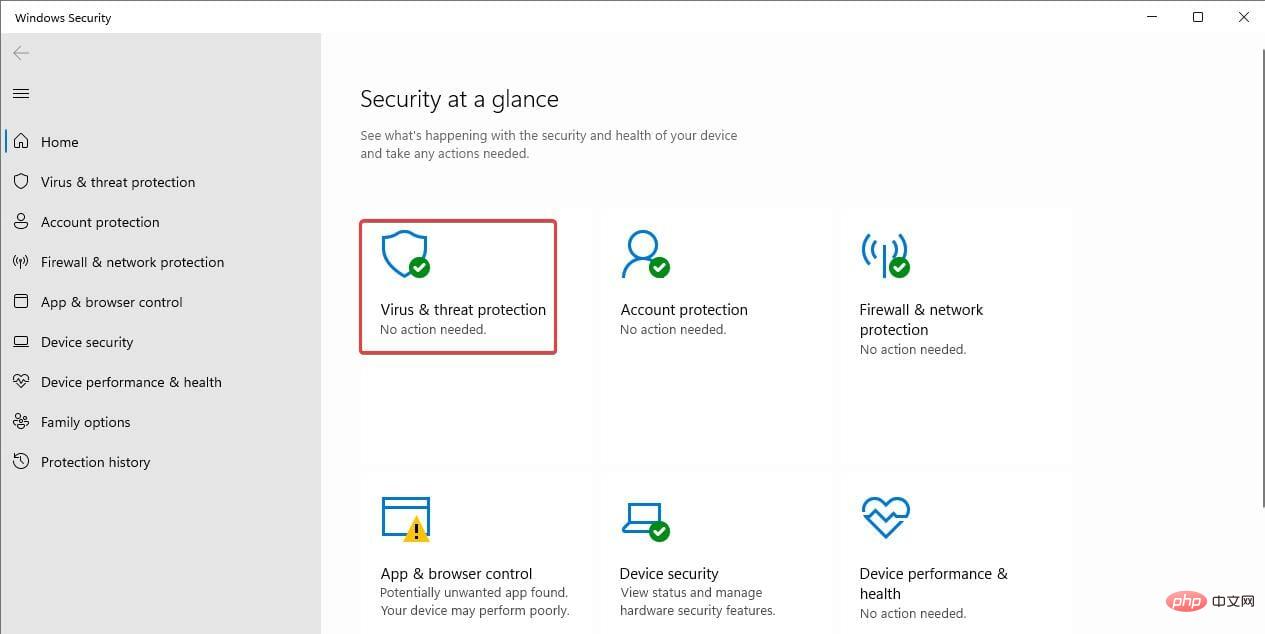 これを行うには、
これを行うには、 - クイック スキャン を無視し、代わりにスキャン オプションを選択します。
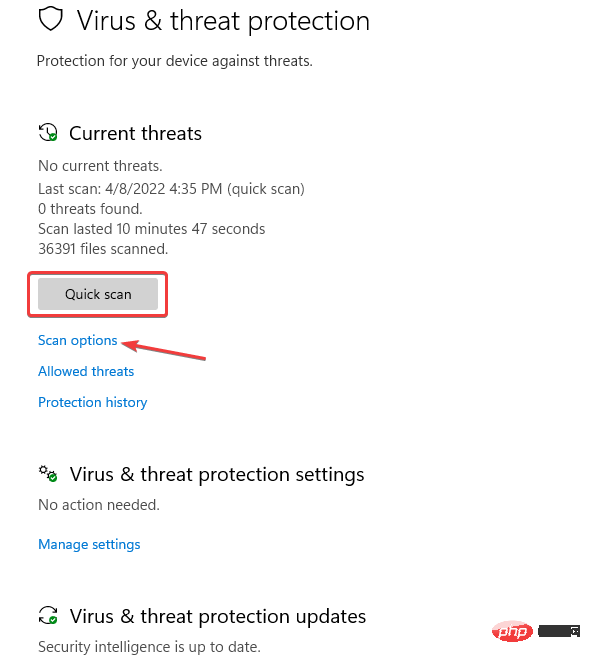 [
[ - Microsoft Defender オフライン スキャン] を選択し、[今すぐスキャン] を選択します。これには約 15 分かかる場合がありますが、システムは確実に再起動します。
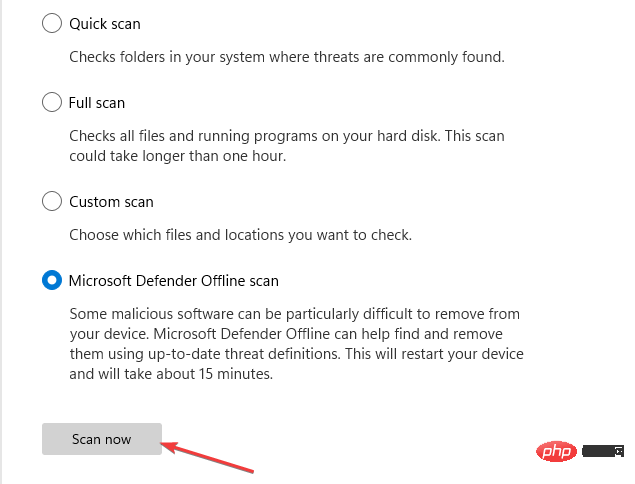
- Windows I キーを押して Settings を起動します。
-
Windows Updateを選択します。次に、「更新履歴」をクリックします。
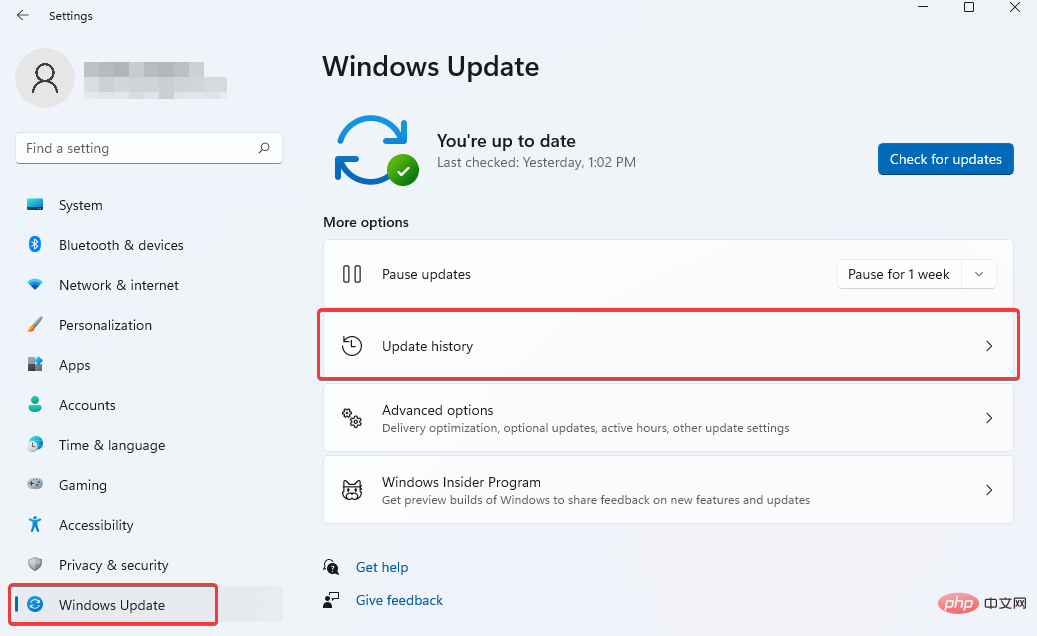
- スクロールして、「アップデートのアンインストール」を見つけて選択します。
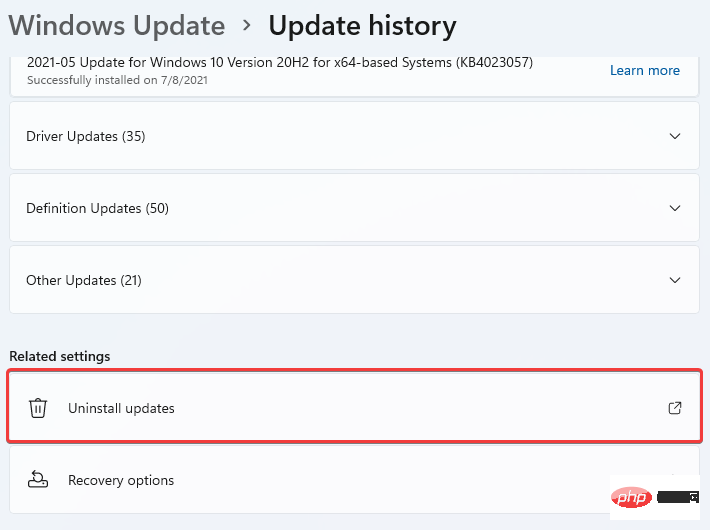
- システムで BSOD が発生し始める前にインストールされた最新のアップデート を右クリックします。 アンインストールを選択します。
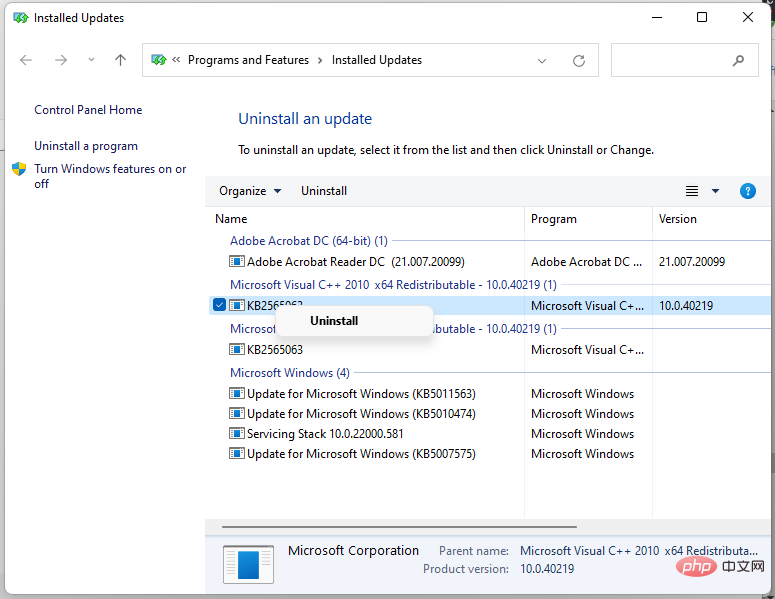
- Runを開始します。 WindowsR 次のコマンドを入力するか、コピーして貼り付けます:
-
devmgmt.msc<strong></strong>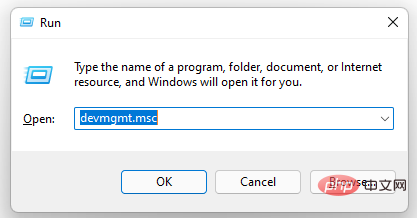 [
[ - OK] をクリックするか、[Enter] をクリックします。
- ネットワーク アダプタで、Realtek デバイスを右クリックします。 デバイスのアンインストールを選択します。
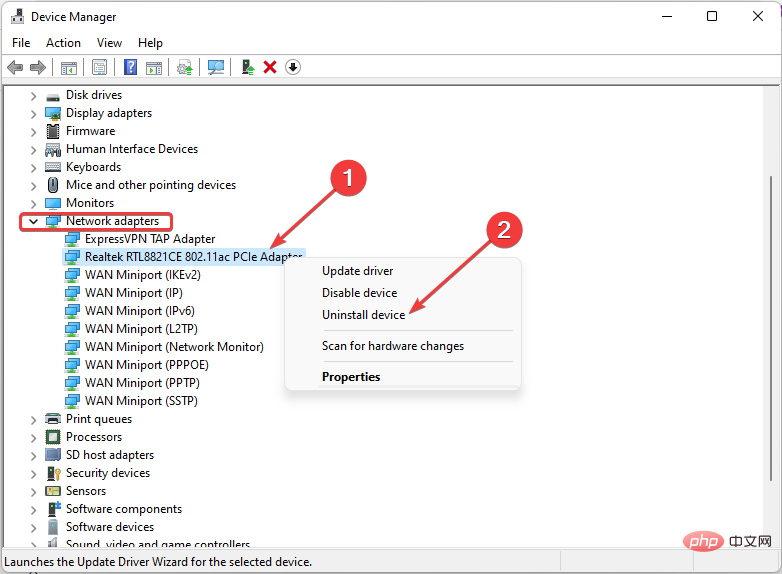 「このデバイスをシステムからアンインストールしようとしています」という
「このデバイスをシステムからアンインストールしようとしています」という - 警告が表示されたら、 アンインストールを選択してください。
5. スキャン ディスク エラー
6. SFC スキャンを使用して破損したファイルを確認します
- Windows 検索に「
8. 最新のアップデートをアンインストールします
- キーを押して
Realtek ワイヤレス USB 2.0 アダプター ドライバー が BSOD の原因であることを明らかにしたため、この修正を含めました。問題が同じ場合は、上で説明したプロセスが問題の解決に役立つはずです。
プロセスをシームレスにするサードパーティ ツールである DriverFix を試すことができます。システム上の他のドライバーの問題を修正できます。 これまでに取り上げた方法を組み合わせれば、Windows 11 のメモリ破損 BSOD の問題を解決できるはずです。以上がWindows 11でmemory_corruption BSODエラーを修正する方法の詳細内容です。詳細については、PHP 中国語 Web サイトの他の関連記事を参照してください。

