Windows 10/11 でデスクトップ ウィンドウ マネージャーの高い GPU 使用率を修正する方法
- PHPz転載
- 2023-05-02 15:37:0612880ブラウズ
1. 最新の Windows 更新プログラムを入手する
最も便利な修正は Windows Update を実行することです。これにより、バグ修正、新機能、ハードウェア コンポーネントの互換性が含まれる最新バージョンが確実に実行されます。運転者。
これを行うには、Windows 11 キーボード ショートカット「 Windows I 」を押して設定アプリを開きます。次に、左側のサイドバーから「Windows Update」に移動し、右ペインの「更新プログラムの確認」をクリックします。 Windows は更新プログラムを自動的にダウンロードし、インストール プロセスを完了するために PC を再起動するように求めます。
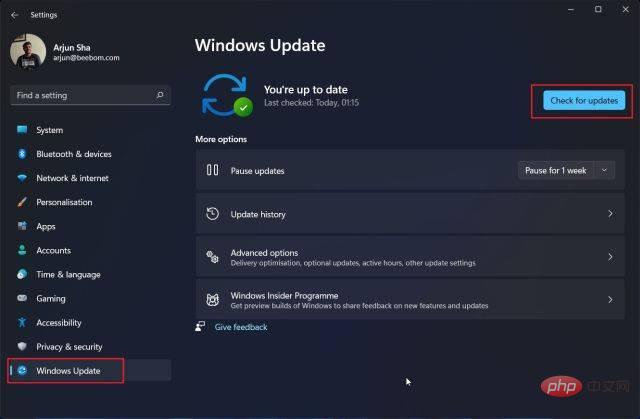
2. GPU ドライバーを更新する
Windows Update では必ずしも GPU の最新ドライバーを入手できるわけではないため、次のステップは GPU を手動で更新する必要があります。運転者。おそらく、グラフィック カードが古いバージョンのままになっており、GPU ドライバーを自動的に更新するオプションがない可能性があります。 Windows 11 ドライバーを更新する方法については、このガイドに従ってください。また、GeForce Experience または AMD Adrenalin ソフトウェアでドライバーの自動更新を有効にする方法についても説明します。
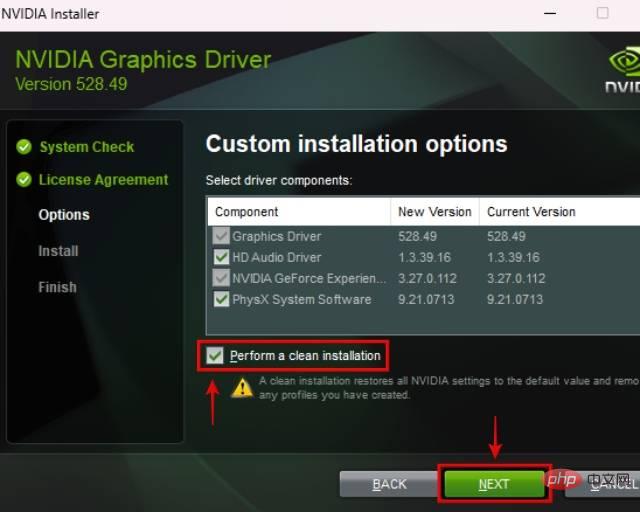
3. Intel DSA またはサードパーティ アプリケーションを使用してドライバーを更新する
PC 上の他のハードウェア コンポーネントのドライバーを手動で更新するには、Intel Driver & Support Assistant (DSA) は、Intel ベースのハードウェアをスキャンして更新します。さらに、IOBit Driver Booster と呼ばれるサードパーティ ソフトウェアを使用して、ドライバーを最新バージョンに手動で更新できます。
1. まず、このリンクからインテル DSA をダウンロードする必要があります。
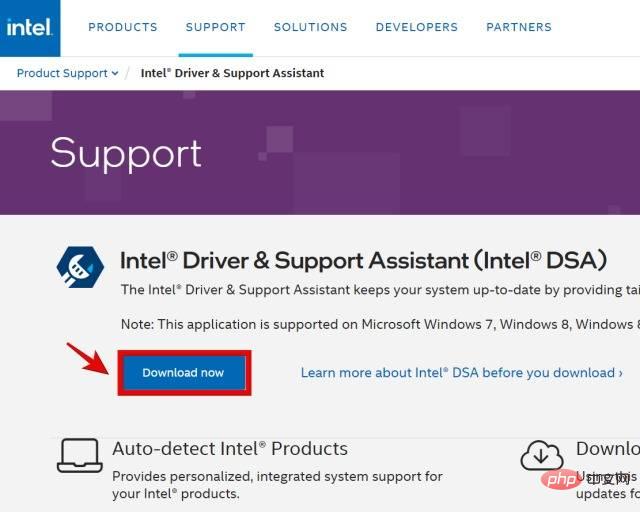
2. 前の手順でダウンロードした「Intel-Driver-and-Support-Assistant-Installer.exe」ファイルを開きます。次に、チェックマークをオンにして、ライセンス条項と条件に同意します。次に、「インストール」をクリックして続行します。
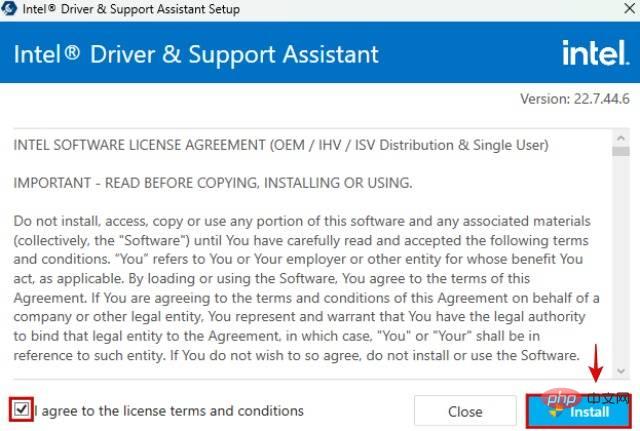
#3. 完了すると、インストーラーは PC を再起動するように求めます。これを続けてシステムが再起動したら、Windows キーを押して「Intel Driver & Support Assistant」を検索してインテル DSA を起動します。 結果が表示されたら、それをクリックしてソフトウェアを起動します。
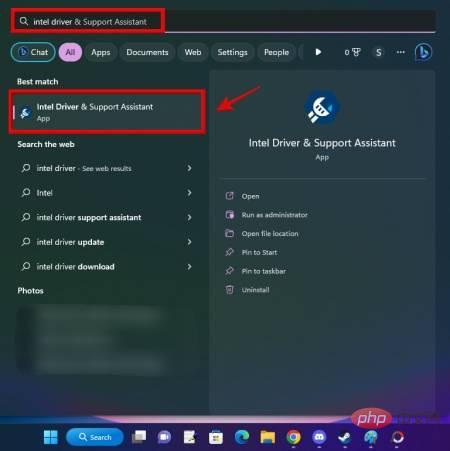
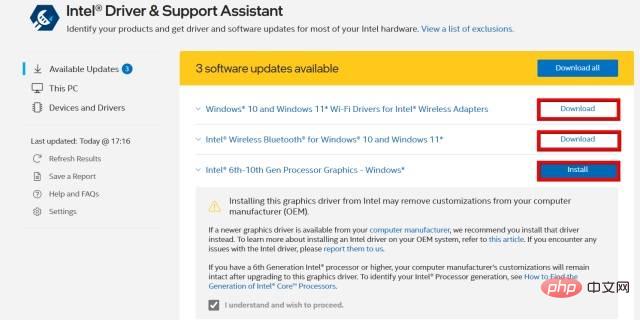
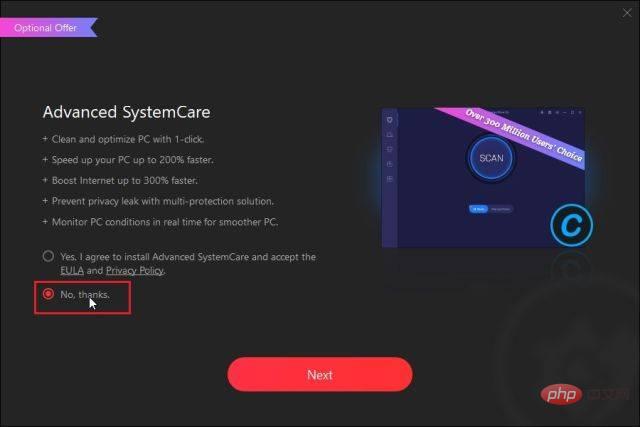
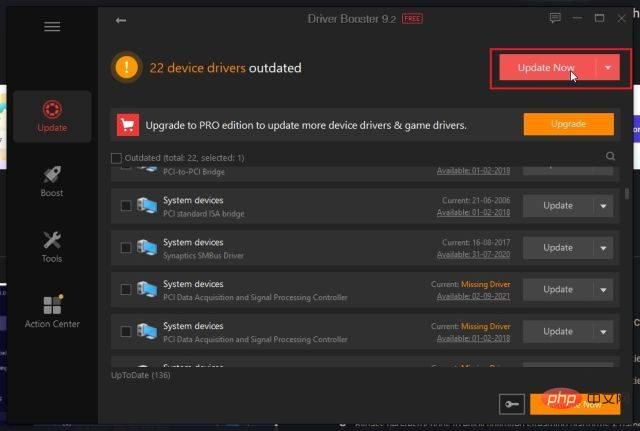
この修正では、PC にインストールされている各プログラムのグラフィック設定を行う方法を説明します。ゲームやコンテンツ作成ソフトウェアなど、GPU に大きく依存するプログラムは、「ハイパフォーマンス モード」に設定するか、専用 # ## グラフィックスカード。 PC 上のその他すべての機能は 省電力モード に設定でき、高性能の個別グラフィックス カードのリソースを消費するのではなく、統合 GPU を利用できます。仕組みは次のとおりです:
1. まず、デスクトップを右クリックし、コンテキスト メニューの [ディスプレイ設定] をクリックします。

グラフィックス] をクリックします。

参照] をクリックし、C:/Windows/System32 に移動して、DWM.exe を選択します。次に、「オプション」をクリックして、使用する GPU のタイプを指定します。
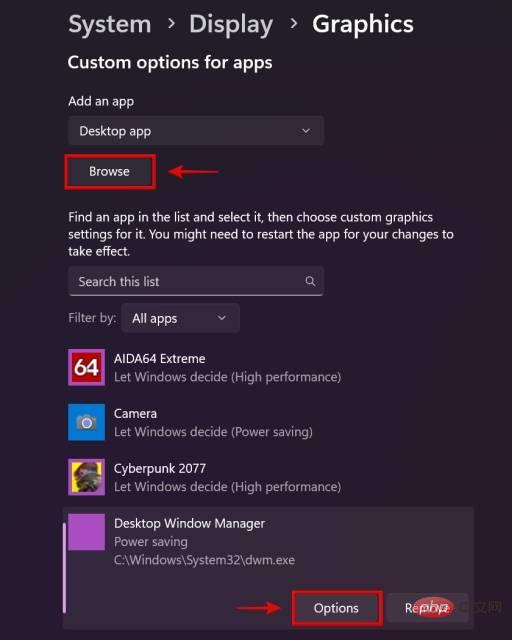
Power Saving として指定しています。ゲームの場合は、専用のグラフィックス カードを使用するように「High Performance」を指定します。この修正を完了し、GPU 使用率の高さの問題をさらに軽減するには、コンピューター上の他のすべてのプログラムに対してこの手順を実行します。
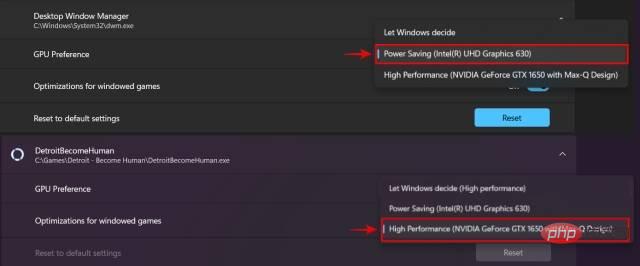
マザーボードに接続されていないことを確認できます。むしろ専用のグラフィックスカードが必要です。基本的に、この修正を適用するために必要なのは、両方の場所でディスプレイ ケーブルの使用を避けることだけです。これを行うと、統合 GPU と専用 GPU の両方が有効になり、一部のユーザーはデスクトップ ウィンドウ マネージャーで GPU 使用率が高くなる問題を経験します。
 #2. ラップトップ ユーザーの場合は、製造元が提供するコントロール センター ソフトウェアにアクセスしてください。私たちの場合、これは MSI センターです。ラップトップが使用する GPU を指定できる設定に移動する必要があります。ここで、
#2. ラップトップ ユーザーの場合は、製造元が提供するコントロール センター ソフトウェアにアクセスしてください。私たちの場合、これは MSI センターです。ラップトップが使用する GPU を指定できる設定に移動する必要があります。ここで、を選択してください。バッテリー電力を節約したい場合は、統合グラフィックス モードを選択することもできますが、GPU 使用率が高くなる問題が発生する場合は、ハイブリッド設定の使用を避けてください。
注: ラップトップに MUX スイッチがない場合、または NVIDIA Optimus をオフにするオプションがない場合は、この修正を適用できません。この場合は、次の解決策に進んでください。
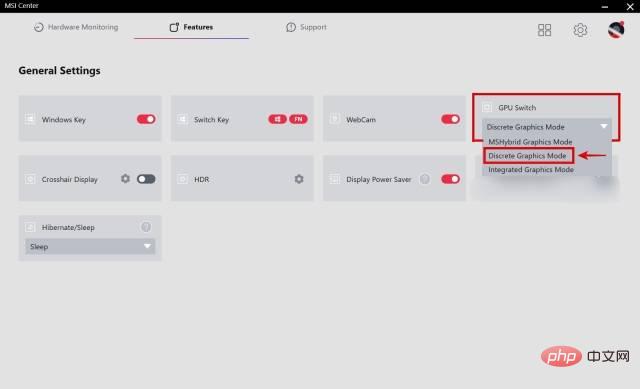 6. ハードウェア アクセラレーション GPU スケジューリング (HAGS) をオフにする
6. ハードウェア アクセラレーション GPU スケジューリング (HAGS) をオフにする これは、PC のデスクトップを修復しようとする人々にとって最も人気のあるソリューションの 1 つです。ウィンドウ マネージャーの GPU 使用率が高いという問題を抱えているユーザー。ハードウェア アクセラレーションによる GPU スケジューリングは、グラフィック カードのパフォーマンスを向上させ、遅延を短縮するために使用される機能です。ただし、すべての人に適しているわけではありません。それでは、この機能をオフにする方法を見てみましょう。
1. まず、デスクトップ上で右クリックし、コンテキストメニューから「
ディスプレイ設定」を選択します。2. 次に、関連する設定の下で、下部にある「グラフィックス」をクリックする必要があります。 #3. 次に、上部にある [デフォルトのグラフィック設定を変更する] オプションをクリックします。 ##4. ここには、ハードウェア アクセラレーションによる GPU のスケジューリング設定があります。 HAGS のスイッチをオフにし、PC を再起動して変更を適用します。これにより、GPU 使用率が高い問題が解決される可能性があります。 Nvidia コントロール パネルの電源管理設定またはラップトップの電源プラン自体によって、Windows がどのように動作するかどうかが明らかに決まります。 GPUリソースを活用します。したがって、正しいモードに設定すると、GPU 使用率が高くなる問題を解決できます。これを行う方法を見てみましょう。 1. デスクトップを右クリックし、[その他のオプションを表示] をクリックします。次に、「Nvidia コントロール パネル」をクリックします。 「3D 設定の管理」に移動します。 次に、右側のペインの [グローバル設定] で下にスクロールし、[電力管理モード] 設定を見つけます。ドロップダウン メニューを使用して「最高のパフォーマンスを優先」に設定し、右下隅にある「適用」をクリックします。 最高のパフォーマンス」に設定します。他のモードでは GPU が抑制され、グラフィックス カード リソースの使用量が非常に少ないにもかかわらず、Windows で高い GPU 使用率が報告されることがあります。 ディスプレイ設定」をクリックします。 2. ここで、「HDR を使用」の横にあるスイッチをクリックしてオフにします。 HDR をオフにすると、広色域 (WCG) (有効な場合) も無効になり、当面の問題は解決されます。 ディスプレイ設定」に移動します。 Recommend 設定に設定されていることを確認します。私たちにとっては 100% が推奨されます。さらに、ドロップダウン メニューを使用してディスプレイ解像度を調整し、推奨設定に設定します。 高速スタートアップは、電源オプション メニューからのみ無効にできる Windows の機能です。このガイドを使用して、Windows 11 で高速スタートアップを有効または無効にする方法について段階的な手順を確認します。これにより、コントロール パネルから電源オプションにアクセスし、高速スタートアップ機能を無効にすることができます。 1. まずスタートアップ アプリケーションを無効にしましょう。これを行うには、Windows ボタンを押して、「Start Application #2. Windows PC を起動すると、自動的に開いてリソースを消費するアプリケーションのリストが表示されます。したがって、 「影響の大きい」スタートアップ アプリケーションを探し、 3. PC の実行に必要のない Microsoft 以外のサービスを無効にするには、「 Windows R 」キーボード ショートカットを使用してウィンドウを実行します。ここで、テキストフィールドに「msconfig 4. ここで、「サービス」タブに移動します。次に、左下隅にある [すべての Microsoft サービスを非表示にする ] のチェックが外れていることを確認します。次に、「Disable All」をクリックして不要なサービスを停止します。 「OK」をクリックします。 1. キーボード ショートカット「 Windows I 」を使用して設定アプリを開きます。ここで、「システム -> バージョン情報」に移動し、「システムの詳細設定 2. 次に、ポップアップ ウィンドウの Advanced タブに移動します。 次に、[パフォーマンス] セクションで [設定] をクリックし、[視覚効果] タブで [最高のパフォーマンスを実現するように調整] 設定を選択します。 1. まず、矢印をクリックしてシステム トレイ (画面の右下隅) を開きます。次に、盾のように見える Windows セキュリティ アイコンをクリックします。 ウイルスと脅威の保護」をクリックしてシステム スキャン オプションにアクセスします。 クイック スキャン をクリックしてシステムのスキャンを実行します。必要に応じて、スキャン オプションを使用してシステム全体のスキャンを実行することをお勧めします。完了したら、画面上の指示に従って、システム上で見つかった脅威を削除します。 管理者として実行」をクリックします。 2. 次に、次のコマンドを 1 つずつコピーして CMD ウィンドウに貼り付けます。それらはすべて異なるものであり、一緒に始めるべきではありません。最初のコマンド (DISM) を入力した後、Enter キーを押してプロセスが完了するまで待ちます。次に、次のコマンドに進み、SFC および CHKDSK コマンドのプロセスを繰り返します。 1.「 」ショートカットを押して、Windows の設定を開きます。次に、「システム設定」で下にスクロールして「Recovery」を見つけてクリックします。 」オプションがあります。 [PC をリセット] ボタンをクリックしてプロセスを開始し、画面上の指示に従ってプロセスを完了します。完了すると、Windows オペレーティング システムがリセットされます。 ] をクリックして [詳細な起動] オプションを入力します。 PC 再起動後の GPU 使用率が 100% になっても問題ありませんか? ゲームをプレイしていないときに GPU 使用率が 100% アイドル状態になるのはなぜですか? 

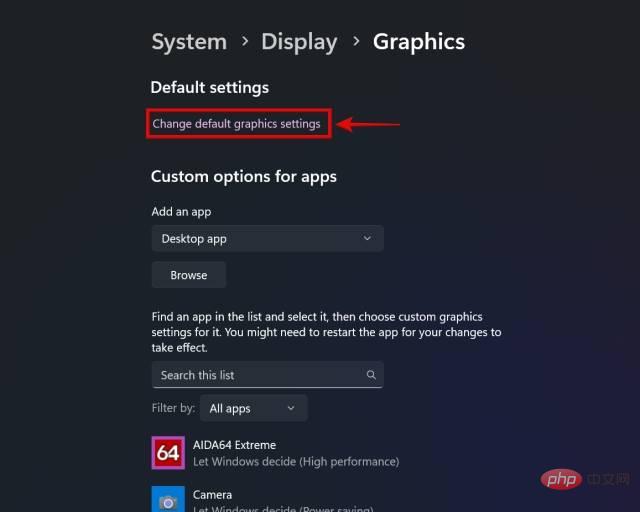
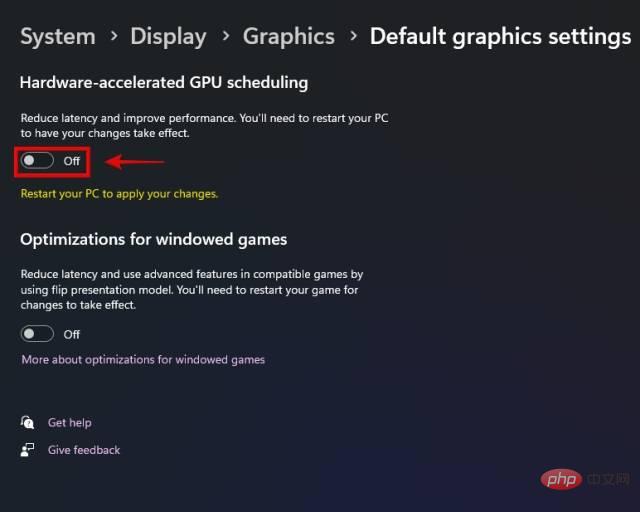
7. Nvidia コントロール パネルでの電源モードの変更
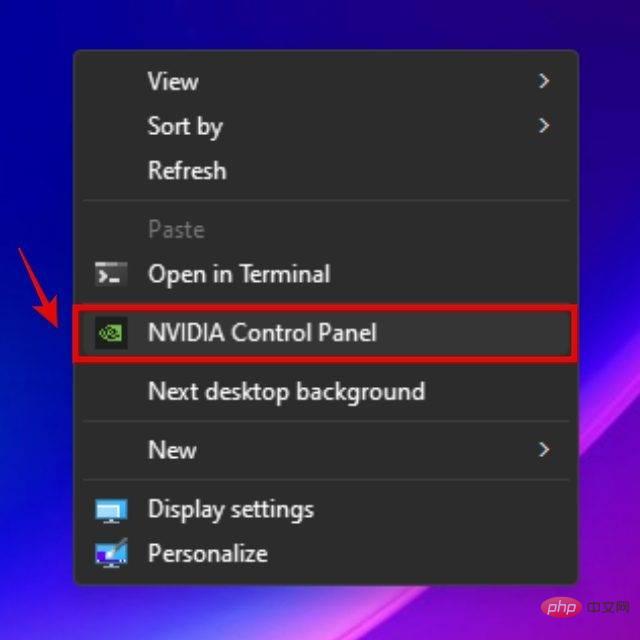
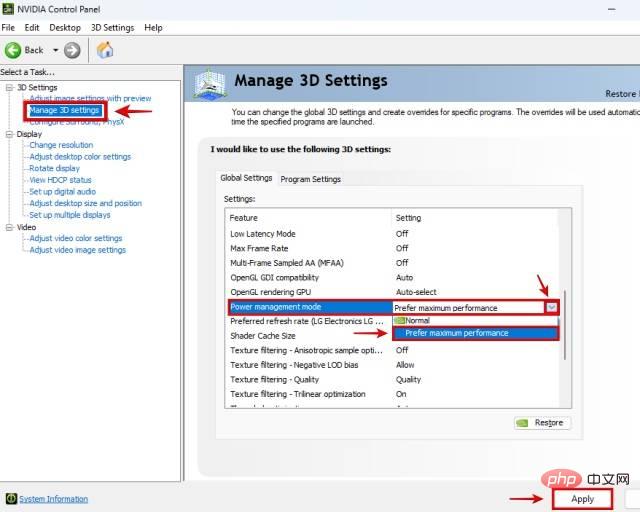
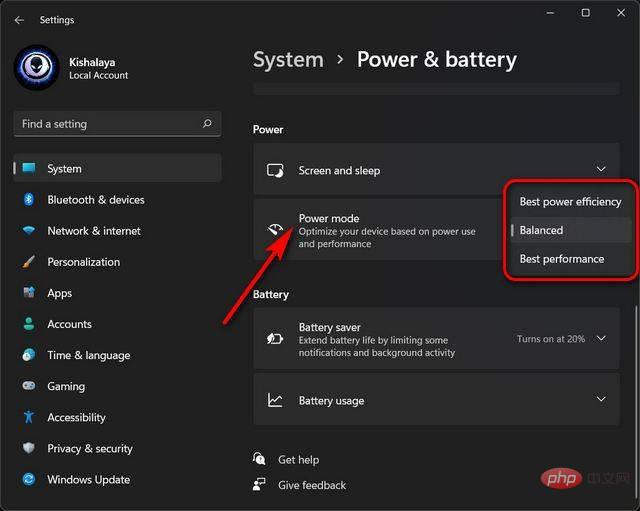

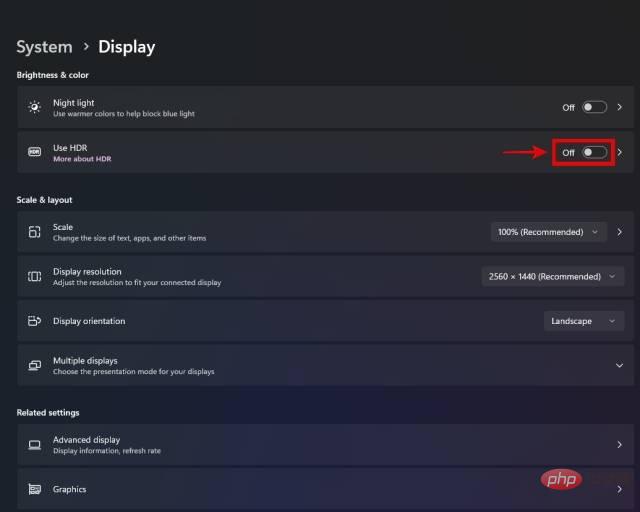

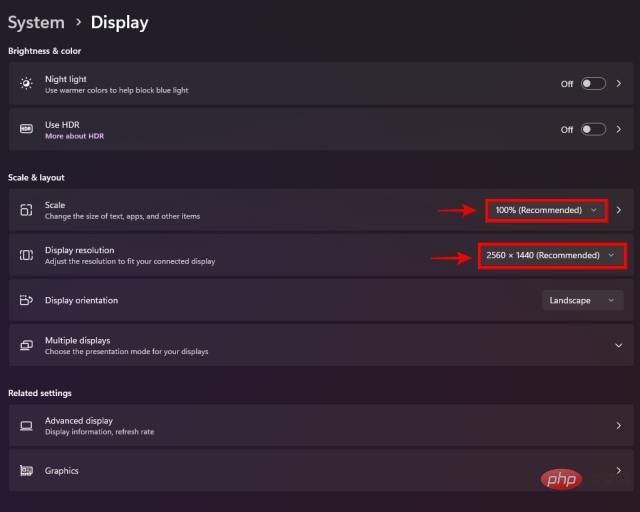
10. Windows 設定で高速スタートアップをオフにする
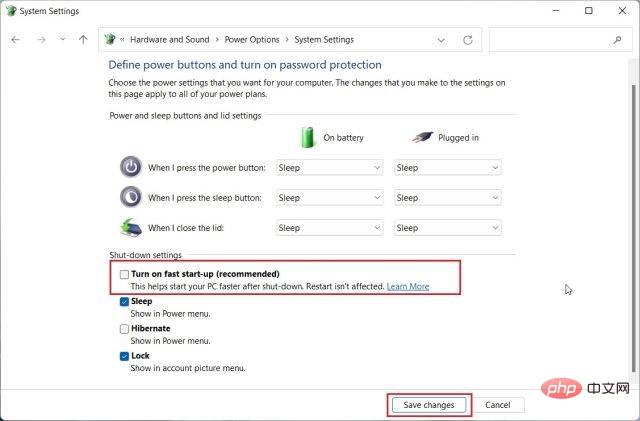
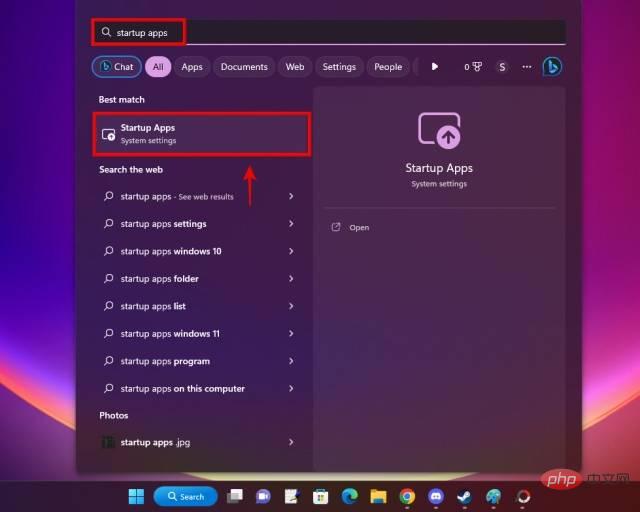
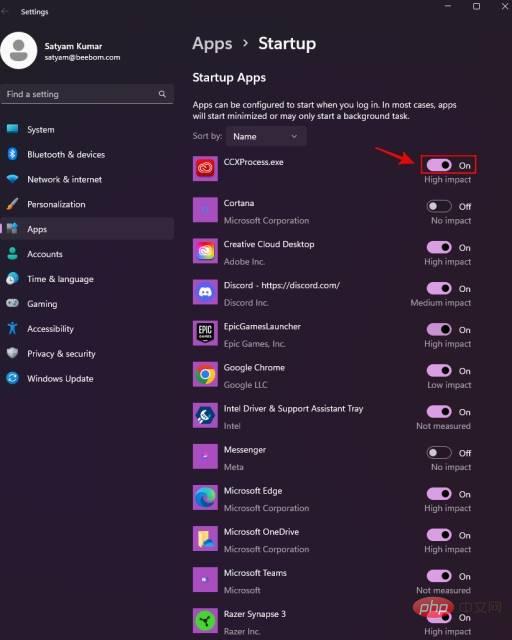
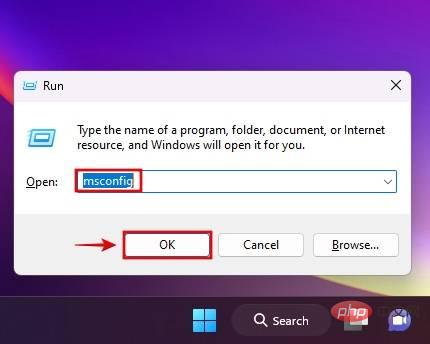
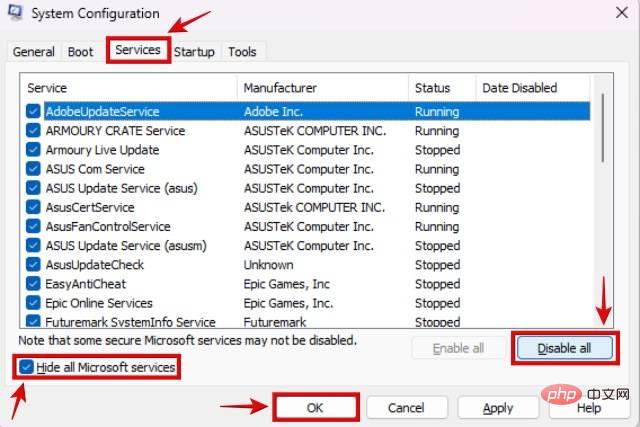
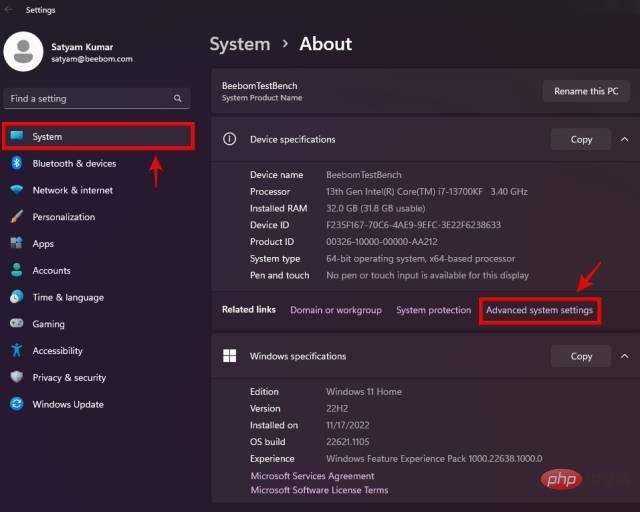
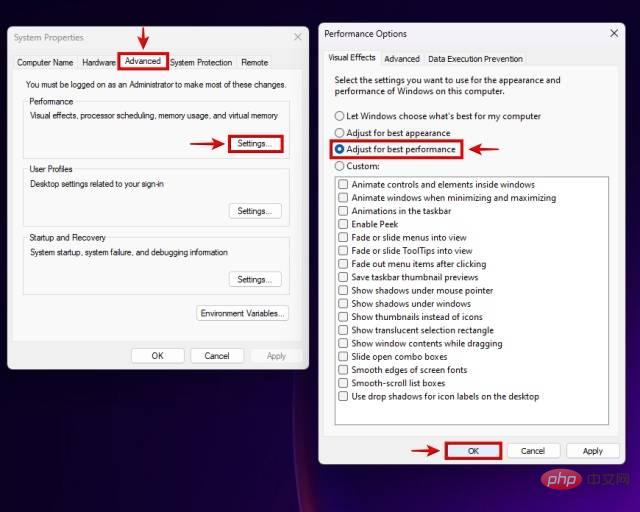
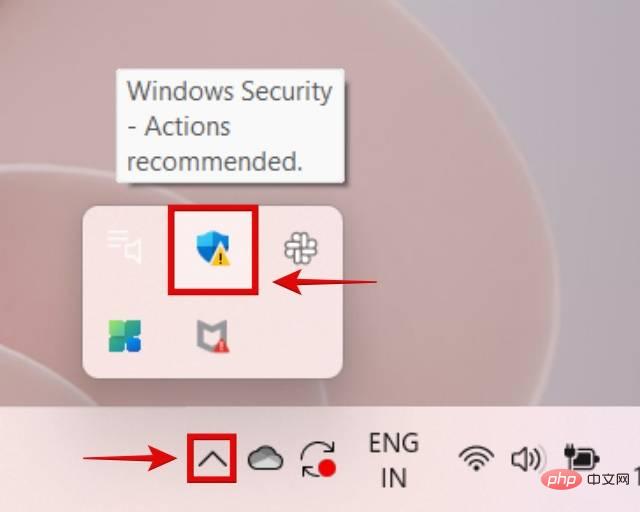
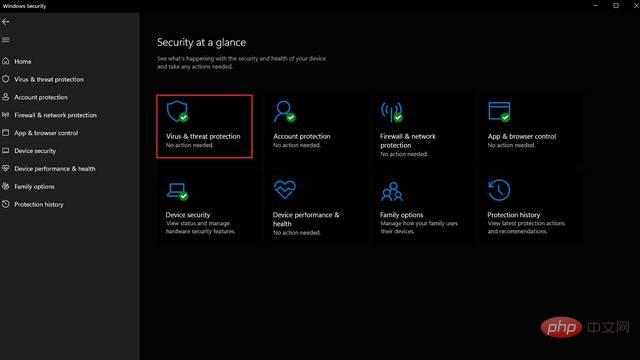
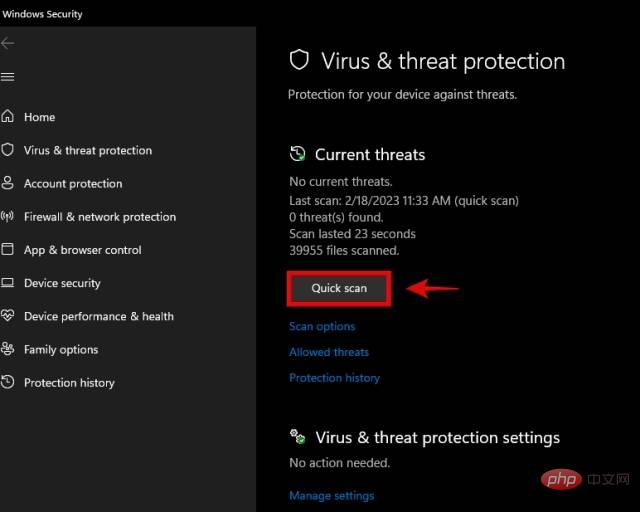
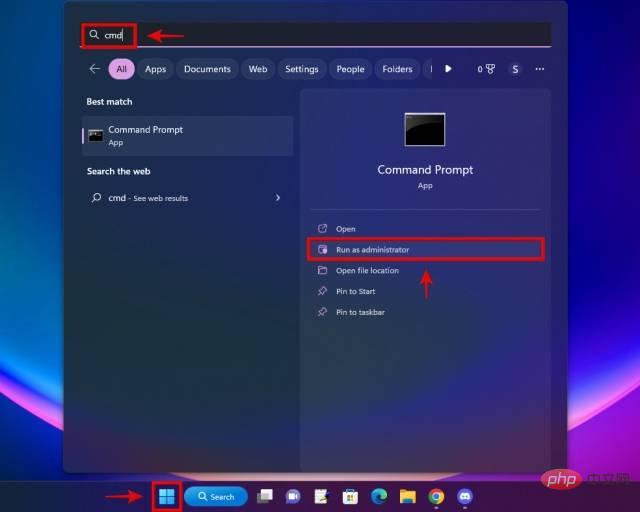
DISM/Online/Cleanup-Image/RestoreHealthSFC /scannowchkdsk /f
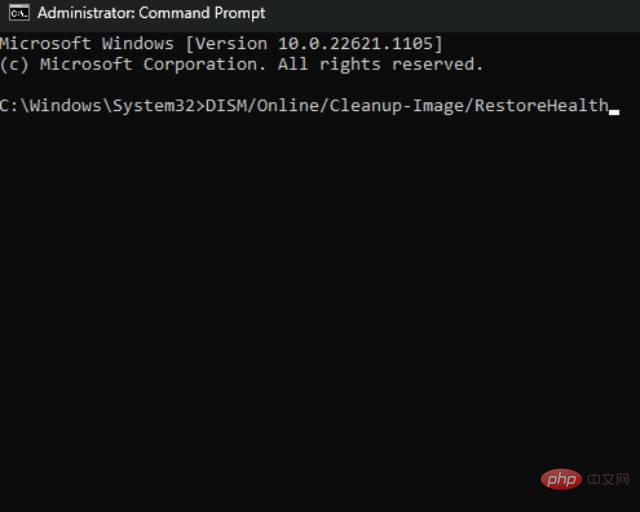 15. Windows 11 でシステムの復元ポイントまたは「この PC をリセット」を使用する
15. Windows 11 でシステムの復元ポイントまたは「この PC をリセット」を使用する 以前に PC で GPU 使用率が発生しなかったことを覚えている場合システムの回復率が高すぎる場合は、回復ツールを使用して以前のシステム復元ポイントに戻すと問題が解決される可能性があります。システムの復元ポイントがない場合は、PC をリセットすることもできます。それまでは、必要に応じて重要なデータを忘れずにバックアップしてください。このガイドを参照して、いくつかの優れた Windows バックアップ ソフトウェアについて学ぶこともできます。
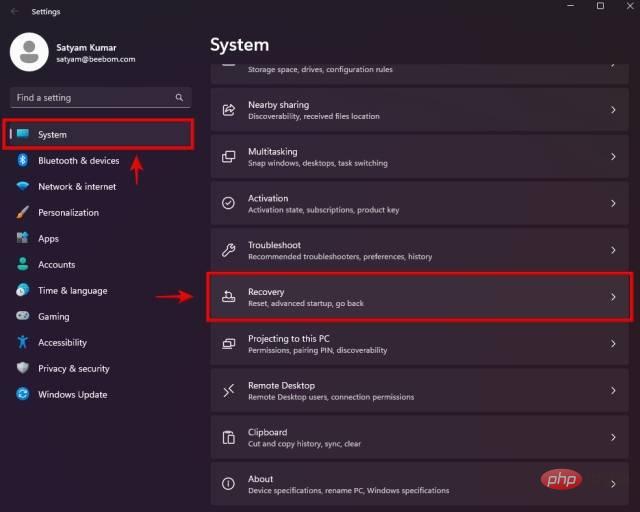 2. ここには、「
2. ここには、「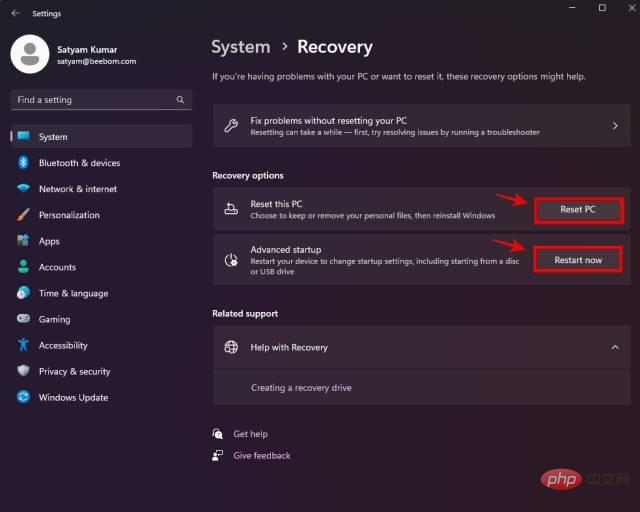 システムの復元方法を使用する場合は、[
システムの復元方法を使用する場合は、[
以上がWindows 10/11 でデスクトップ ウィンドウ マネージャーの高い GPU 使用率を修正する方法の詳細内容です。詳細については、PHP 中国語 Web サイトの他の関連記事を参照してください。

