Windows 11 の近くの共有でデフォルトの保存ファイルの場所を変更する方法
- PHPz転載
- 2023-05-01 12:25:062819ブラウズ
Windows システムのニアバイ共有機能を使用すると、ユーザーは以前のように USB デバイスを介してファイルを転送する必要がなく、ファイルを簡単に共有できるようになります。ユーザーが Bluetooth または Wi-Fi 経由で自分のシステムから別の Windows システムにファイルを共有したい場合は、このニアバイ共有機能を有効にしてファイルを送信するだけです。
他の Windows システムで受信したファイルは、デフォルトでシステムによって設定されたダウンロード フォルダーの場所に保存されます。場合によっては、他の場所からダウンロードした他のファイルとのあいまいさを避けるために、ダウンロード フォルダーに多くのファイルを保存したくない場合があります。
そこで、この記事では、Windows システムのニアバイ共有オプションでデフォルトのファイルの保存場所を変更または設定する方法をユーザーに説明します。さらに詳しく知りたい方は読み続けてください。
Windows 11 のニアバイ共有でデフォルトの保存ファイルの場所を変更する方法
Windows のニアバイ共有設定でファイルのデフォルトの保存場所を変更するのは難しいことではなく、設定アプリを使用して行うことができます。の手順を次に説明します。
ステップ 1: システムで 「設定」 アプリケーション ウィンドウを開きます。これを行うには、キーボードの Windows I キーを同時に押す必要があります。
ステップ 2: [設定] ウィンドウの [システム] ページにいることを確認し、以下に示すように左側のページをクリックします。
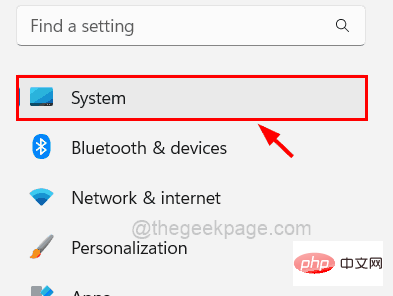
[ニアバイ共有] オプションを選択する必要があります。
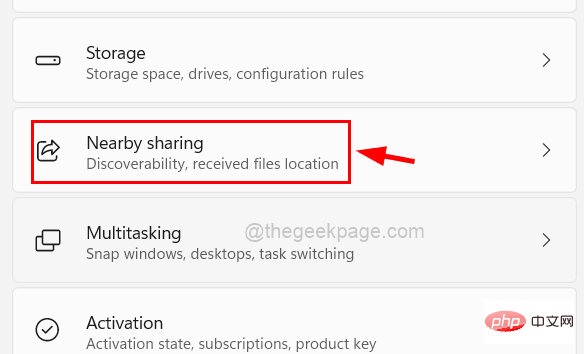
に保存する」というオプションが表示されます。ただし、「変更」ボタンはグレー表示になっています。
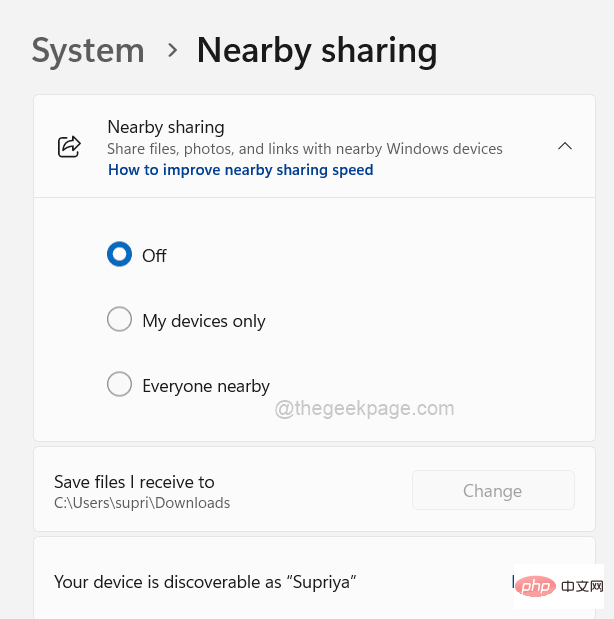 ステップ 5: [変更] ボタンをアクティブにするには、ニアバイシェアリングがオンになっていることを確認する必要があります。
ステップ 5: [変更] ボタンをアクティブにするには、ニアバイシェアリングがオンになっていることを確認する必要があります。
ステップ 6: まず、[
自分のデバイスのみ] ラジオ ボタンを選択して、ニアバイ共有機能をオンにします。注:
安全な環境にいる場合は、「近くの全員」を選択することもできます。 (一部のカフェや公共の場所ではありません)
ステップ 7: Bluetooth が以前にオフになっていて、[変更] ボタンがアクティブになっていた場合、システムの Bluetooth も自動的にオンになります。 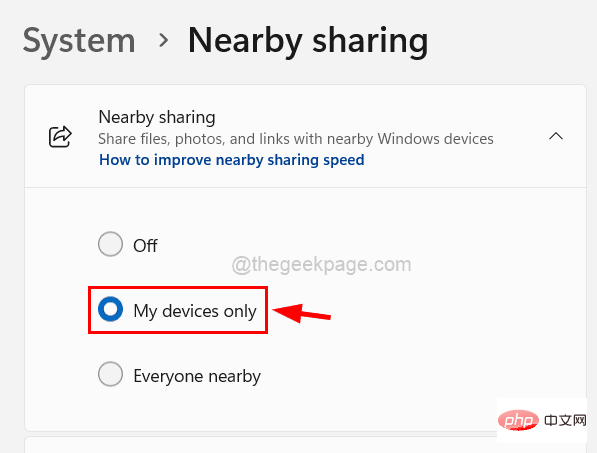
変更
] をクリックして、近くの共有から受信したファイルを保存する場所を参照します。
ステップ 9: [フォルダーの選択] ウィンドウが画面に表示されます。 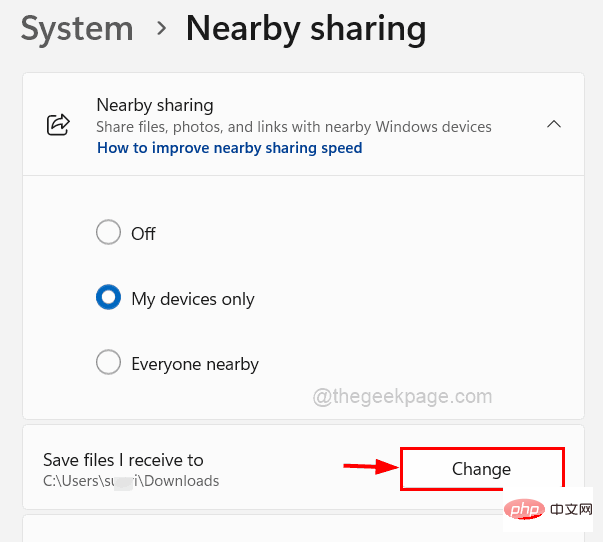
Select Folder
] ボタンをクリックします。
# ステップ 12: [受信したファイルを保存する] オプションの下の保存場所のパスが変更されたことがわかります。 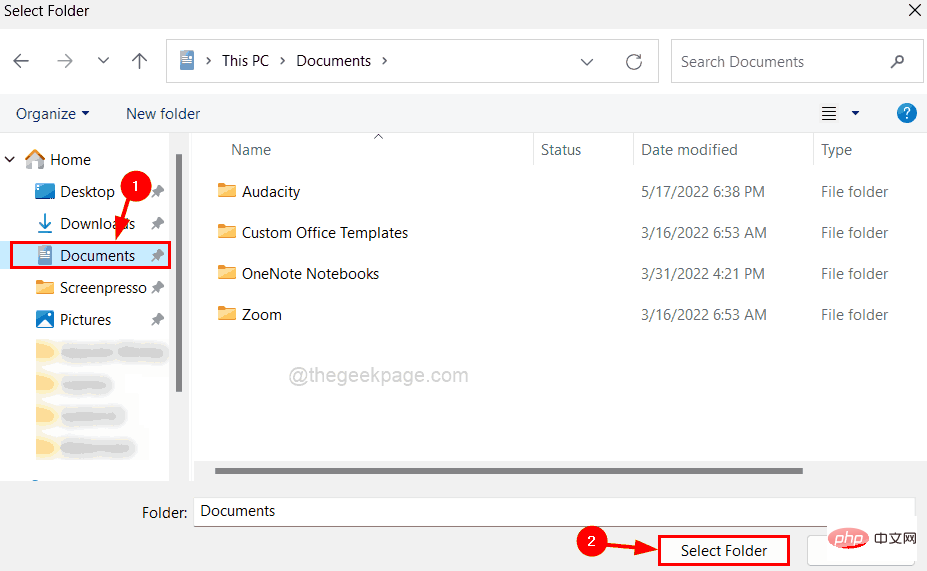
ステップ 13: これが完了したら、[設定] ページを閉じます。 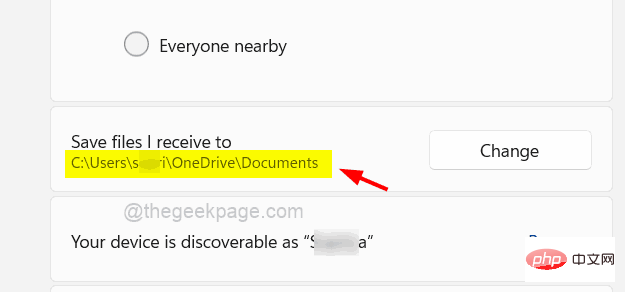
以上がWindows 11 の近くの共有でデフォルトの保存ファイルの場所を変更する方法の詳細内容です。詳細については、PHP 中国語 Web サイトの他の関連記事を参照してください。

