MS PowerPointでテキストを画像で埋める方法
- WBOYWBOYWBOYWBOYWBOYWBOYWBOYWBOYWBOYWBOYWBOYWBOYWB転載
- 2023-05-01 12:19:141570ブラウズ
PowerPoint に関して言えば、派手すぎるものはありません。人々は楽しまれてプレゼンテーションに引き込まれる必要があり、あなたには注意深く作成されたスライドに人々の目を釘付けにする権利があります。あなたはおそらく毎日、プレゼンテーションにスパイスを加える方法を考えていることでしょう。では、PowerPoint のテキストに好みの画像や写真を入力するにはどうすればよいでしょうか?プロのデモだけが持つことができるもののように思えますか?プロのプレゼンターになる準備をしましょう!
この記事では、プレゼンテーションを常に望んでいた次のレベルに確実に引き上げるこの簡単なトリックを詳しく説明します。このクールな PowerPoint のトリックをマスターするには、この記事を読んでください。
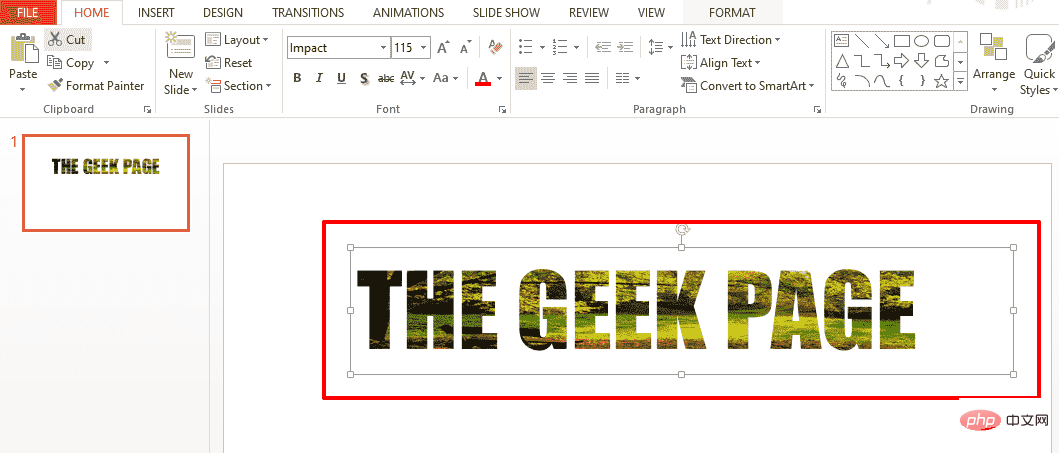
解決策
ステップ 1: まず、上部のリボン カードの [挿入] オプションをクリックします。 。 Text グループの下で、Text Box という名前のボタンをクリックします。
次に、スライド上の任意の場所をクリックし、ドラッグして テキスト ボックスを希望の高さと幅に描画します。
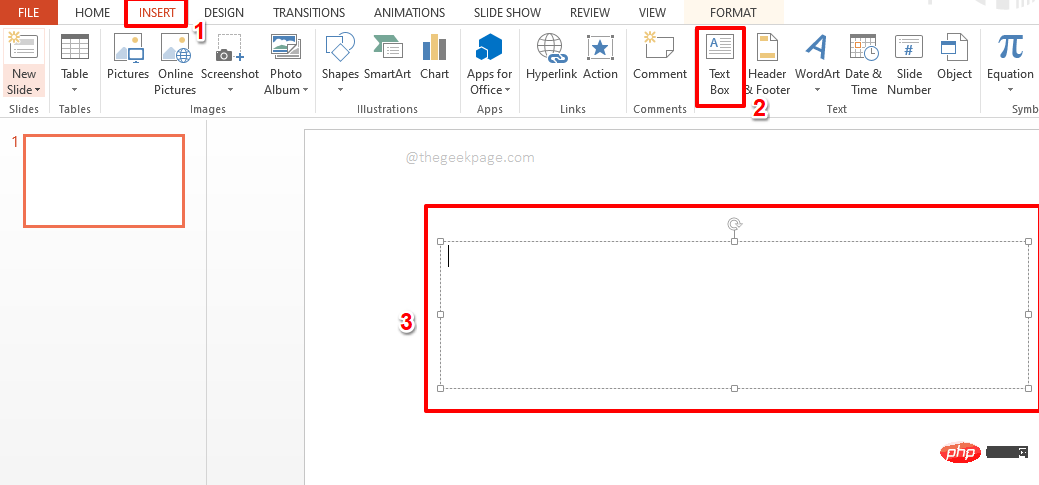
ステップ 2: 次に、テキスト ボックスにテキストを入力します。スタイルを適用するテキストを選択します。
注: テキストを画像で埋める場合は、変更が見えるようにテキストを大きなフォントで表示する必要があります。 テキストを選択した状態で、
ホーム タブをクリックし、フォントグループで任意のスタイル オプションを選択します。 テキストを大きく明確にするために、フォント タイプ
Impactとフォント サイズ 115 を選択しました。好きなフォントスタイルを選択できます。
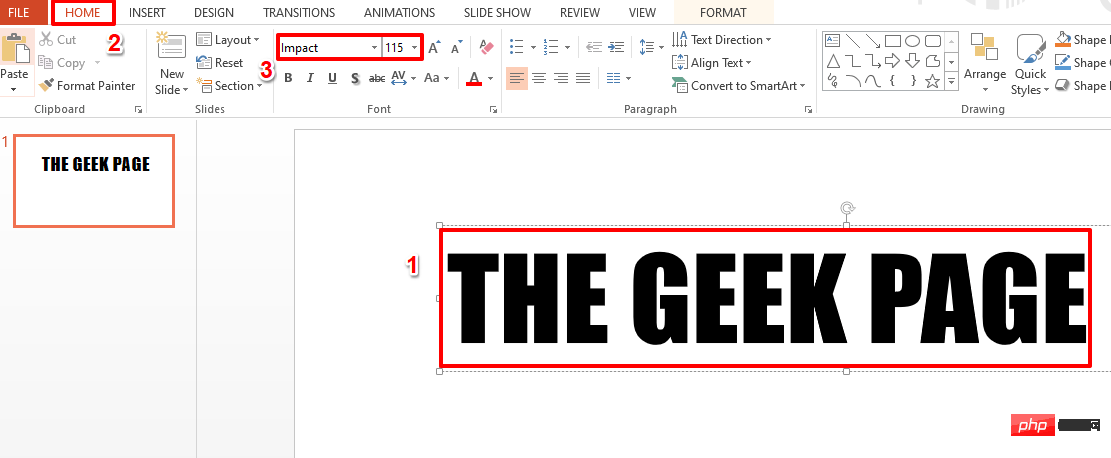
: 次に、[テキスト] ボックス を右クリックし、[# を設定] をクリックします。 ##形状フォーマット" オプション。
ステップ 4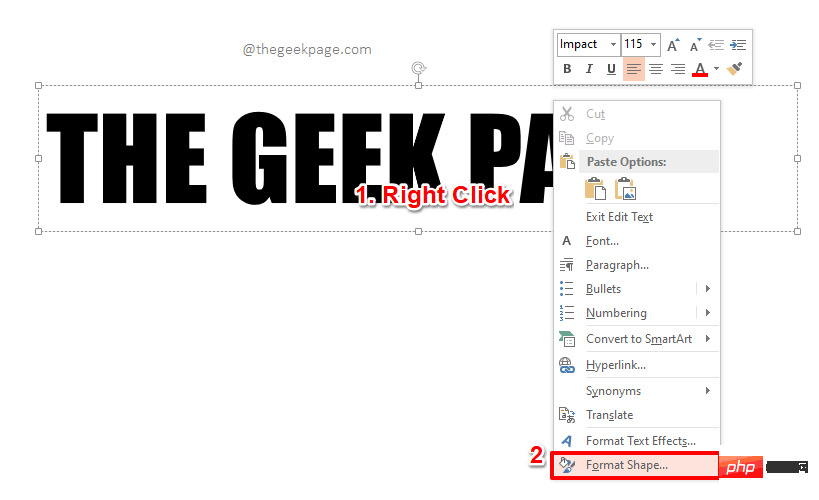 : スライドの
: スライドの
で、「 図形形式の設定」というウィンドウを開きます。 「新しいセクション。 [図形の書式設定] セクションの [テキスト オプション] タブをクリックします。
次に、Text Fill セクションで、Image
または Texture Fillオプションに対応する ラジオ オプションを選択します。 ### ボタン。 [Insert image from] オプションで、[File] ボタンをクリックして PC から画像を選択します。
注: [クリップボード] ボタンを使用して クリップボード から画像を選択したり、[オンライン] ボタンを使用してインターネットから画像を選択したりすることもできます 。
使用したい画像がすでに PC 上にあるため、「ファイル」オプションを使用することにしました。 ステップ 5: 「
画像の挿入」 ウィンドウが目の前に開きます。 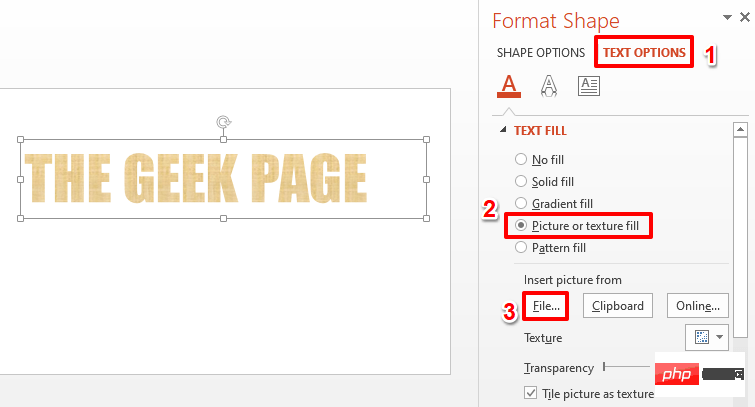
使用する 画像の場所に移動します。
画像をクリックして選択し、「」を挿入
ボタンをクリックします。ステップ 6: 以上です。これで、テキストが選択した画像で完全に埋められるはずです。座って楽しんでください!
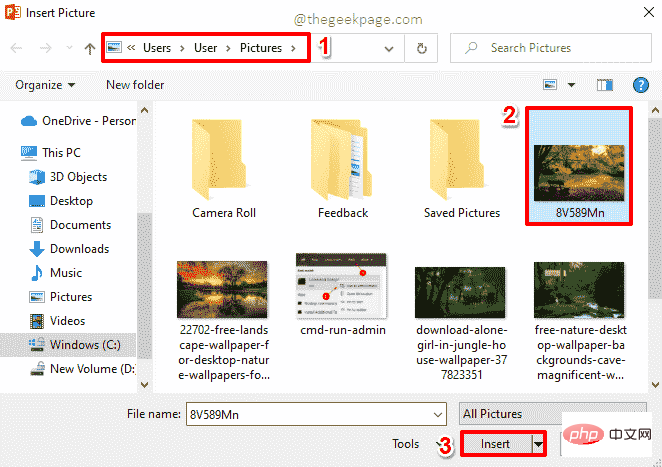
以上がMS PowerPointでテキストを画像で埋める方法の詳細内容です。詳細については、PHP 中国語 Web サイトの他の関連記事を参照してください。

