Windows 11/10でWHEA内部エラーを修正する方法
- 王林転載
- 2023-05-01 09:31:067562ブラウズ
Windows ユーザーは、ブルー スクリーン オブ デス (BSOD) を頻繁に目撃します。したがって、「 WHEA INTERNAL ERROR 」エラー コードとともに BSOD エラー メッセージが表示された場合は、コンピューターのハードウェアに問題があります。 WHEA は Windows Hardware Error Architecture の略で、エラー メカニズムはハードウェア障害によって引き起こされます。したがって、これらの修正に従って、問題の迅速な解決策を見つけてください。
解決策 1 – ハードウェア トラブルシューティング ツールを実行する
ハードウェアの問題をスキャンして修正できる、隠れたハードウェア トラブルシューティング プログラムがあります。
1. ハードウェア トラブルシューティング ツールの実行は非常に簡単です。ただし、実行ターミナルを開くには、Win キー と #R キー を押す必要があります。
2. 次に、この内容を貼り付けて「OK」をクリックします。
msdt.exe -id DeviceDiagnostic
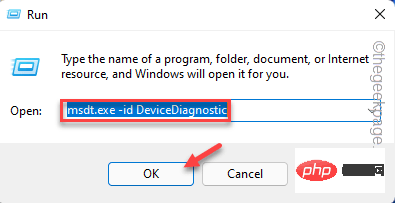
これにより、ハードウェアとデバイスのトラブルシューティング ツールが開きます。
4. 左下隅に「Advanced」オプションがあります。 一度クリックしてください。
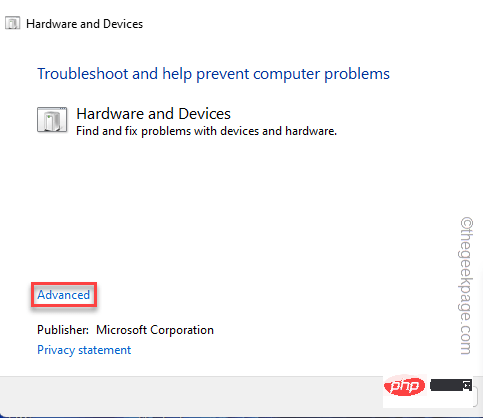
5. 次に、「修正を自動的に適用する」ボックスをチェックする必要があります。
6. [Next] をクリックして次のステップに進みます。
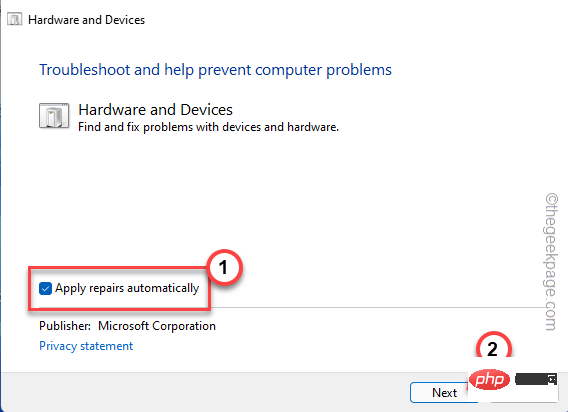
次に、Windows ですべてのデバイス ドライバーをチェックし、再インストールします。 システムを再起動 して、この解決策がうまく機能するかどうかを確認してください。
修正 2 – ドライバー ソフトウェアの更新
WHEA エラーは、ハードウェア ドライバーの障害に直接関係しています。デバイス マネージャーを使用して、問題の原因と思われるドライバーを更新します。
1. Win キーと X キーを同時に押すと、コンテキスト メニューが表示されます。
2. 次に、コンテキスト メニューの [デバイス マネージャー] をクリックして、デバイス マネージャーを表示します。
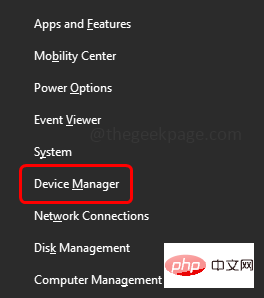
#3. [デバイス マネージャー] ページに移動すると、デバイス上のすべてのデバイスとドライバーが表示されるはずです。
4. 感嘆符または下矢印記号が付いているデバイスを探します。これらのドライバーは無効になっているか、デバイス ドライバーの非互換性の問題があります。
最新のデバイス ドライバーをインストールしている場合、または古いドライバーを備えたデバイスを使用している場合は、それらも探してください。
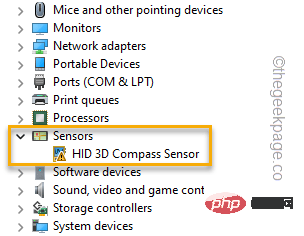
5. そのようなデバイスを見つけたら、デバイスを右クリックし、[Update Driver] をクリックします。
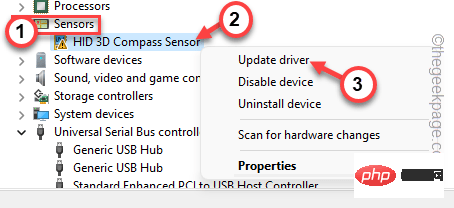
#6. 次のページで [Automatically search for drivers] オプションをクリックします。
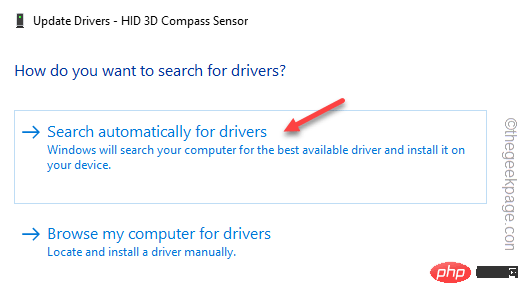
##これにより、Windows がデバイスの最新ドライバーを実際に検索するようになります。
7. 次の手順に従って、デバイス マネージャーで問題のあるドライバーが更新されていることを確認します。
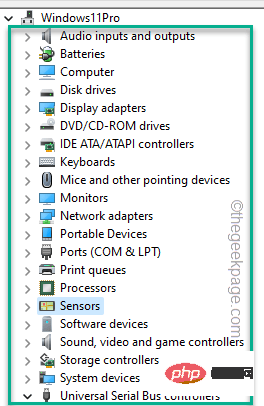
ドライバーを更新した後、デバイス マネージャー ページを終了できます。
デスクトップに入ったら、マシンを再起動します。システムを再起動すると、WHEA INTERNAL ERRO R はシステムに表示されなくなります。
解決策 3 – デバイス ドライバーをアンインストールして再インストールする問題のあるドライバーを更新しても機能しない場合は、デバイス ドライバーをアンインストールして再インストールできます。 1. デバイス マネージャーに移動する必要があります。これを行うには、Windows キーと R キーを同時に押します。
2. 次に、それをメモして「OK」をクリックします。
devmgmt.msc
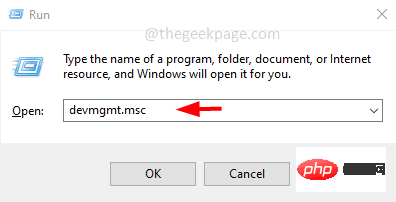
デバイスのアンインストール] をクリックするだけです。
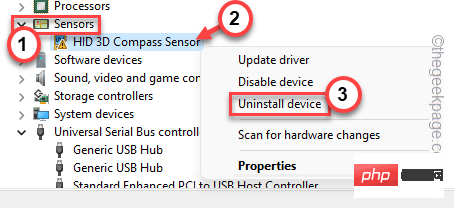
アンインストール」をクリックします。
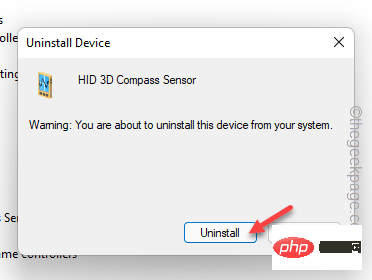 #デバイスをアンインストールした後、デバイス マネージャー ページを閉じます。
#デバイスをアンインストールした後、デバイス マネージャー ページを閉じます。
关闭设备管理器后,不要忘记重新启动系统。
修复 4 – 在 RE 中使用自动修复
有一个名为“自动修复”的工具,您可以使用它来检查和修复自动修复工具。
步骤1
1. 打开设置。
2. 打开后,从左侧窗格中访问“系统”设置。
3.然后,点击“恢复”选项以检查更多恢复工具。

4. 在同一窗口的右侧,查找“高级启动”项。
5. 所以,点击“立即重启”重启系统。

现在,耐心等待 Windows 启动到恢复环境。
第2步
1. Windows 恢复环境启动后,点击“疑难解答”选项将其打开。
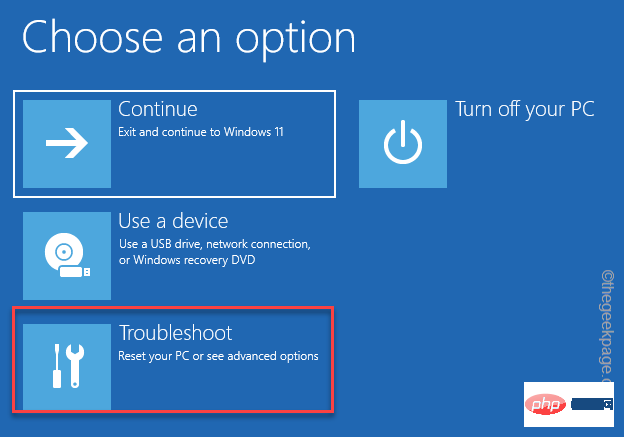
2. 之后,您必须点击“高级选项”。
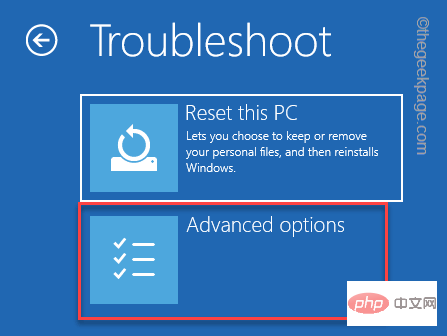
5. 进入高级选项页面,点击“启动修复”进行访问。
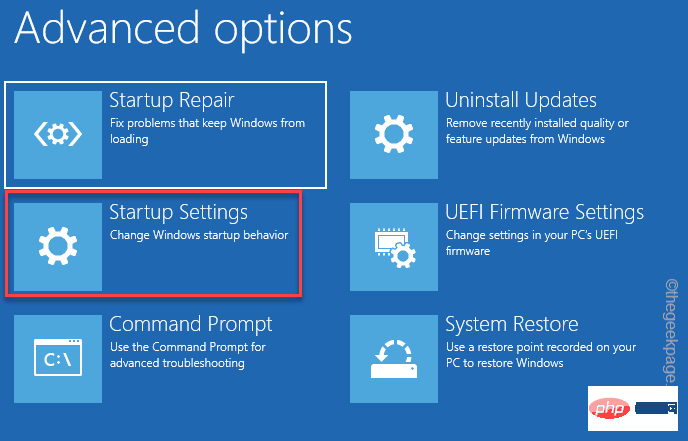
Windows 会自动将您的系统引导至启动修复模式并检查问题所在。它将尝试修复问题并最终引导您进入 Windows。
修复 4 – 关闭快速启动
快速启动有时会导致此错误。
1. 按Win 键+R键确实会打开运行终端。
2.在里面写下这个项目,然后点击“确定”。
电源配置文件
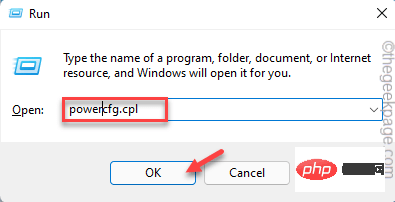
3. 单击“电源选项”屏幕左侧的“选择电源按钮的功能”。
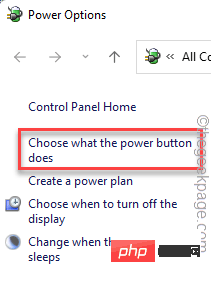
4. 现在,单击“更改当前不可用的设置”,以便您可以执行此更改。
5. 现在,只需取消选中“打开快速启动”框。
6. 最后,点击“保存更改”以保存此更改。
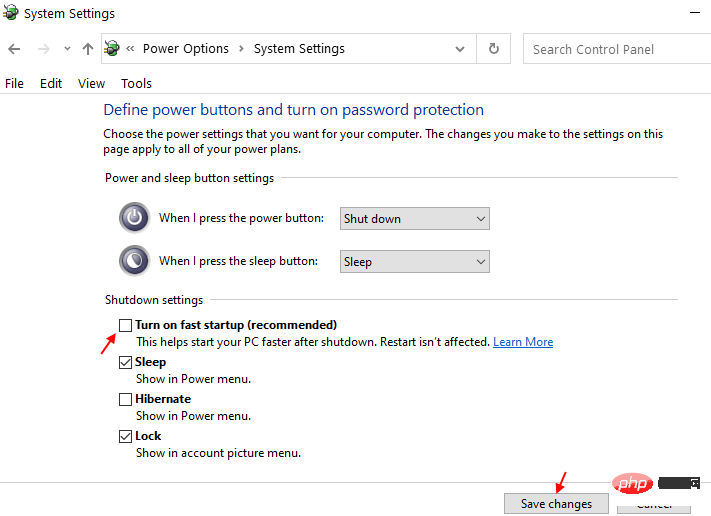
禁用快速启动功能后,重新启动计算机。这样,您将不会再看到WHEA INTERNAL ERROR。
修复 5 – 在安全模式下运行扫描
第 1 步 – 在安全模式下启动
1. 打开设置。
2. 在设置窗口中,进入“系统”设置。
3. 只需向下滚动右侧窗格,然后点击“恢复”选项。

4. 现在,要启动恢复过程,请点击“立即重新启动”。

您的系统将重新启动进入 Windows 恢复模式。
5.到达那里后,点击“疑难解答”以解决此问题。
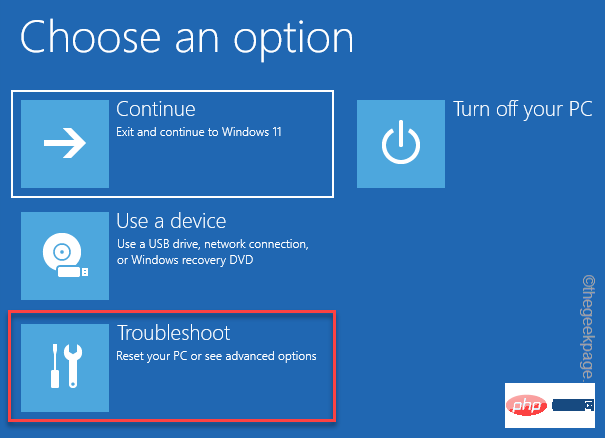
6. 只需点击屏幕上的“高级选项”即可访问它。
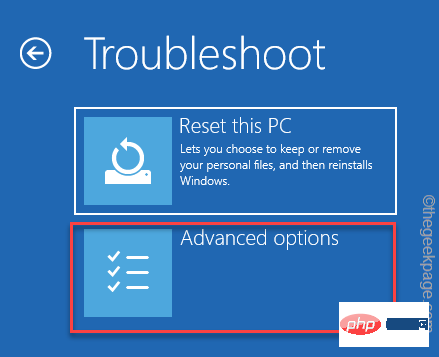
7. 这里会有多种选择。您必须单击“启动设置”才能访问它。
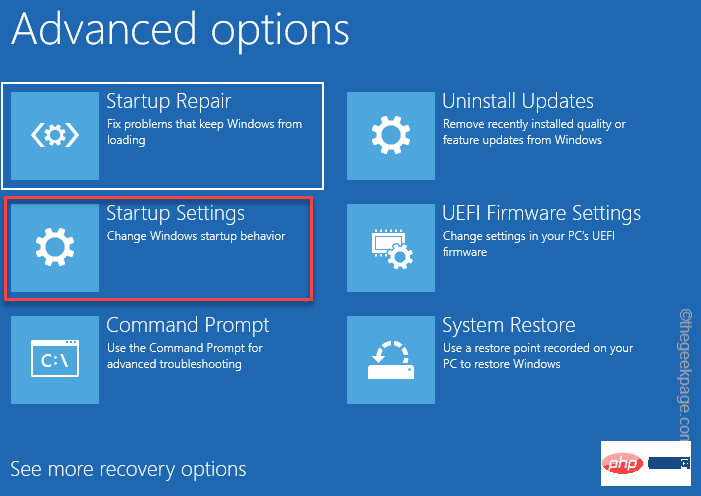
8. 选择特定的启动设置会重新启动您的计算机。点击“重启”重启系统。
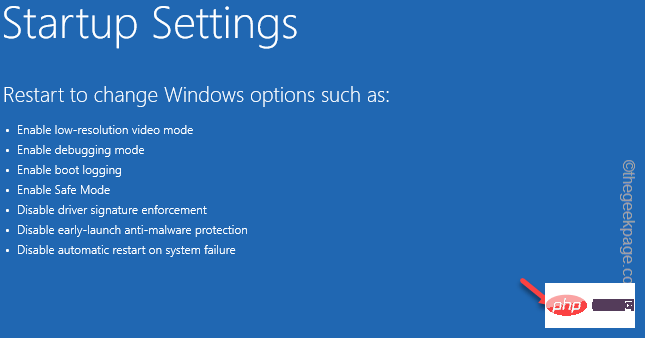
9. 系统重新启动后,按键盘上的F4选择“启用安全模式”选项。
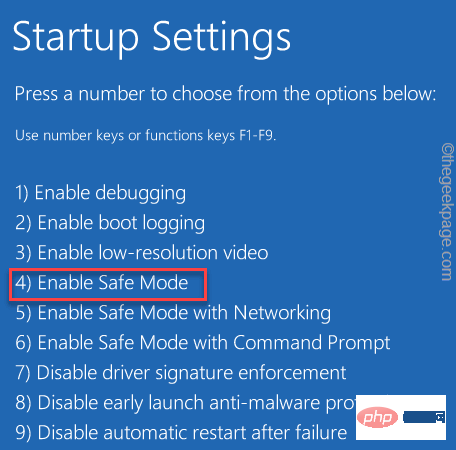
第 2 步 - 运行 SFC 扫描
当您的系统重新启动时,您可以运行 SFC 和 DISM 扫描。
1.你必须同时按下Win键+R键来调用运行终端。
2. 出现小方框时,输入“ cmd ”。然后,同时按Ctrl+Shift+Esc键以管理员身份打开 CMD 终端。
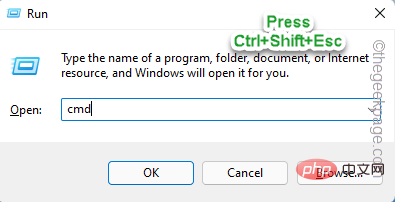
2. 然后, 键入 此 SFC 扫描命令并按 Enter以运行 SFC 扫描。
sfc /scannow
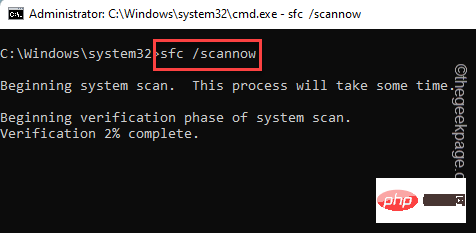
3. 等待 Windows 完成 SFC 扫描。然后,从此处复制此代码,将其粘贴到终端中,然后按Enter 键。
dism 在线清理-映像恢复健康
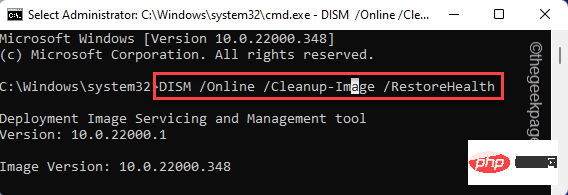
之后,关闭命令提示符屏幕。之后, 重新启动 系统。
修复 6 – 刷新 Windows
刷新 Windows 以解决问题,而无需接触您的文件。
1. 打开设置窗口。
2. 现在,点击左侧窗格中的“系统”设置。
2. 完成此操作后,在右侧窗格中向下移动,直到找到“恢复”选项。打开它。
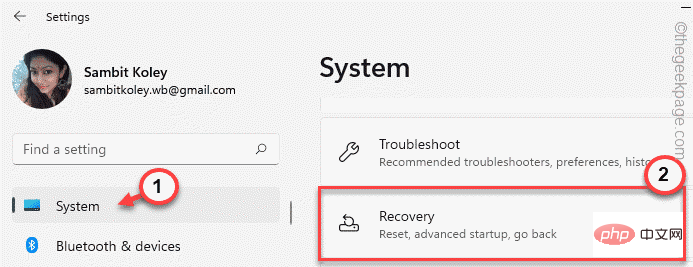
4. 您可以在此处找到许多恢复工具。您必须寻找“重置此电脑”选项。
5. 然后,点击“重置电脑”。
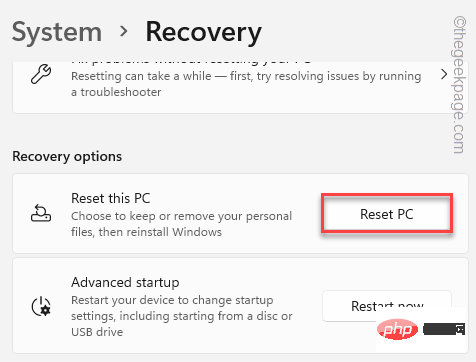
6. 将打开一个新的“选择一个选项”页面。在这里,选择“保留我的文件”。
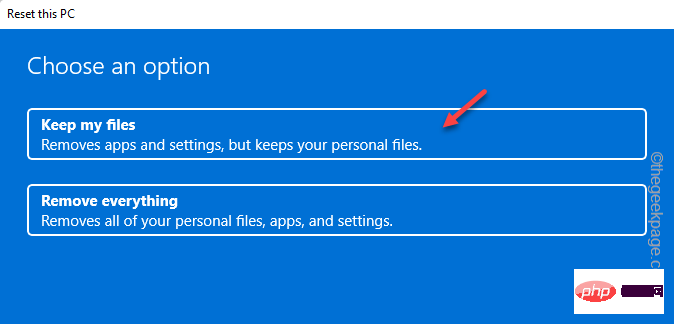
7. 接下来,您有两个选择。
云下载- 选择此选项将下载并重新安装 Windows。显然,此选项需要互联网连接,并且可能需要比下一个选项更长的时间。
本地重新安装- 将从驱动器重新安装 Windows。
您可以选择任何选项。
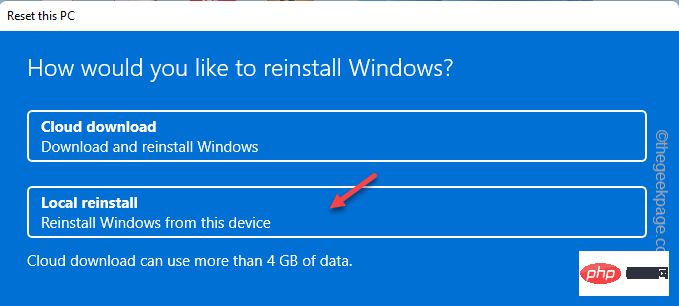
等到 Windows 重置计算机。这应该一劳永逸地修复系统。
以上がWindows 11/10でWHEA内部エラーを修正する方法の詳細内容です。詳細については、PHP 中国語 Web サイトの他の関連記事を参照してください。

