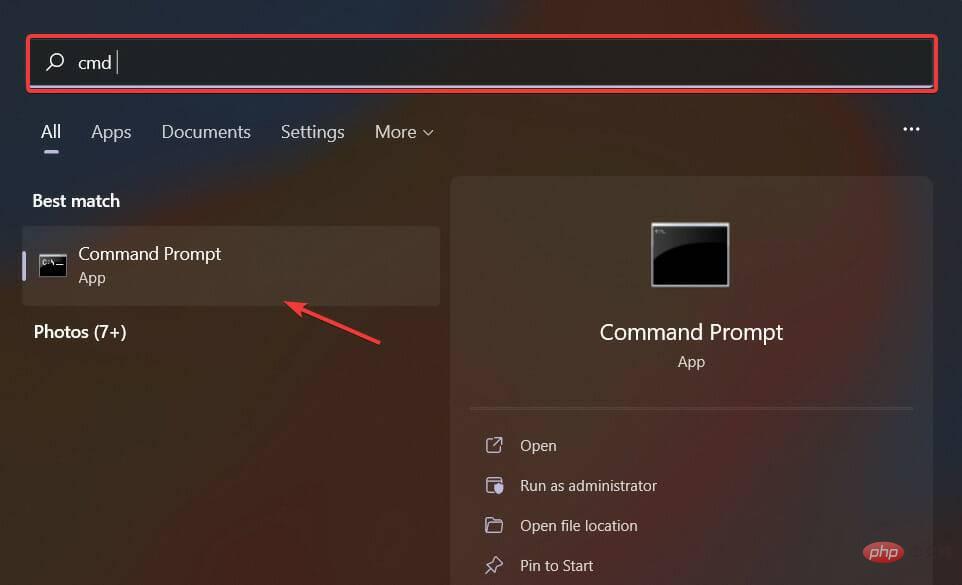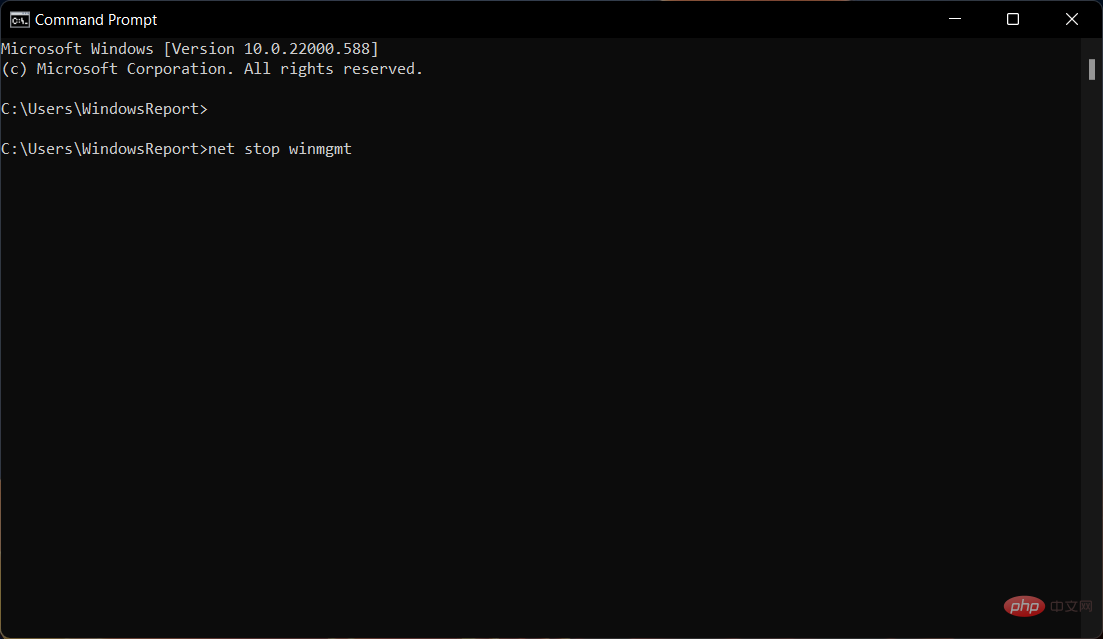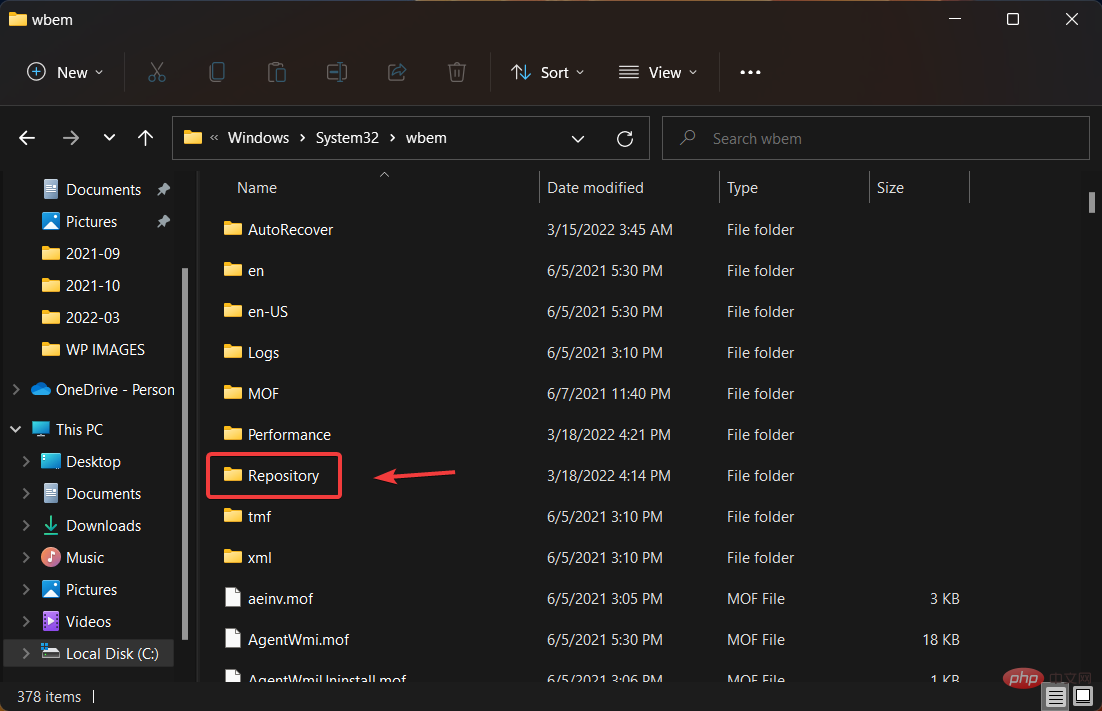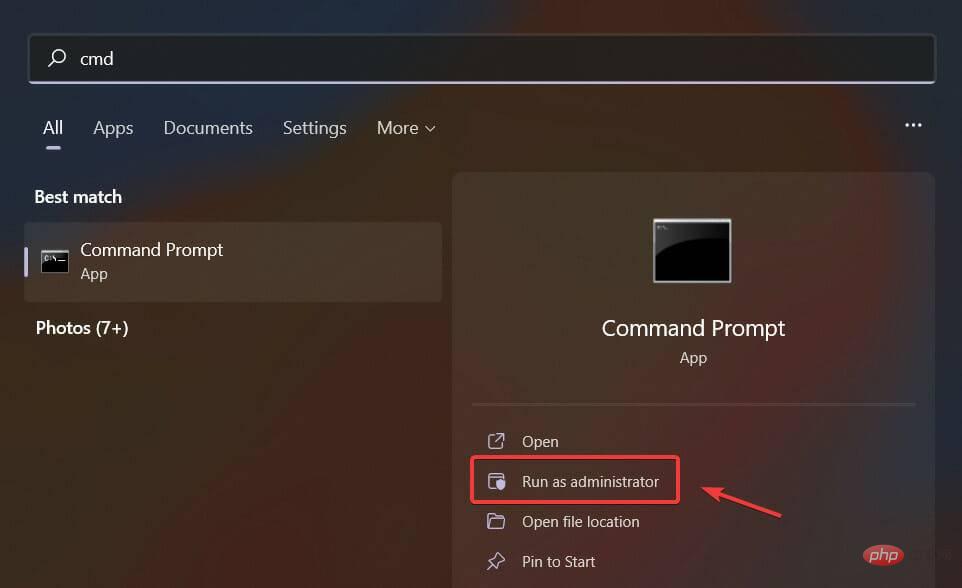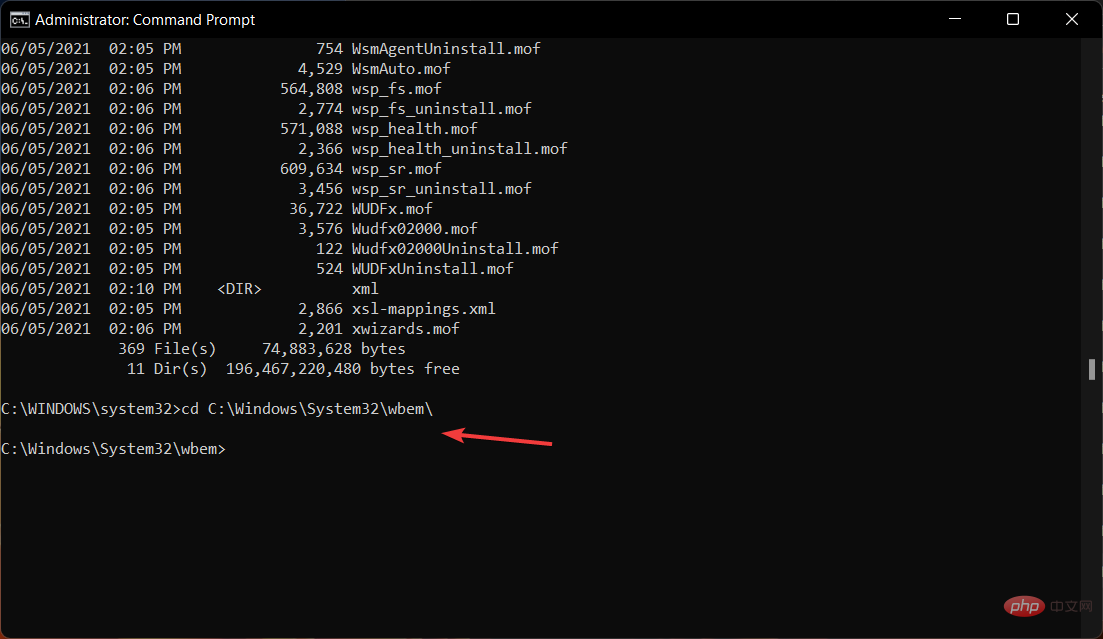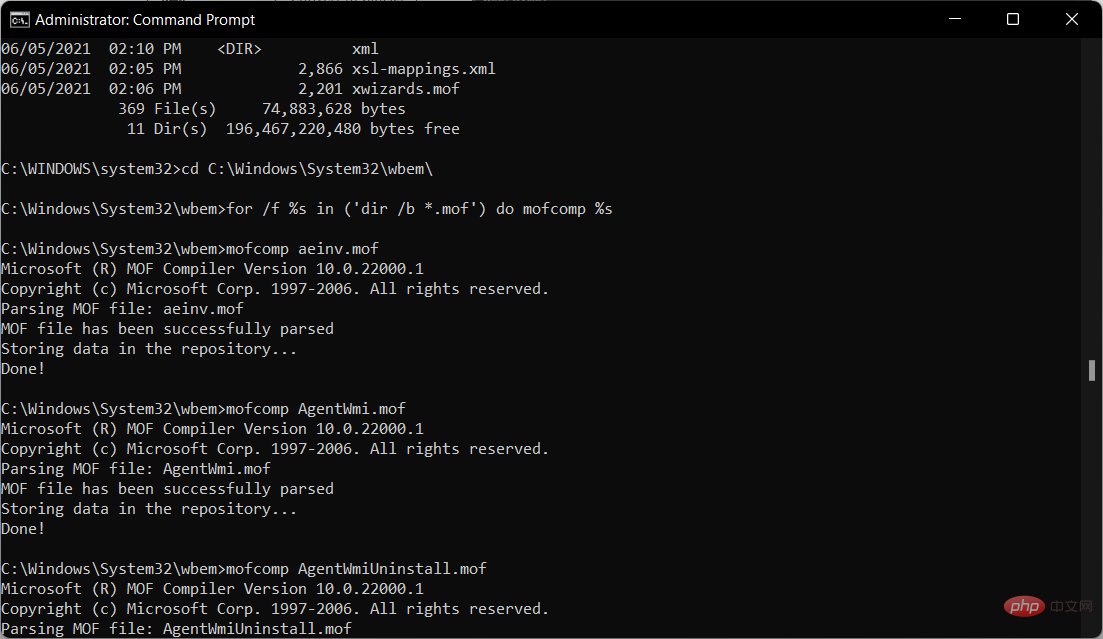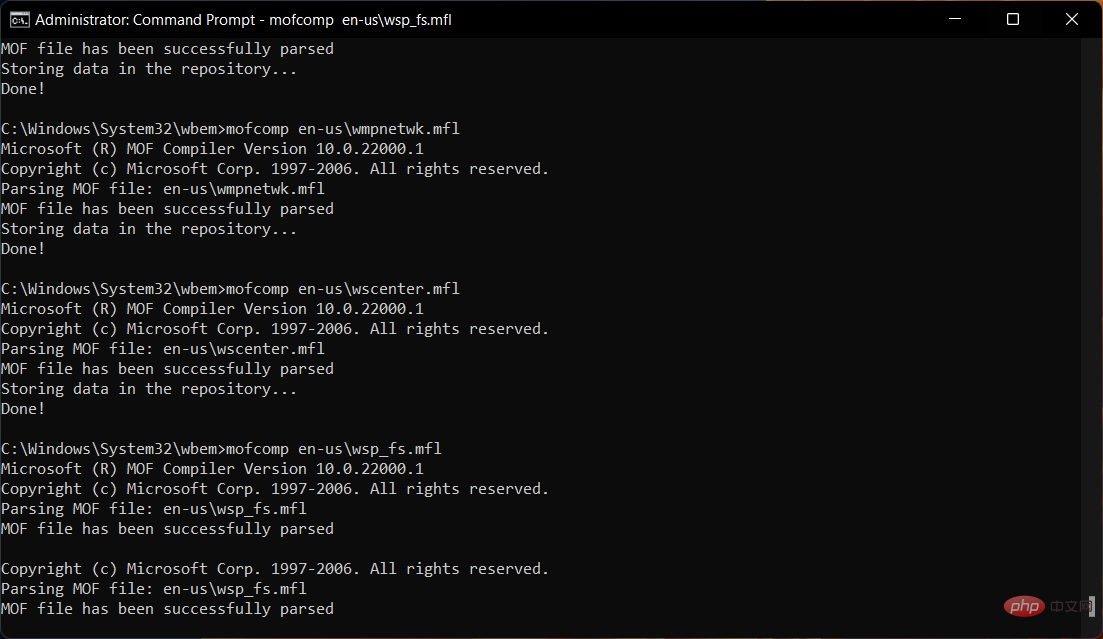Wmic エイリアスが見つからない問題を修正する方法
- PHPz転載
- 2023-05-01 09:19:063484ブラウズ
ほとんどの Windows ユーザーは、Wmic が Windows Management Instrumentation (WMI) および WMI によって管理されるシステムの使用を簡素化するコマンド ラインおよびスクリプト インターフェイスであることを知っています。
そうは言っても、Microsoft は Windows 10 および Windows 11 から WMIC を削除しましたが、必要に応じて機能を PC に追加し直すことができます。
Wmic を Windows 11 コンピューターに再度追加したユーザーは、WMC アクセス拒否エラーに対処していると報告しています。
心配しないでください。この問題を解決するための正しい手順を数分で説明しますので、ここは正しい場所です。
Wmic エイリアスが見つからないエラーを修正するにはどうすればよいですか?
トラブルシューティング プロセスに入る前に、確認する必要があることがいくつかあります。まず、WMI データベースが破損していないことを確認してください。
次に、WMI 診断ユーティリティを実行する必要があります。これは、これが実際に問題であるかどうかを確認するのに役立ちます。存在する場合は、次の操作を行う必要があります。
- コマンド winmgmt /verifyrepository を実行します。
- 結果が決定的でない場合は、winmgmt /salvagerepository を実行します。
- wmi リポジトリが正常に修復されたことを再度確認します: winmgmt /verifyrepository。
ただし、これが失敗した場合は、実際には WMI リポジトリ全体を最初から再構築する必要があることを意味します。パニックにならないでください。その方法をここで説明します。
- スタート メニューを開き、CMD プロンプトを検索してアプリケーションを開きます。

- winmgmt サービスを無効にして停止するには、net stop winmgmt を実行します。

- C:\Windows\System32\wbem\repository を削除または名前変更します。

-
管理者として CMD プロンプトを開きます。

- CMD プロンプトで C:\Windows\System32\wbem\ に移動します。

- 次のコマンドを実行します: for /f %s in ('dir /b *.mof') do mofcomp %s。

- 次に、コマンド for /f %s in ('dir /b en-us\*.mfl') do mofcomp en-us\%s を実行します。 ###############コンピュータを再起動してください。
 このひどいエラーを修正するには、これだけで十分です。 PC を再起動したら、もう対処する必要はありません。
このひどいエラーを修正するには、これだけで十分です。 PC を再起動したら、もう対処する必要はありません。 - PC 上のさまざまなエラーを安全かつ確実に修正できる高度な最適化ツールをお探しの場合は、Restoro が最良の選択です。 これは、コンピュータまたはラップトップ全体と、検出できるすべてのアプリケーションをスキャンして、破損したファイルを見つけて置換する、強力でユニークなデスクトップ ツールです。
#⇒
リカバリ
以上がWmic エイリアスが見つからない問題を修正する方法の詳細内容です。詳細については、PHP 中国語 Web サイトの他の関連記事を参照してください。
声明:
この記事はyundongfang.comで複製されています。侵害がある場合は、admin@php.cn までご連絡ください。