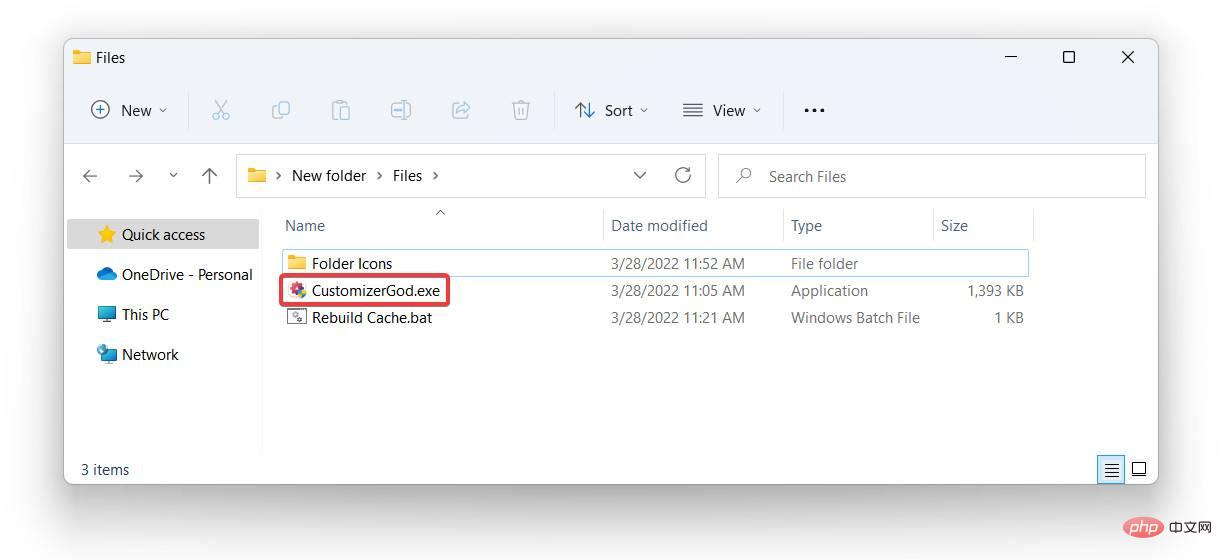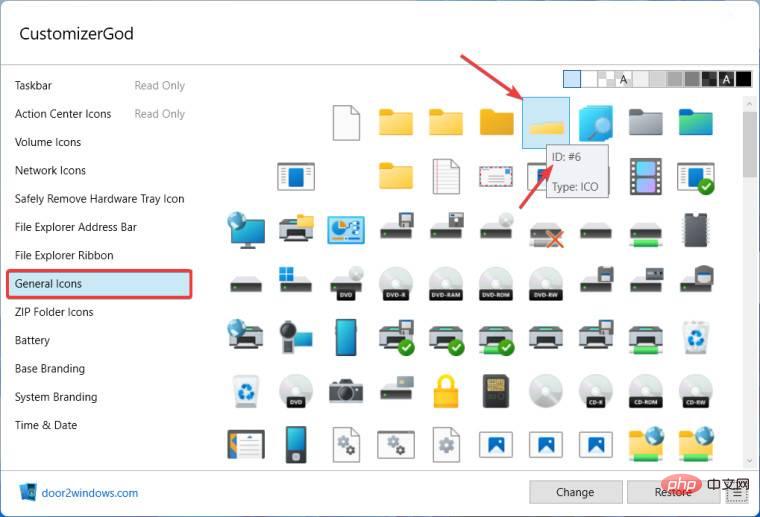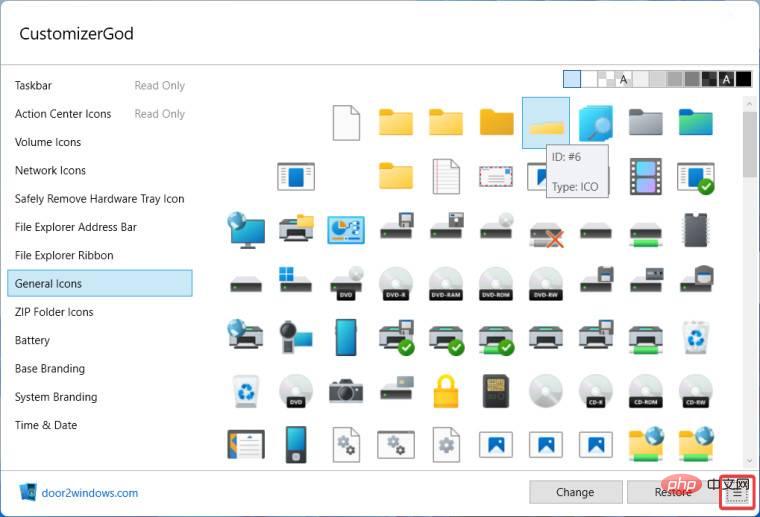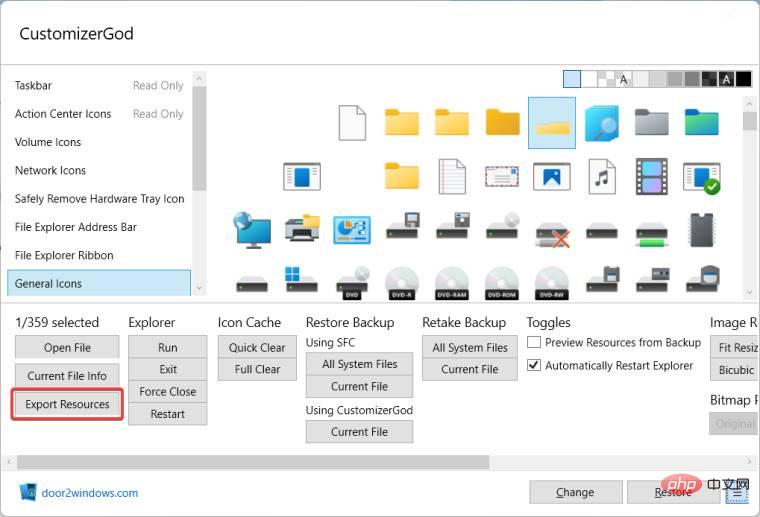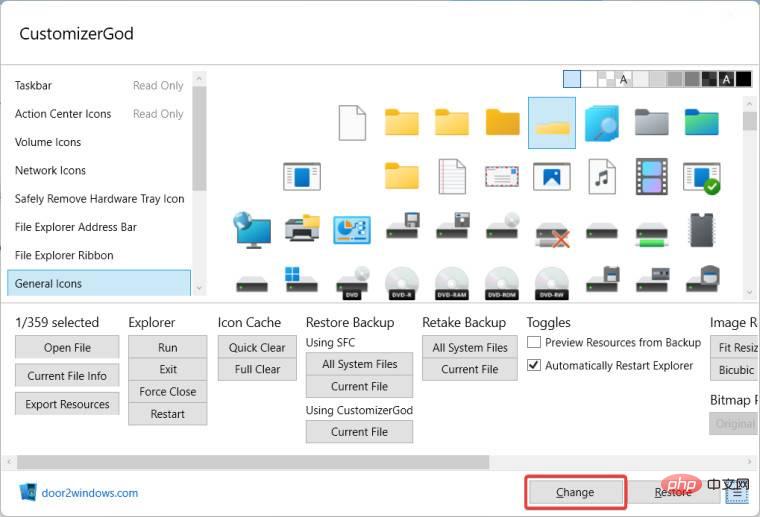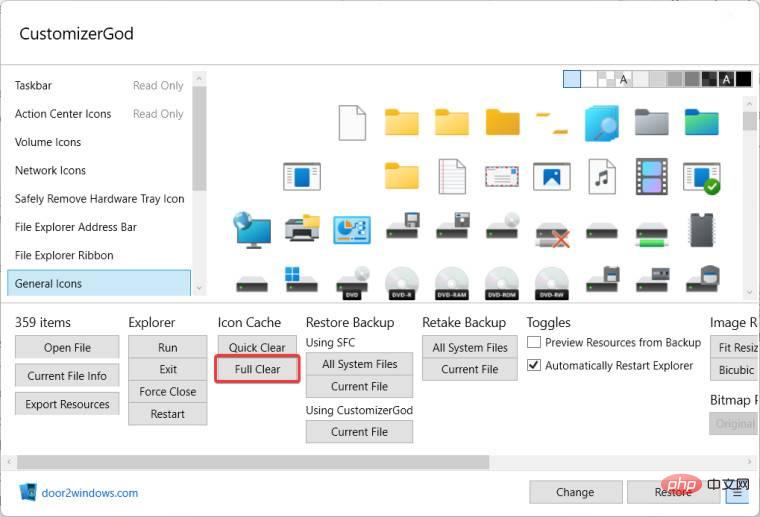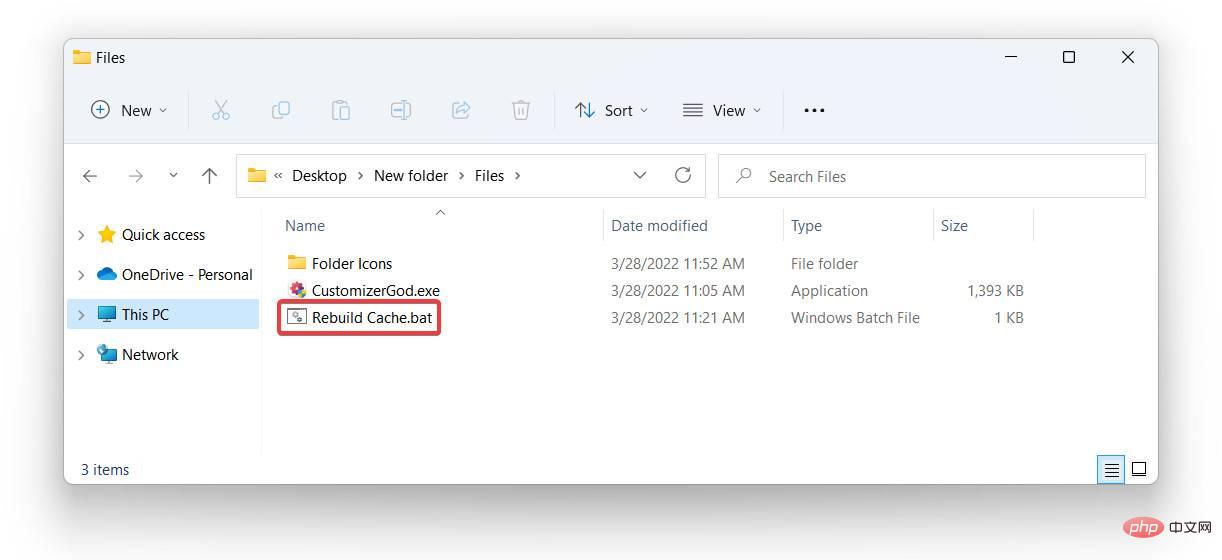Windows 11 22H2 でフォルダーのサムネイルをカスタマイズする方法
- 王林転載
- 2023-04-30 16:52:062404ブラウズ

Windows 11 22H2 は、Windows 11 の最初の機能アップデートであり、大量の新機能と切望されていた改善をもたらします。改善点の 1 つは、フォルダー内のファイルのフォルダー サムネイルをプレビューできる機能です。 Windows 11 のフォルダーのサムネイルの外観が気に入らない場合は、次の方法で変更できます。
Windows 11 のフォルダー サムネイルのカスタム アイコンのセット (Reddit の LEXX911 提供) を使用すると、プレビューを拡大してフォルダー アイコンのスタイルを変更できます。個々のファイルのプレビューを扱う必要はありますが (たとえば、Windows 7 では、フォルダーのサムネイルに複数の画像を同時に表示できます)、プレビューをより大きくしてより便利にすることができます。
重要な注意: フォルダーのサムネイルをカスタマイズするには、CustomizerGod と呼ばれるサードパーティ アプリケーションを使用する必要があります。ソースコードは公開されていないため、このような調整ソフトウェアを使用する場合は注意が必要です。重要なデータをバックアップし、ウイルス対策ソフトウェアを最新の状態に保つことを強くお勧めします。
また、このチュートリアルは Windows 11 ビルド 22581 以降にのみ適用されることにも注意してください。 Windows 11 の初期リリース (ビルド 22000) では動作しません。
Windows 11 でフォルダーのサムネイルを変更する
- CustomizerGod ユーティリティとカスタム アイコンを ZIP アーカイブでダウンロードします。
- ダウンロードしたファイルを好きな場所に解凍します。
-
CustomizerGod.exe ファイルを開きます。アプリケーションを起動すると、無視しても問題ないエラーが表示されます。

- 「一般アイコン」セクションに移動し、ID6 アイコンを見つけます。アイコンの上にカーソルを置くと、その ID がツールヒントに表示されます。

- #右下隅にある三本線のボタンをクリックします。

-
リソースのエクスポートを押して、元のアイコンのバックアップを作成します。ストックサムネイルを復元したい場合は、バックアップが必要です。

- #今度は、サムネイル アイコンを新しいアイコンに置き換えます。 「変更」ボタンをクリックします。

- #ファイル エクスプローラー ウィンドウから、使用する新しいサムネイル アイコンを選択します。選択すると、アプリケーションは自動的にエクスプローラーを再起動します。
- この時点で、変更は適用されているはずです。 Windows 11 でまだデフォルトのサムネイル スタイルが表示されている場合は、アイコン キャッシュ セクションの 完了 クリア ボタンをクリックしてアイコン キャッシュを強制的に再構築し、新しいサムネイルのスタイル。

- #場合によっては、新しいサムネイルがまだ機能しない可能性があります。問題を解決するには、ZIP アーカイブでダウンロードした Rebuild Cache.bat ファイルを開きます。 その後コンピュータを再起動する必要はありません。

選択したアイコン スタイルに応じて、最終的には次のような結果になるはずです。
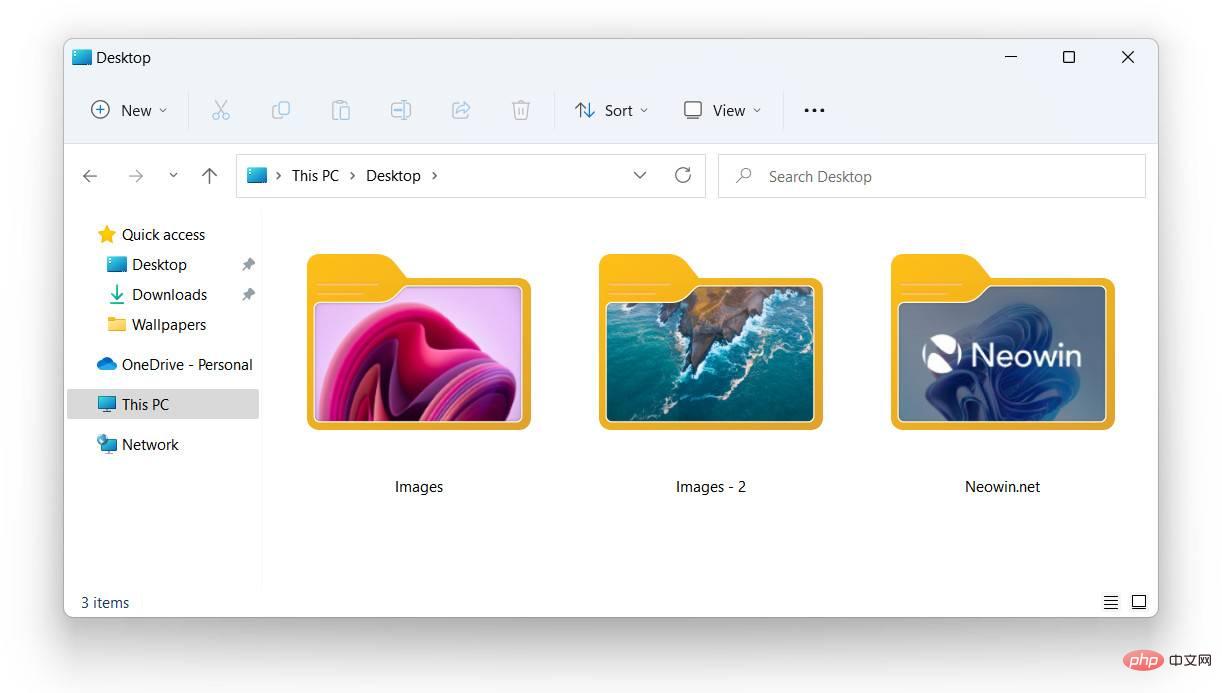
Windows 11 で元のフォルダーのサムネイルを復元する
- CustomizerGod アプリを開き、ID6 アイコンを選択します。
- [変更] ボタンをクリックし、前の手順の手順 6 でバックアップとしてエクスポートした元のアイコンを選択します。
- エクスプローラーが再起動したら、[完了] クリア ボタンまたは Rebuild Cache.bat ファイルを使用してアイコン キャッシュを再構築します。
以上がWindows 11 22H2 でフォルダーのサムネイルをカスタマイズする方法の詳細内容です。詳細については、PHP 中国語 Web サイトの他の関連記事を参照してください。