高度なシステム設定でより高速な Windows 11 をお楽しみください
- 王林転載
- 2023-04-30 10:25:062531ブラウズ
Microsoft は、アップデートのたびにオペレーティング システムをできるだけ高速にするよう努めていますが、独自の理由により、より高速なオペレーティング システムが必要になる場合があります。 Windows 11 の詳細システム設定の構成を調整することで、より高速なエクスペリエンスを得ることができます。
ゲームをプレイする場合でも、ビデオを録画してアップロードする場合でも、それを実現するために使用できる戦略がいくつかあります。画期的なパフォーマンスを期待するべきではありませんが、全体的なパフォーマンスは大幅に向上します。
PC の速度を大幅に低下させることが知られている視覚効果を無効にするなど、いくつかの変更を簡単に行うことができます。それは、タスクバーのアニメーション、マウスの影、またはその他のものである可能性があります。
つまり、これらの小さな調整により、システムのハードウェア構成に関係なく、実際にシステムを高速化できます。
他の方法でオペレーティング システムを高速化する方法を説明した後で、Windows 11 の詳細なシステム設定を使用する方法を見てみましょう。
Windows 11 をより高速にし、応答性を高めるにはどうすればよいですか?
Microsoft の最新オペレーティング システムである Windows 11 には、多くの便利な新機能が搭載されています。一方で、アップグレードに時間がかかると感じるユーザーもいるかもしれません。
最近アップグレードしたばかりで、PC のパフォーマンスがイライラするほど低下している場合は、ここが正しい場所です。
マシンが遅いと思われるからといって、Windows 11 への更新を先延ばしにする必要はありません。不要な一時ファイルの蓄積や非アクティブなアプリケーションの使用は、パフォーマンスの低下を引き起こす可能性があります。したがって、応答性を向上させるためにできることはたくさんあります。
ハード ドライブに多数の不要なアプリケーションをインストールすることはよくあります。バンドルされたインストールに付属するソフトウェアや不要になったプログラムなど、許可なくインストールされたソフトウェアをすべて削除します。
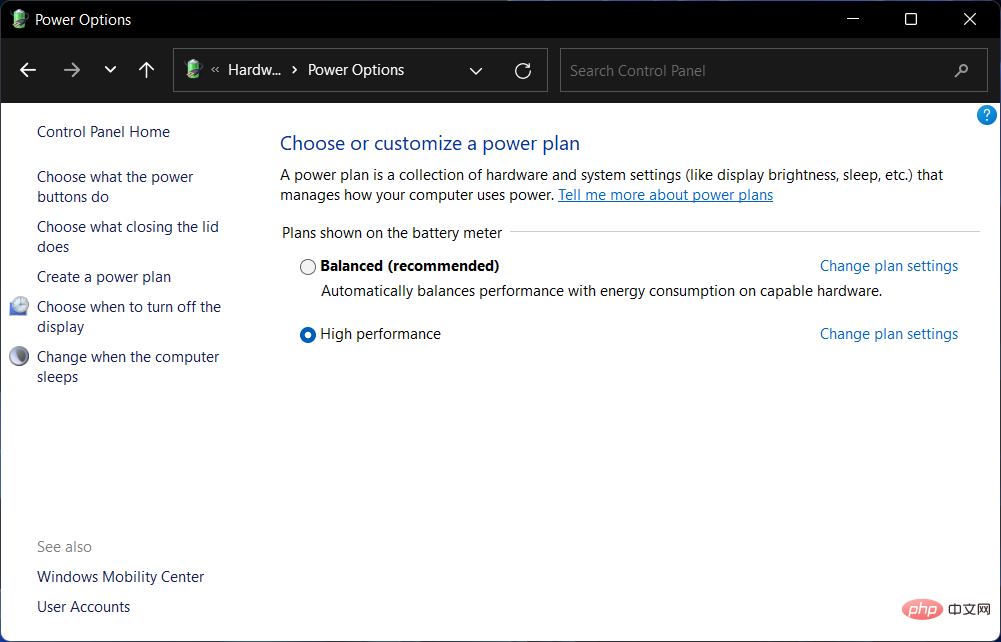
さらに、スタートアップ プログラムを無効にして、オペレーティング システムの起動にかかる時間を短縮できます。これらのプログラムは通常、コンピュータの電源を入れるとすぐに起動し、タスク マネージャの [スタートアップ] タブにあります。
可能な限り最高のパフォーマンスが必要だが、その過程でバッテリー寿命が犠牲になっても構わない場合は、Windows 11 の電源プランを変更できます。適切な設定を使用して最適化されるため、コンピューターのハードウェアから最大限のパフォーマンスが得られます。
もう 1 つのオプションは、作成された一時ファイルを削除することです。これらは、アプリケーションが完璧に機能することを保証するために、アプリケーションの動作中にコンピューターまたはラップトップに作成および保存されるファイルです。
最後になりましたが、ドライバーを更新してください。古いデバイス ドライバーは、エラーやバグの原因となり、コンピューターの速度を低下させる可能性があります。これらを維持することで、オペレーティング システムの速度が向上するだけでなく、不要な問題も回避できます。
Windows 11 で詳細なシステム設定を使用するにはどうすればよいですか?
- Windows サーチを開いて と入力し、詳細なシステム設定を表示します。一番上の結果をクリックします。
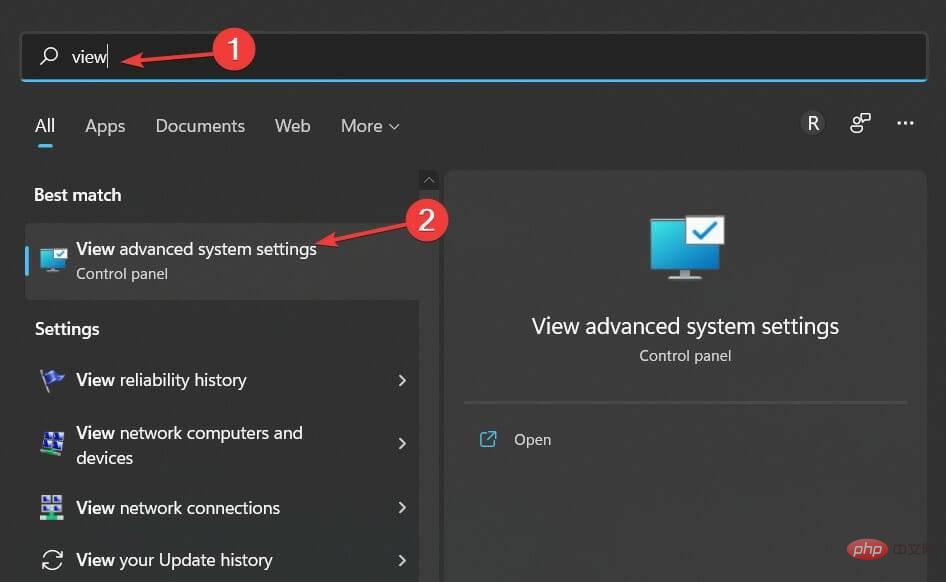 ここでは、パフォーマンス設定、
ここでは、パフォーマンス設定、 - ユーザー プロファイル設定、および起動と回復の設定を取得します。
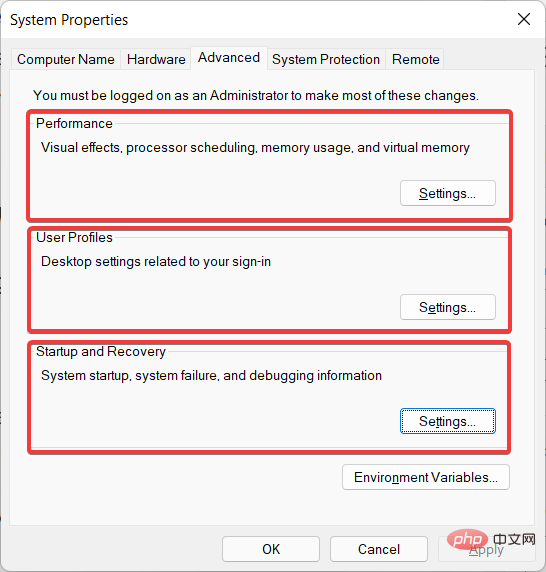
- パフォーマンス設定では、コンピューターの速度を低下させる可能性がある視覚要素を調整できます。最適なパフォーマンスが得られるように設定を調整することで、より優れた高速なユーザー エクスペリエンスを実現できます。
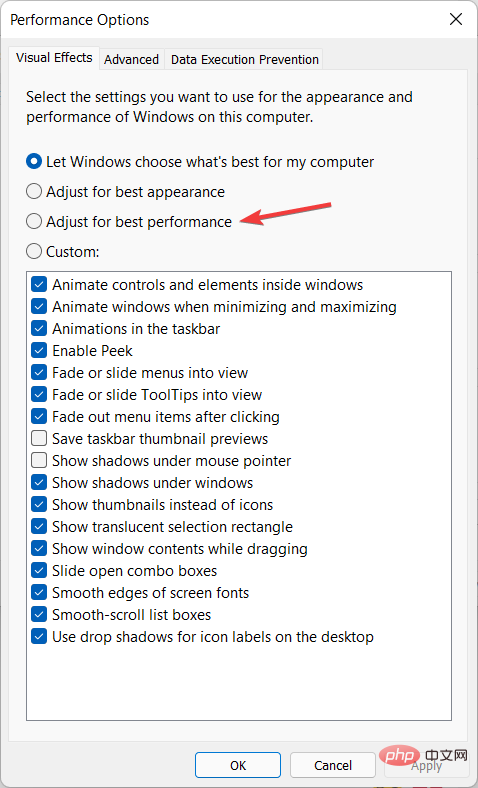
- ユーザー プロファイル設定で、プロファイルを表示してコピーしたり、タイプを変更したりできます。
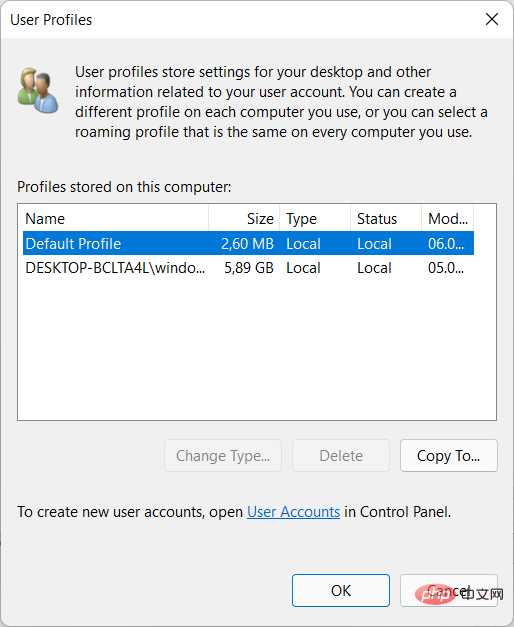 「
「 - 起動と回復の設定」セクションでは、自動的に再起動するなど、システム障害後の PC の動作を変更できます。
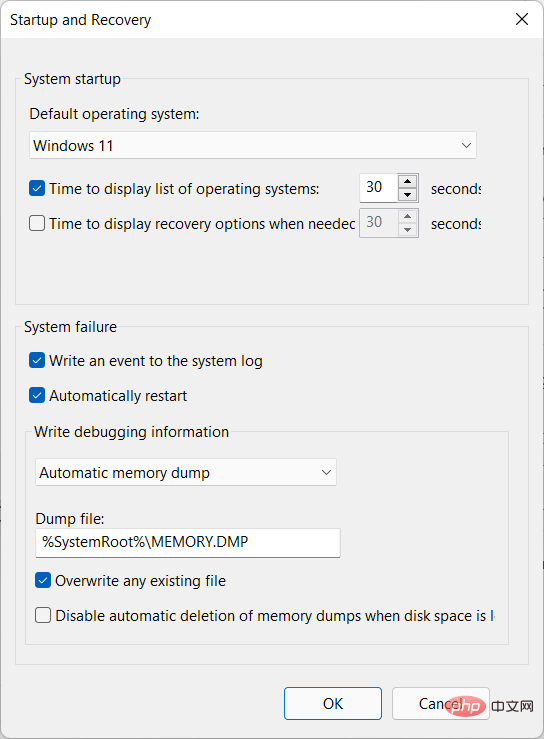
以上が高度なシステム設定でより高速な Windows 11 をお楽しみくださいの詳細内容です。詳細については、PHP 中国語 Web サイトの他の関連記事を参照してください。

