iPhoneでAirDropが機能しない問題を解決する11の方法
- PHPz転載
- 2023-04-30 10:22:062694ブラウズ
デバイス間の Airdrop 互換性を確認する方法
ソリューションに入る前に、接続しようとしているデバイスが AirDrop を実行できるかどうかを確認する必要があります。このように深く統合された機能に関しては互換性が重要であり、すべての Apple デバイスが AirDrop を実行できるわけではありません。
AirDrop は Mac、iPad、iPhone で動作します。しかし、誰もがあなたが望むようにお互いにうまく話すわけではありません。 AirDrop が正しく動作することを確認するには、転送先または転送元の Mac に少なくとも Mac OS X Yosemite がインストールされていることを確認する必要があります。また、2012 年より前に製造される予定ではありませんでした。
iPhone から送信または受信している場合は、他のデバイスが iOS 7 以上を実行していることを確認してください。これより古いデバイスでは、AirDrop 転送は機能しません。
iPhone で AirDrop が動作しない場合の 11 の方法で修正する方法
互換性を確認したら、詳細を調べて、再開に役立つ情報を提供します。 AirDrop の 10 のヒント。
1. 十分なスペースがあることを確認してください
これは解決策ではなく前提条件であるため、最初の解決策の前に記載されています。 AirDrop セッションを開始する前に、共有するファイルが携帯電話の残りの容量を超えていないことを確認してください。共有ファイルが許可された容量より大きい場合、ファイル転送は成功しません。
2. Wi-Fi と Bluetooth を再起動します
AirDrop は Bluetooth を利用して近くのデバイスに接続します。ハンドシェイクが実行されて接続が確立されると、Wi-Fi 経由で転送が行われるため、AirDrop 転送は非常に高速になります。 AirDrop のパフォーマンスが少し不安定な場合は、おそらく Bluetooth と Wi-Fi の非効率性が原因です。したがって、AirDrop が機能していない場合は、Bluetooth と Wi-Fi をオフにして再びオンにすることを常にお勧めします。
Bluetooth と Wi-Fi をオフにするには、[設定] に移動して [Bluetooth/Wi-Fi] をタップする必要があります。
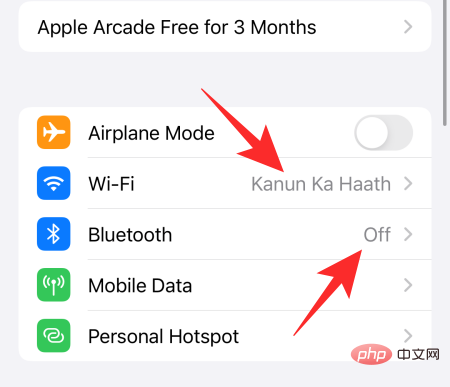
次に、トグルスイッチをオフにします。

#Bluetooth と Wi-Fi はコントロール センター自体からオフにできることに気づいたかもしれません。ただし、これらはあくまで一時的な措置であり、サービスの停止は1日のみとなります。翌日にはまたオープンします。
3. iPhone を再起動します
Bluetooth と Wi-Fi をオフにするだけで問題が解決しない場合は、次のステップは iPhone を再起動することです。サイドボタンを押し続けるだけではこれを行うことはできません。また、音量を下げるボタンを押しながら押し続ける必要があります。ここで、電源オフ スライダーが表示されたら、画面が暗くなるまで右にスライドさせます。数秒後、電話の電源が切れます。
ここで、サイドボタンを押したままにして、携帯電話の電源を再度オンにします。 AirDrop をもう一度試して、機能するかどうかを確認します。
4. 機内モードをオフにする
機内モードは、人を避けたい場合や実際に飛行機に乗っている場合に非常に便利です。ただし、機内モードは、デバイスとの接続を確立する場合、良いことよりも害を及ぼす可能性があります。機内モードは Bluetooth や Wi-Fi などのネットワーク接続にかなりの干渉を与えるため、機内モード使用中に AirDrop を使用することはできません。
機内モードをオフにするには、コントロール センターを閉じ、上部にある機内モード ボタンをタップします。
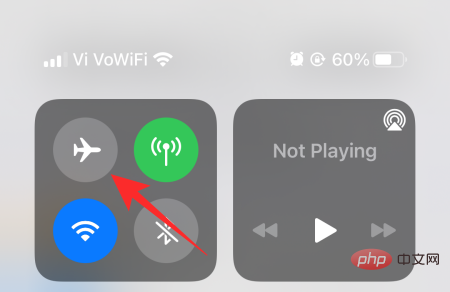
5. 低電力モードをオフにする
iPhone を長持ちさせたい場合は、低電力モードをオンにすることをお勧めします。確かに画面表示時間やスタンバイ時間を最大化するための優れたツールではありますが、一部の機能が犠牲になります。 AirDrop は Bluetooth と Wi-Fi を利用してデバイスを別のデバイスに接続します。
低電力モードをオンにした後は、基本的なサービスのみにアクセスできます。 AirDrop は便利ですが、必須のサービスとはみなされていないため、低電力モードがオンになっている場合はオフになります。
低電力モードをオフにするには、まず「設定」に移動し、「バッテリー」をタップします。
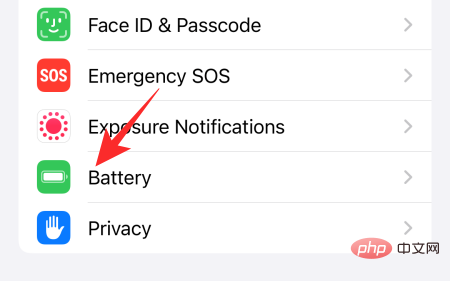
#画面の上部に、低電力モードの切り替えがあります。
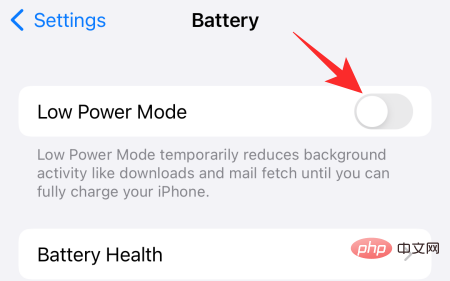
これをオフにして、AirDrop をもう一度試してください。
6. 自分自身と共有するデバイスを Discoverable にします
AirDrop のデフォルト設定では、共有相手が連絡先リストにない場合はファイルを交換できません。ありがたいことに、フィルターをオフにするだけで準備完了です。
まず、コントロール センターにアクセスし、ネットワーク接続が強調表示されている領域を長押しします。これにより、利用可能なすべての接続が開きます。そのうちの 1 つは AirDrop です。それをクリックしてオプションにアクセスします。

iPhone を AirDrop 交換できるようにするには、「受信オフ」または「連絡先のみ」の代わりに「全員」を選択してください。

7. iCloud にサインアウトしてサインインする
iCloud は iPhone で最も信頼できるサービスの 1 つですが、不正行為の影響を受けないわけではありません。バグや応答時間の延長。通常、これらの問題は自動的に解決されます。ただし、何らかの理由でこれが行われない場合は、ログアウトしてから iCloud に再度ログインすることでプロセスをリセットできます。まず、「設定」に移動し、画面上部にある自分の名前が記載されたバナーをクリックします。
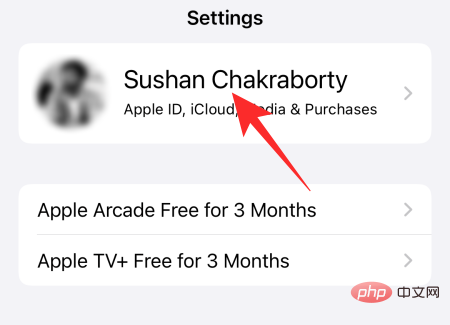
次に、下にスクロールして「終了」をクリックします。

#iCloud から完全にサインアウトするには、Apple ID のパスワードを入力する必要があります。完了したら、右上隅の「閉じる」ボタンをクリックしてiCloudを無効にします。

手順をやり直して、再度ログインしてください。
8. ネットワーク設定のリセット
iPhone のネットワーク設定のリセットは、Wi-Fi、Bluetooth、AirDrop に関連する一般的な問題を解決する確実な方法です。したがって、AirDrop の問題を解決するには、常に古いリセットを試してください。まず、「設定」に移動し、「一般」をタップします。

次に、「iPhone を転送またはリセット」をクリックします。
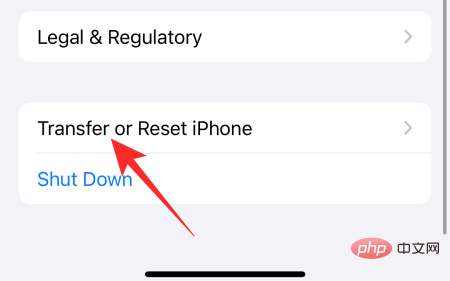

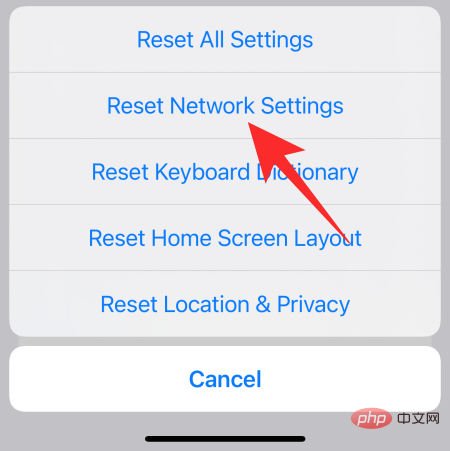
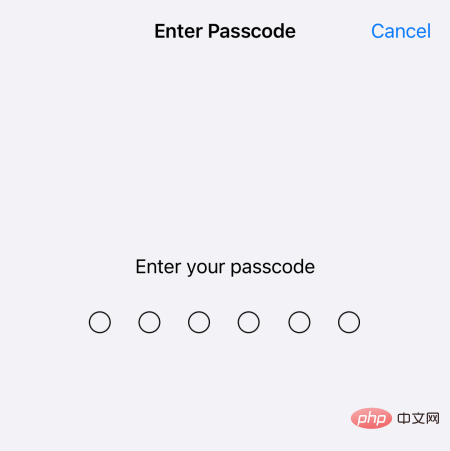

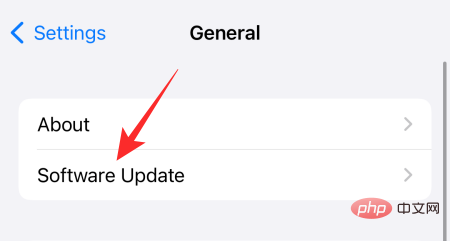

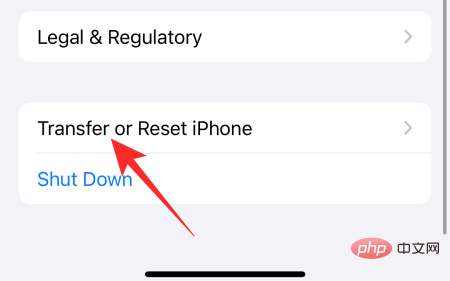
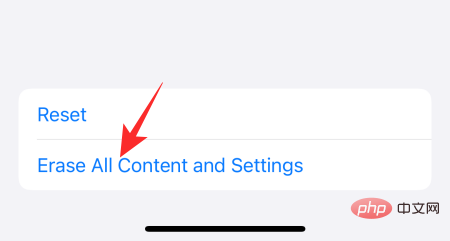
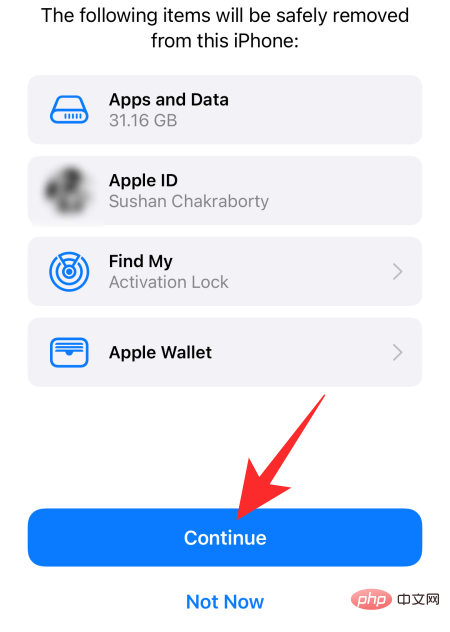
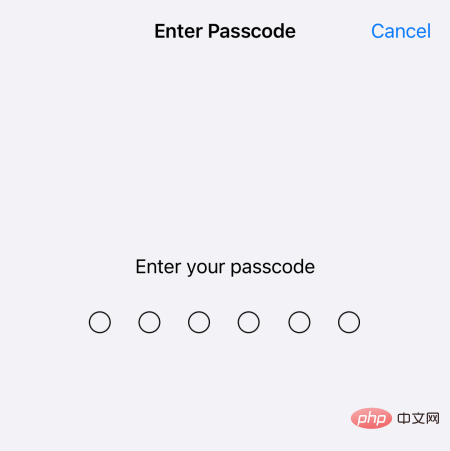
以上がiPhoneでAirDropが機能しない問題を解決する11の方法の詳細内容です。詳細については、PHP 中国語 Web サイトの他の関連記事を参照してください。

