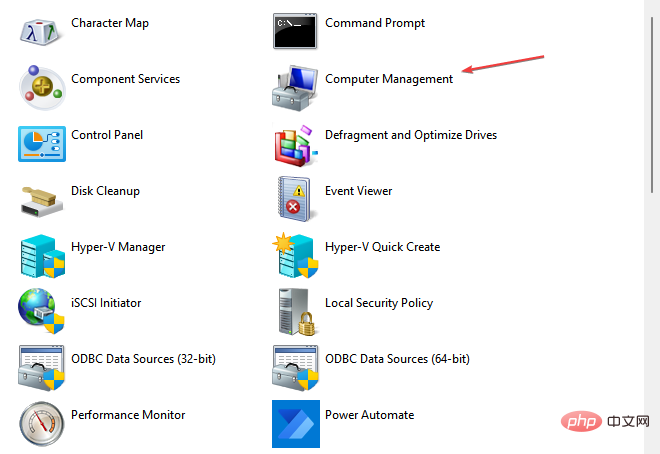Windows 11 コンピューターの管理: 8 つのステップで Windows 11 を有効にする方法
- 王林転載
- 2023-04-29 15:28:063090ブラウズ
Windows PC では多くの機能やサービスが実行されており、ユーザーは Windows PC を最大限に活用できます。これらはシステム全体に分散されており、多くの場合、1 つの場所からはアクセスできません。
したがって、Windows 11 コンピューター管理の必要性は、さまざまな Windows 管理ツールにアクセスしてコンピューターを管理できるため、非常に重要です。
コンピュータ管理コンソールとは何ですか?
コンピュータ管理は、ローカル コンピュータとリモート コンピュータを管理するために Microsoft が提供する Windows PC 上の一連の管理ツールです。これにより、ユーザーはタスク スケジューラ、イベント ビューア、デバイス マネージャー、ディスク管理、サービス マネージャーなどの多くの管理ツールにアクセスできるようになります。
さらに、コンソール管理のすべての管理ツールはカプセル化され、単一のコンソールに編成されます。これにより、ユーザーは管理プロパティを簡単に表示できるようになります。さらに、コンピュータ管理タスクの実行に必要なツールへの簡単なアクセスが強化されます。
Windows 11 でコンピューター管理コンソールを開くにはどうすればよいですか?
1. 検索メニュー
- でボタンを左クリックし、検索ボックスに「コンピュータ管理」または「<strong>compmgmt.msc</strong>」または「compmgmt」と入力して、キーを押します。 。 開始入力

- 次に、[最適一致]をクリックします。
コンピューターの Windows 検索バーに入力できない場合の対処方法については、ガイドをご覧ください。
2. クイック リンク メニューを使用します
- クイック リンク メニューを押すか、[スタート]ボタンを右クリックして、アプリとリストを表示します。機能 ###。 WindowsXX # [コンピュータ管理ツール] をクリックして開きます。

- ショートカット キーを押して、
- ファイル エクスプローラーを開きます。 WindowsE 左ペインで [この PC] を右クリックし、ドロップダウン リストから
- [さらに表示] オプション#を選択します。 ##」または を押します。 ShiftF10
 タブの [管理] をクリックして、コンピューター 管理
タブの [管理] をクリックして、コンピューター 管理 - を開きます。
 私たちの読者は、ファイル マネージャーでコンピューター上にファイルが表示されないという問題が発生した場合の対処方法に興味があるかもしれません。
私たちの読者は、ファイル マネージャーでコンピューター上にファイルが表示されないという問題が発生した場合の対処方法に興味があるかもしれません。
4. コマンド プロンプトを使用する
「- スタート
- 」ボタンを左クリックし、「コマンド プロンプト」と入力して、「スタート」を選択します。管理者として実行"。 「ユーザー アカウント制御 (UAC) 」プロンプトで「はい」をクリックします。
- コマンド ボックスに次のように入力し、押してコンピュータ管理コンソールを開きます: Enter
-
compmgmt.msc
<strong></strong> コマンド プロンプトが PC でクラッシュし続ける場合の対処方法については、ガイドをご覧ください。
コマンド プロンプトが PC でクラッシュし続ける場合の対処方法については、ガイドをご覧ください。 - キーから [Run] ダイアログ ボックスを開き、「compmgmt.msc」と入力して、「」を押すかクリックします。 OK"コンピューター管理コンソールを開きます。 WindowsREnter

- を右クリックします。デスクトップ上の任意の空き領域をクリックし、ドロップダウン メニューから New を選択し、ショートカット をクリックします。

-
ショートカット作成ウィザードで、[プロジェクト]ボックスに「compmgmt.msc」と入力し、[次へ]をクリックします。

- ショートカット名ボックスに 「コンピュータの管理」と入力し、「完了」ボタンをクリックします。
- デスクトップに「コンピュータの管理」のショートカット アイコンが表示されます。これをダブルクリックして、コンソールにアクセスします。
- [スタート] ボタンを左クリックし、「PowerShell」と入力し、[] をクリックして管理者として実行します」。
- 「ユーザー アカウント制御」プロンプトで「はい」をクリックします。
- 次の行をコピーして貼り付け、押してコンピューター管理コンソールを開きます: Enter
<strong>compmgmt.msc</strong>
- スタートボタンを左クリックし、「コントロール パネル」と入力し、結果からそれを選択します。 [コントロール パネル
- ] ウィンドウで、[カテゴリ] をクリックし、ドロップダウン リストから 大きなアイコンを選択します。
 下にスクロールして、[Windows ツール] オプションをクリックします。
下にスクロールして、[Windows ツール] オプションをクリックします。 - 「コンピュータの管理
- 」アイコンをダブルクリックして開きます。
 さらに、読者の皆様は、2023 年に利用可能な最高の CPU 温度監視ソフトウェアに関するガイドに興味があるかもしれません。
さらに、読者の皆様は、2023 年に利用可能な最高の CPU 温度監視ソフトウェアに関するガイドに興味があるかもしれません。
5. [ファイル名を指定して実行] ダイアログ ボックス
6. デスクトップ ショートカット
7. Windows Power Shell 経由
同様に、PC を微調整するための最適な Windows ユーティリティ ツールに関する詳細なガイドもあります。
以上がWindows 11 コンピューターの管理: 8 つのステップで Windows 11 を有効にする方法の詳細内容です。詳細については、PHP 中国語 Web サイトの他の関連記事を参照してください。
声明:
この記事はyundongfang.comで複製されています。侵害がある場合は、admin@php.cn までご連絡ください。


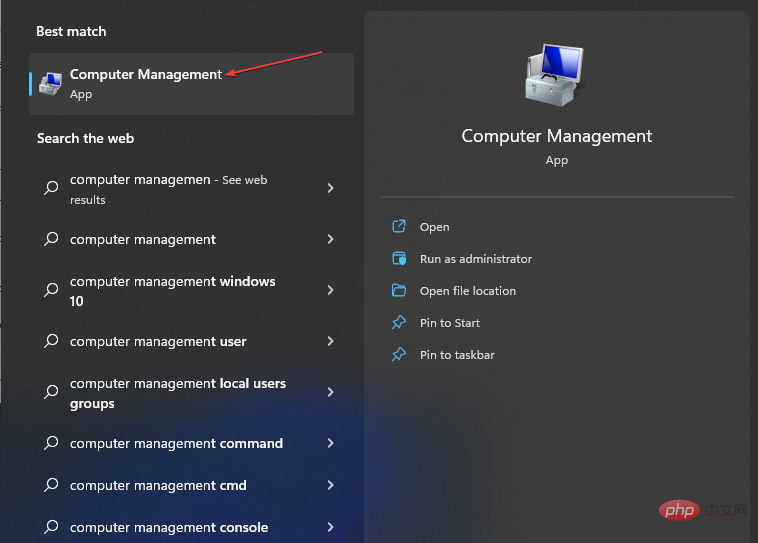
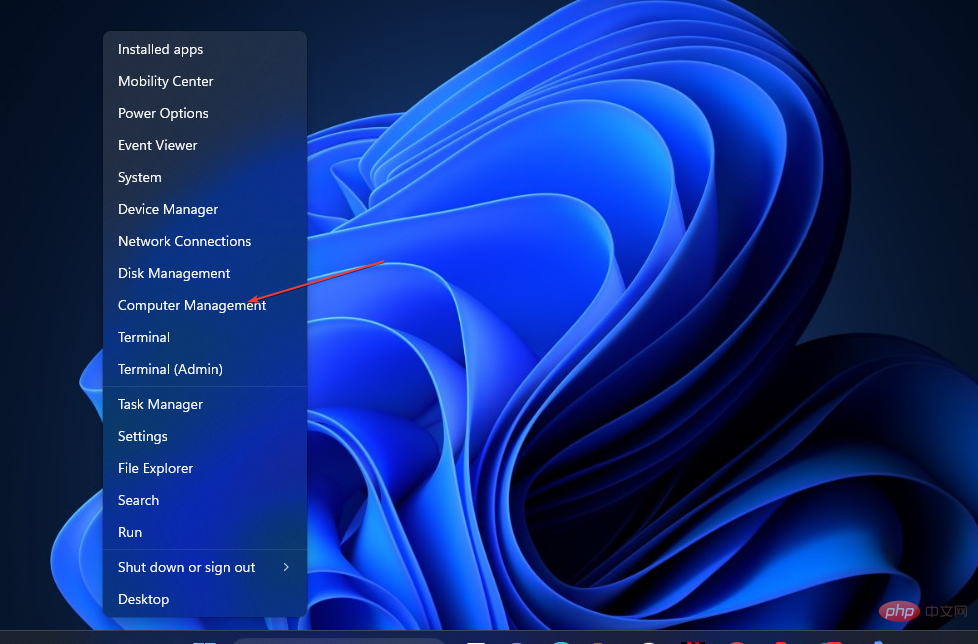
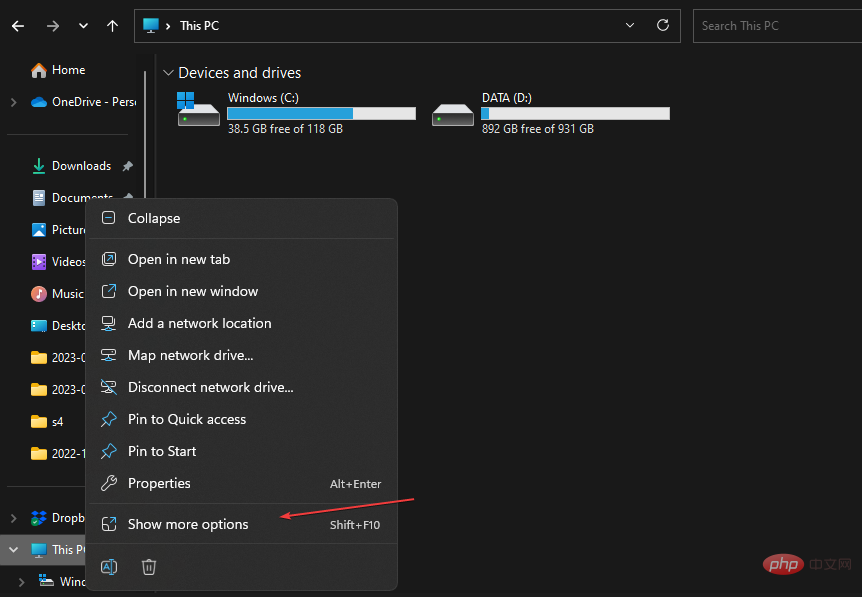 タブの [管理] をクリックして、コンピューター
タブの [管理] をクリックして、コンピューター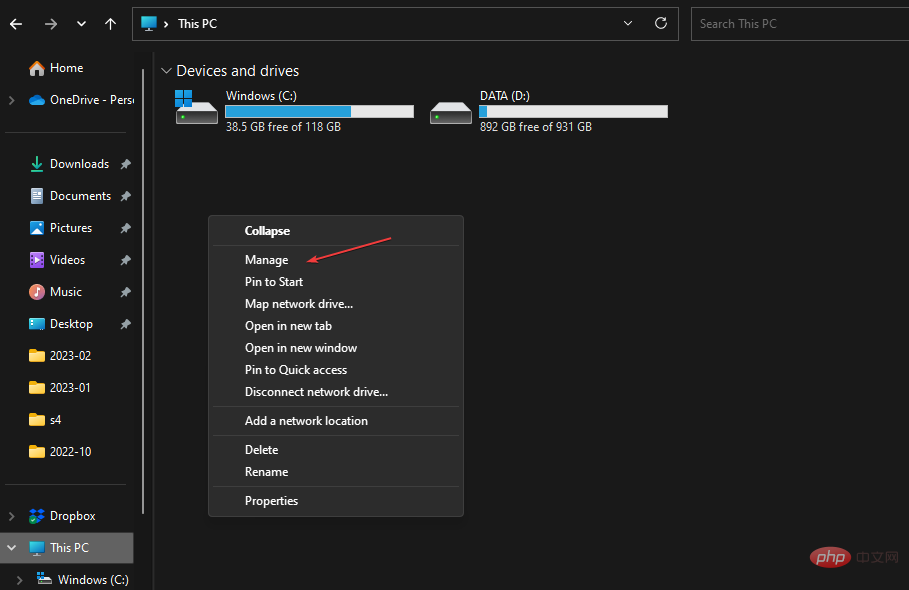
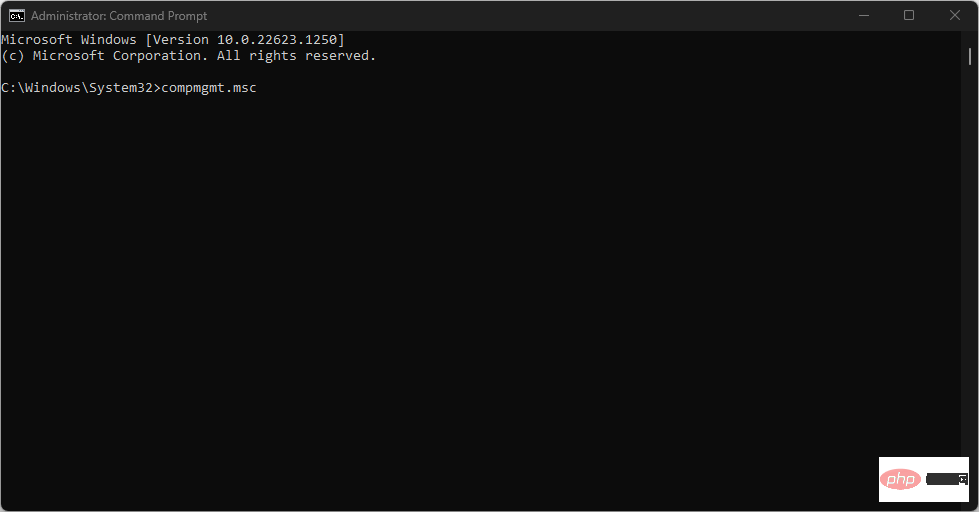 コマンド プロンプトが PC でクラッシュし続ける場合の対処方法については、ガイドをご覧ください。
コマンド プロンプトが PC でクラッシュし続ける場合の対処方法については、ガイドをご覧ください。 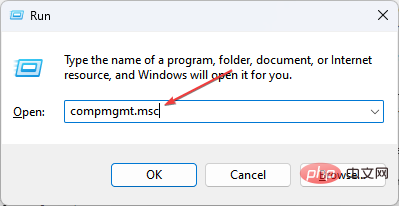
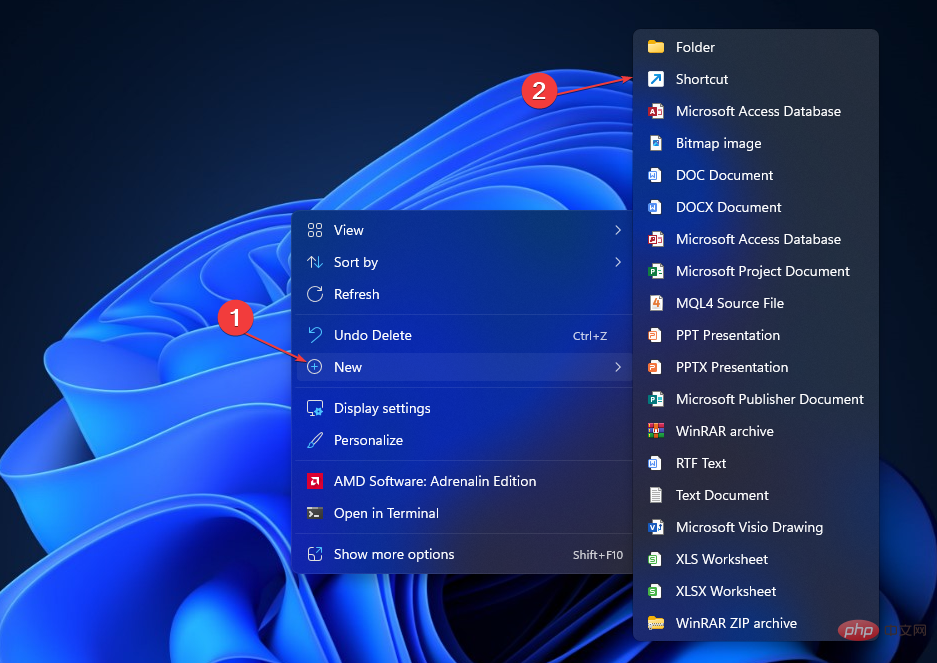
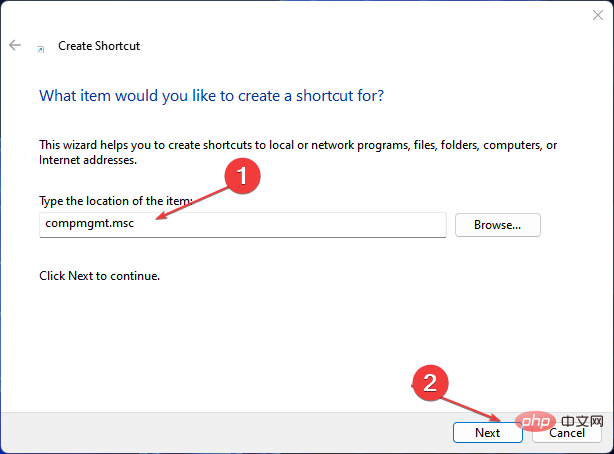
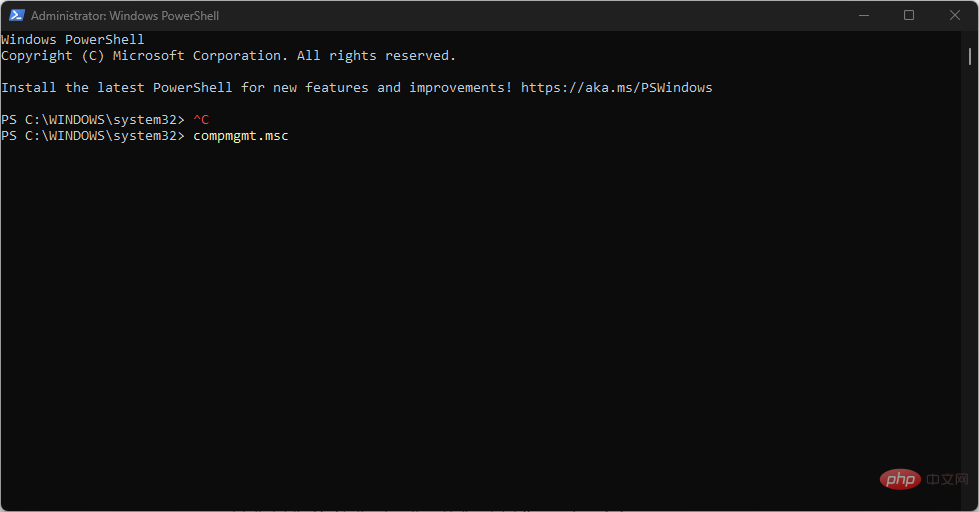
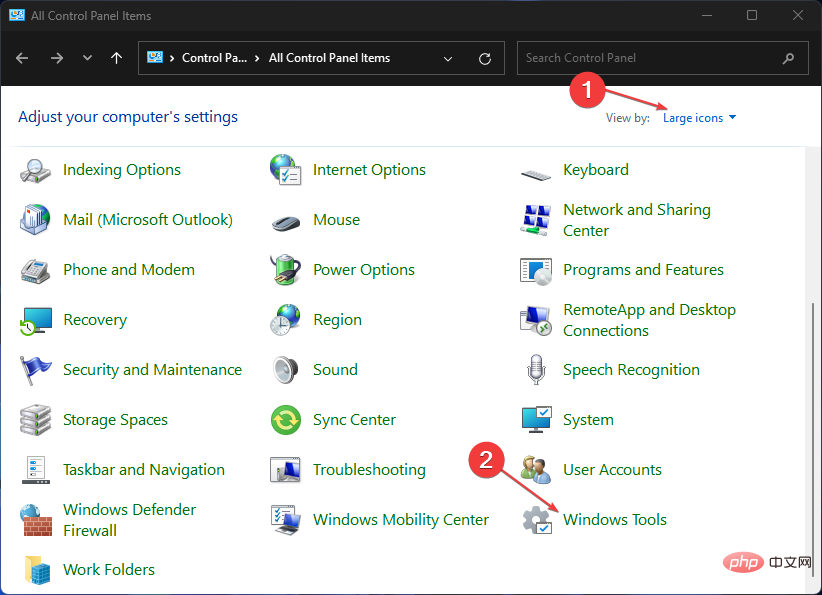 下にスクロールして、[Windows ツール] オプションをクリックします。
下にスクロールして、[Windows ツール] オプションをクリックします。