Windows 11 ではキーボードが認識されませんか?次の修正を試してください
- 王林転載
- 2023-04-26 15:37:083583ブラウズ
キーボードは、文字、数字、特殊文字の入力に役立つだけでなく、PC の基本的な使用法も簡素化します。しかし、Windows 11 がキーボードを検出しない場合はどうすればよいでしょうか?
複数のユーザーがこの問題を報告していますが、主にオペレーティング システムを工場出荷時の設定にリセットした後です。キーボードにアクセスできなければ、ほとんど何もできません。
このチュートリアルでは、問題の背後にある理由、Windows 11 がキーボードを検出しない場合の最も効果的な修正方法、およびタッチ キーボードを一時的に有効にする手順をリストしました。
Windows 11 が接続されたキーボードを検出しないのはなぜですか?
これは、有線キーボードを使用しているか無線キーボードを使用しているかに応じて、さまざまな理由で発生する可能性があります。ただし、両方に共通する問題の 1 つは、ドライバーに問題があるか、ドライバーが欠落しているかどうかです。
これに加えて、間違った接続、誤った設定、さらには高速起動によっても問題が発生する可能性があります。根本的な問題を特定する機会がある場合は、関連する修正に移動して実行してください。
それができない場合でも、心配しないでください。エラーを迅速かつ効率的に解決するには、次のセクションの手順を記載されているのと同じ順序で実行してください。
Windows 11 がキーボードを検出しない場合はどうすればよいですか?
1. 基本的なチェックを実行します
まず、キーボードを取り外し、USB とポートを掃除し、ケーブルが損傷していないかどうかを確認します (有線キーボード)。
そうでない場合は、キーボードを再接続し、機能するかどうかを確認してください。また、システム上の別のポートに接続して、ポートが無効になっていないことを確認してください。

正常に動作しない場合は、問題がキーボードにあるのかシステム (OS) にあるのかを判断する必要があります。これを行うには、別のデバイスに接続し、動作するかどうかを確認します。
この場合、問題はキーボードではなくコンピューター自体にあります。この場合は、次にリストされている他の修正に進みます。
2. USB ポートが無効になっているかどうかを確認します (有線キーボード)
多くの場合、Windows 11 がキーボードの問題を検出しない原因は、USB ポートが無効になっていることが原因です。ここで、USB ポートが BIOS から無効になっているかどうかを確認する必要があります。
BIOS に入るには、システムの電源を入れるときに画面がオンになっているときに F2 または F12 を押す必要があります。安全のため、このキーを複数回押してください。
BIOS に入ったら、通常は [詳細設定] タブの下にリストされている USB 構成設定 を探し、ポートを有効にします。正確な手順を知るには、メーカーの公式 Web サイトにアクセスし、FAQ またはサポート セクションを確認することをお勧めします。
3. キーボード トラブルシューティング ツールを実行します
- Windows I を押します 設定アプリを起動し、システム タブ [トラブルシューティング] をクリックします###" 右側に。
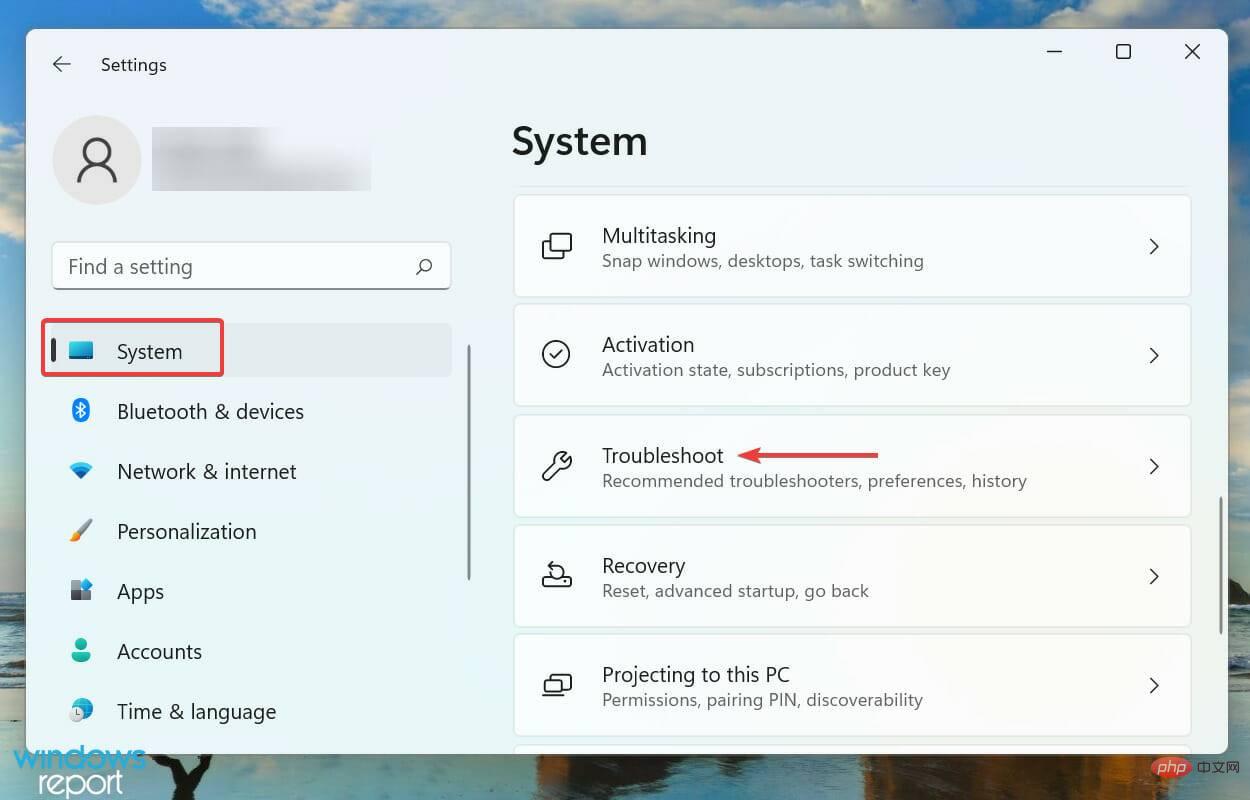 次に、「
次に、「 - 追加のトラブルシューティング」 をクリックします。
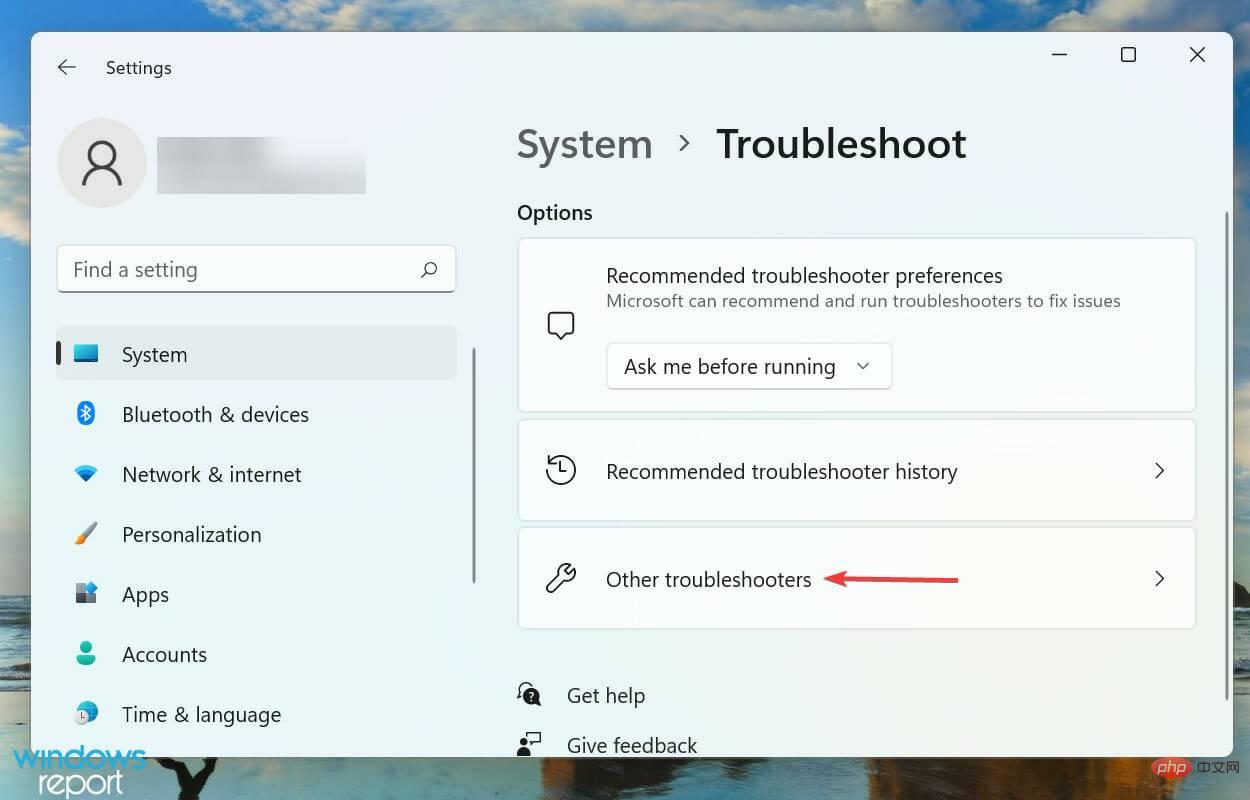
- キーボードトラブルシューティング ツールを見つけて、その横にある [実行] ボタンをクリックします。
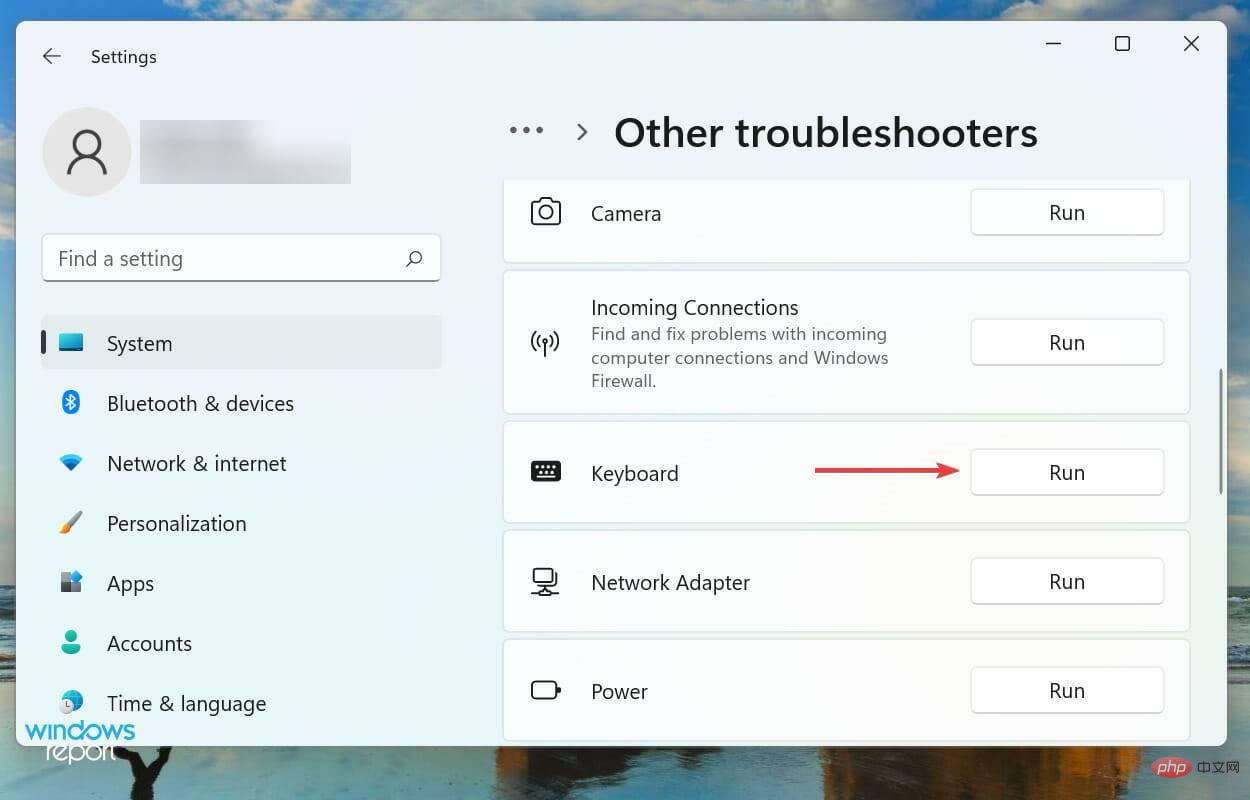 プロンプトが表示されたら適切な応答を選択し、画面上の指示に従ってトラブルシューティングを完了します。
プロンプトが表示されたら適切な応答を選択し、画面上の指示に従ってトラブルシューティングを完了します。
4. 高速スタートアップを無効にする
- Windows E を押します ファイル エクスプローラーを起動し、左上隅近くのカラット アイコンをクリックし、ドロップダウンから選択します。 -down menu オプションのリストから [コントロール パネル] を選択します。
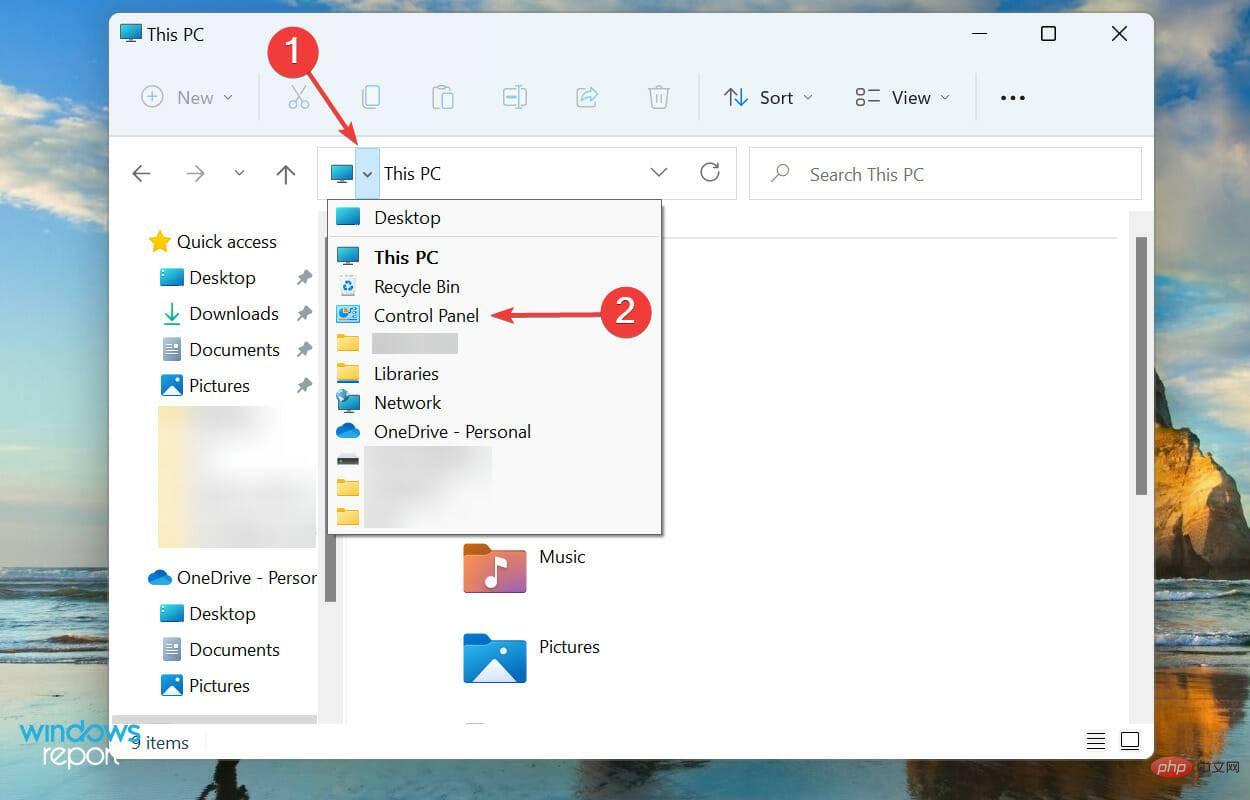
- ここに表示されているオプションから [システムとセキュリティ] をクリックします。
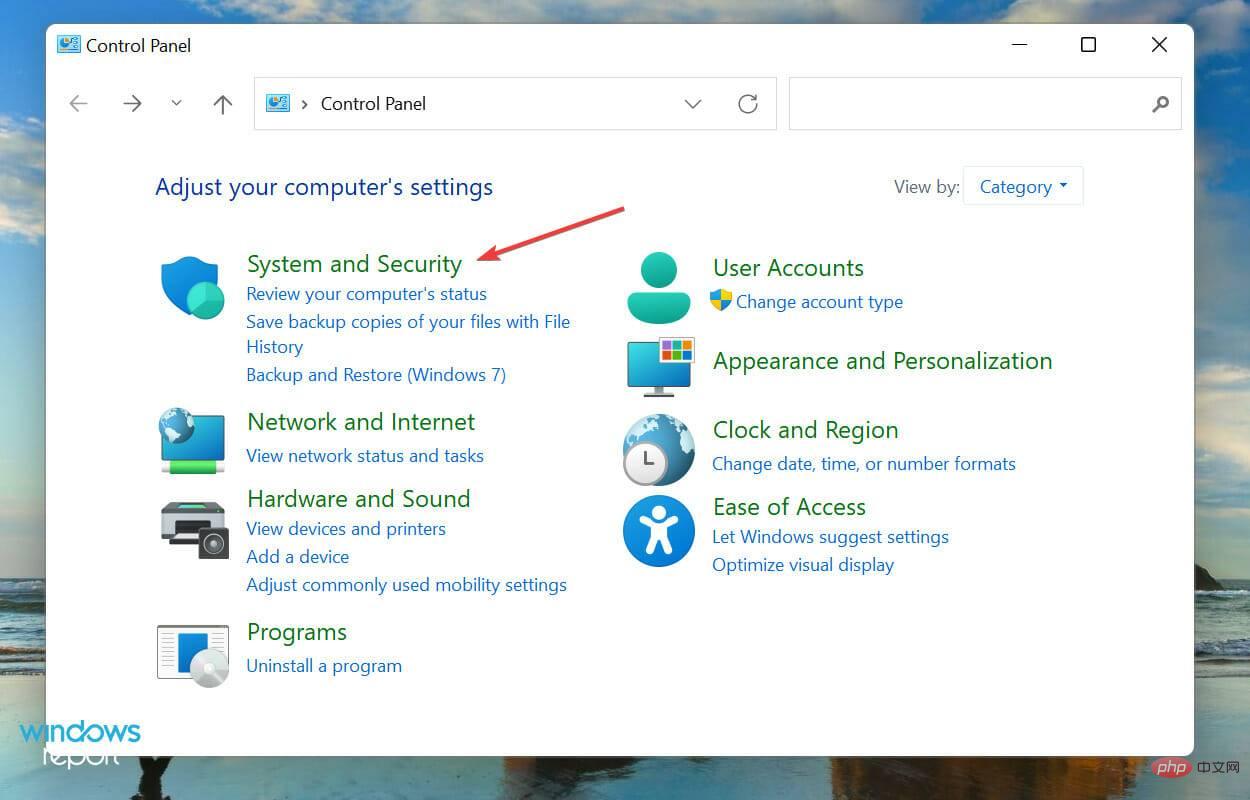
- 次に、[電源オプション] エントリの下にある [電源ボタンの動作を変更する ] をクリックします。
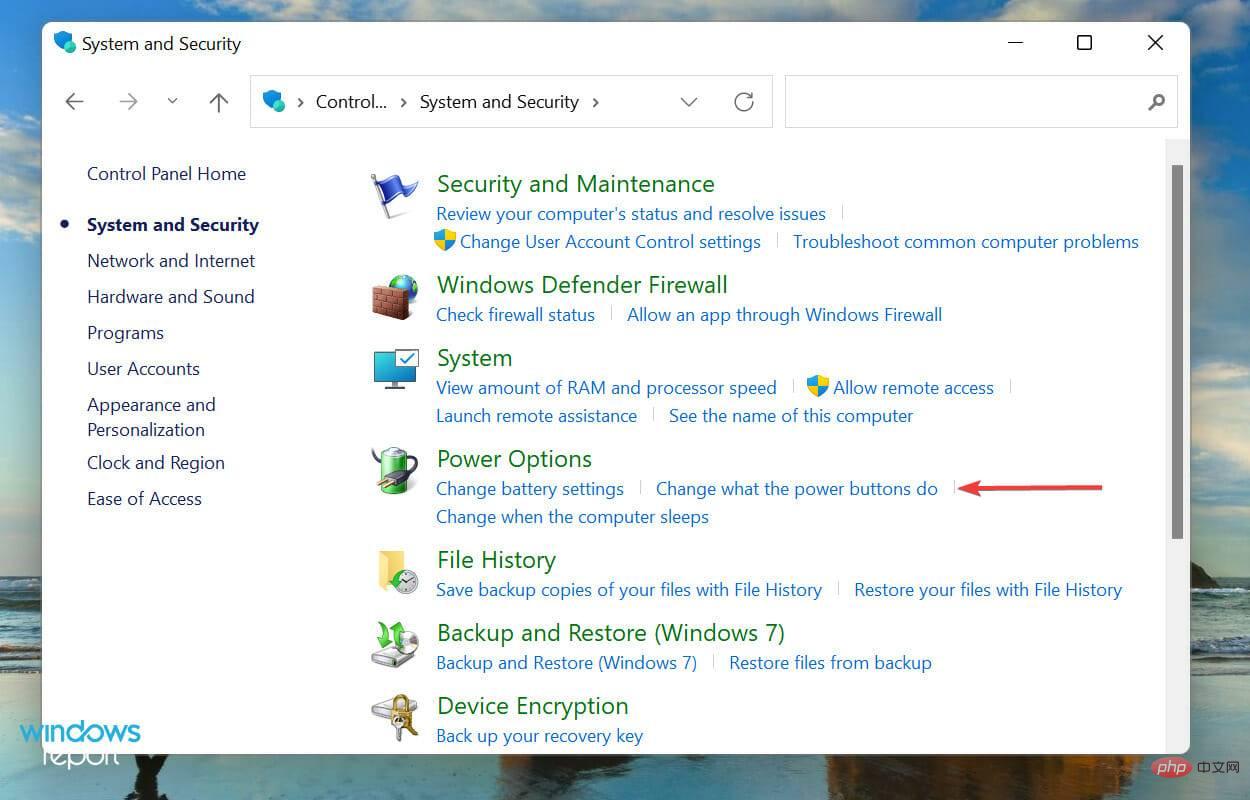
-
現在利用できない設定を変更するをクリックして、高速スタートアップを無効にします。
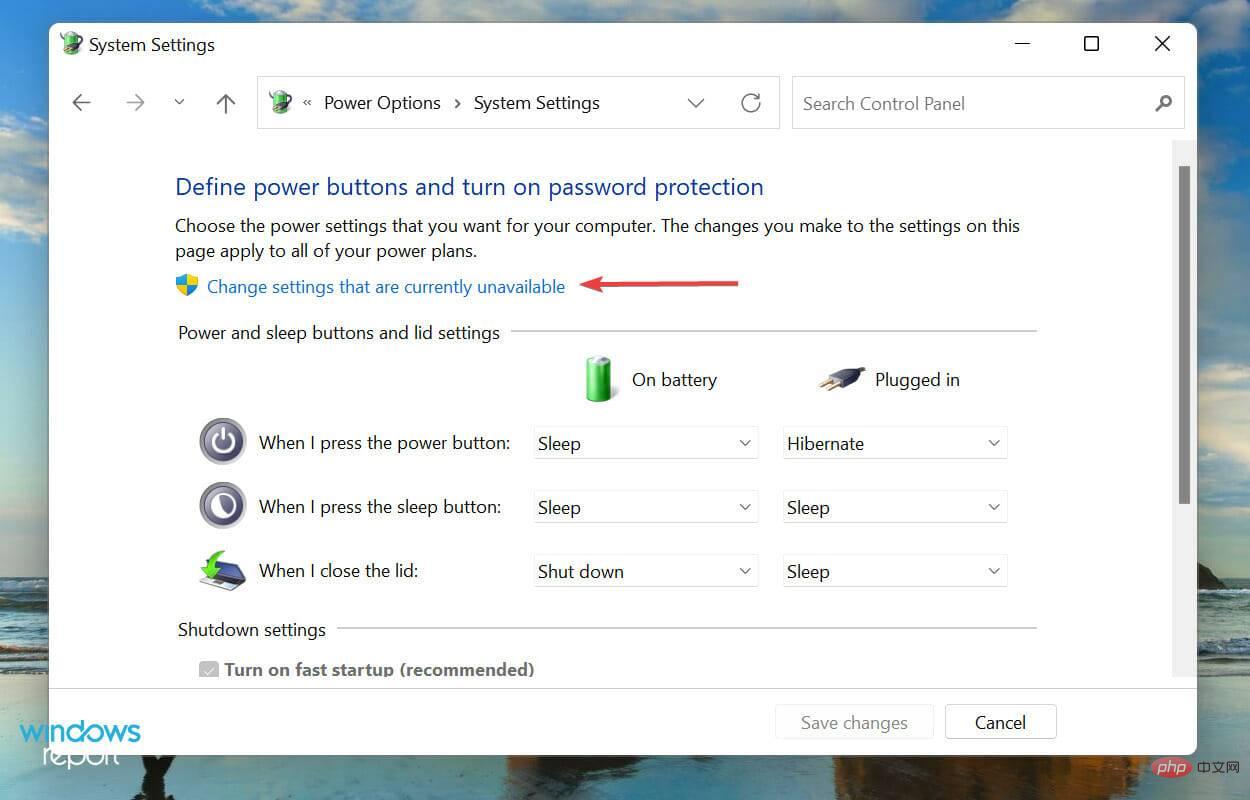
- 最後に、高速スタートアップを有効にする (推奨) チェックボックスをオフにし、下部にある変更を保存をクリックします。
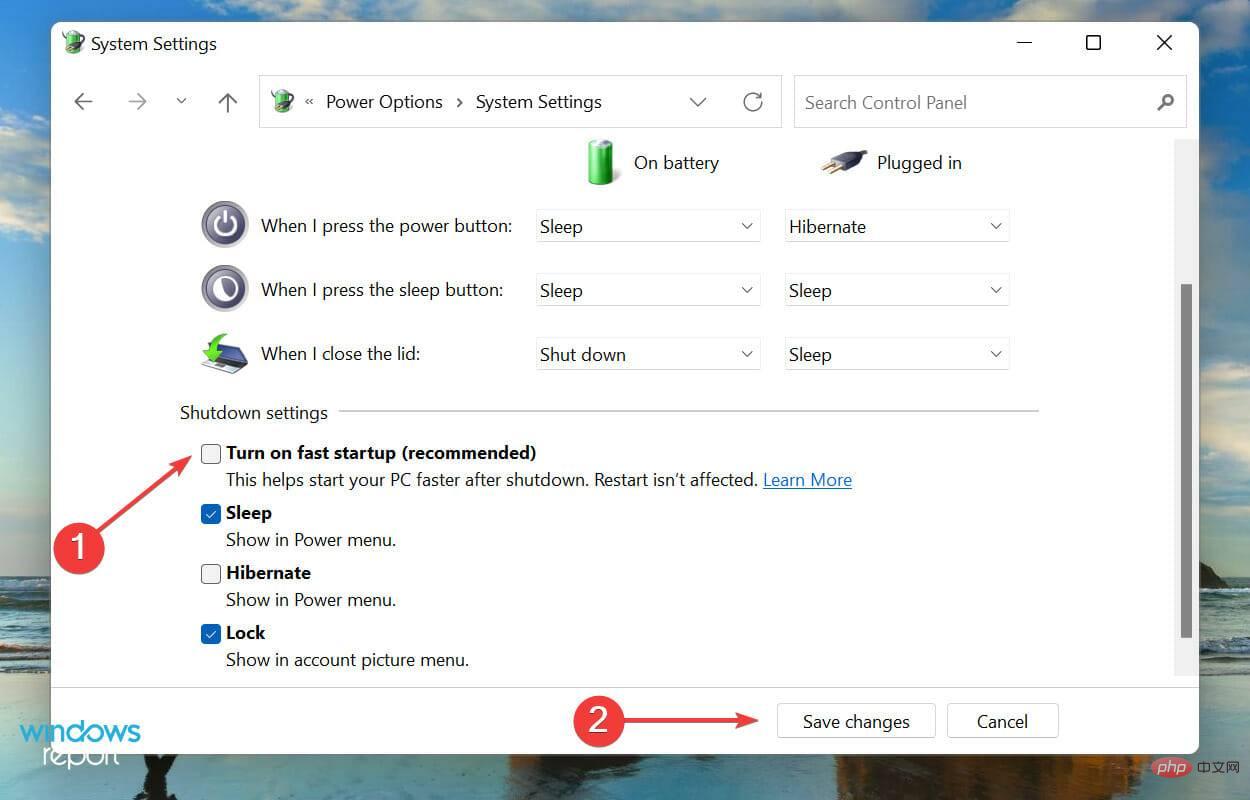
5. キーボード ドライバーを更新します。
- タスクバーの スタート アイコンを右クリックするか、スタートクイック アクセスを押します。 /Power User メニューを選択し、表示されるオプションのリストからデバイス マネージャーを選択します。 WindowsXX
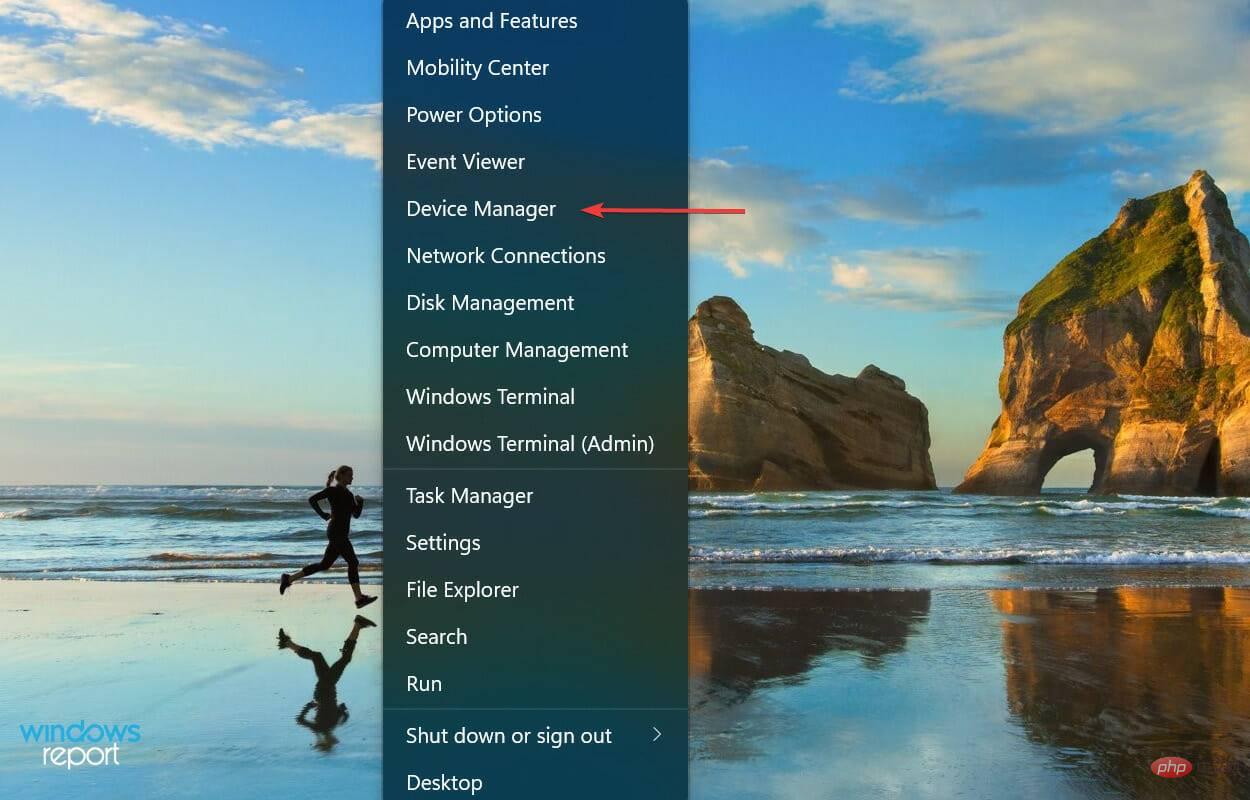
-
Keyboard エントリをダブルクリックすると、その下にリストされているさまざまなデバイスが表示されます。
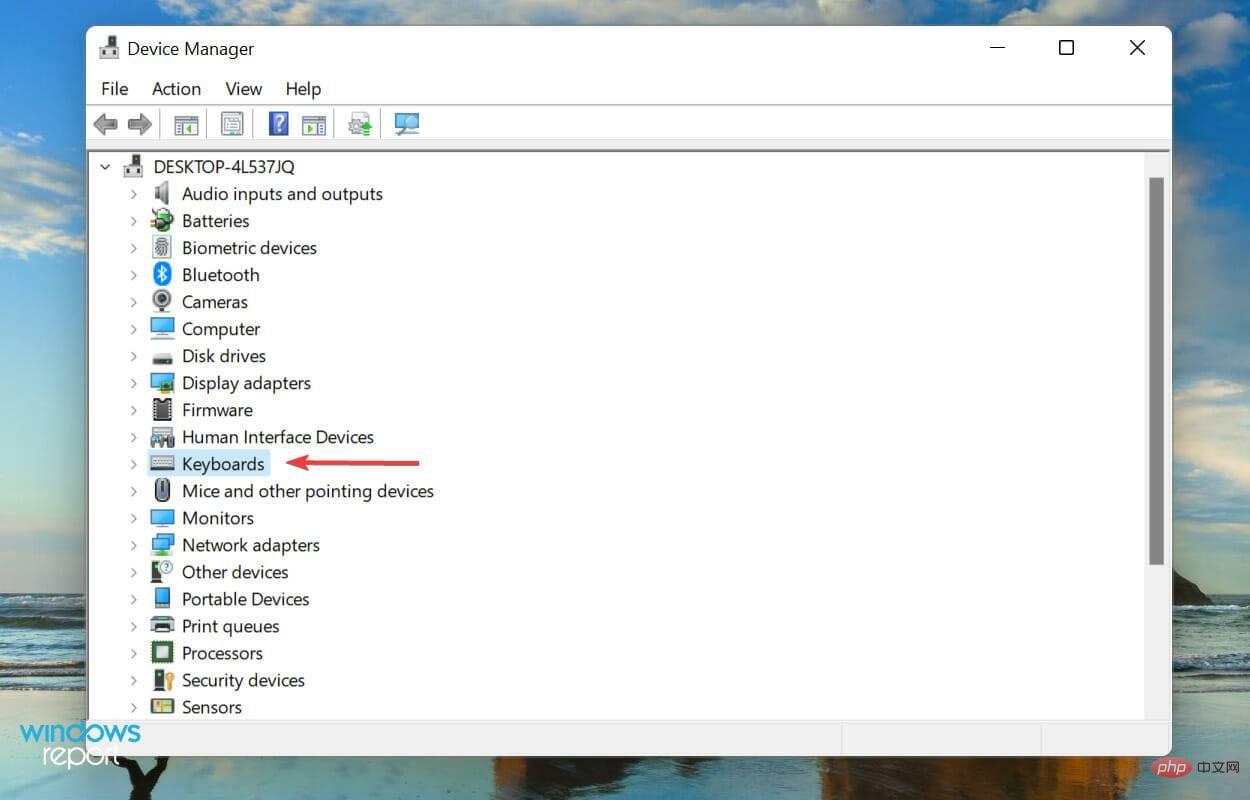
- 次に、問題のキーボードを見つけて右クリックし、コンテキスト メニューから Update Driver を選択します。
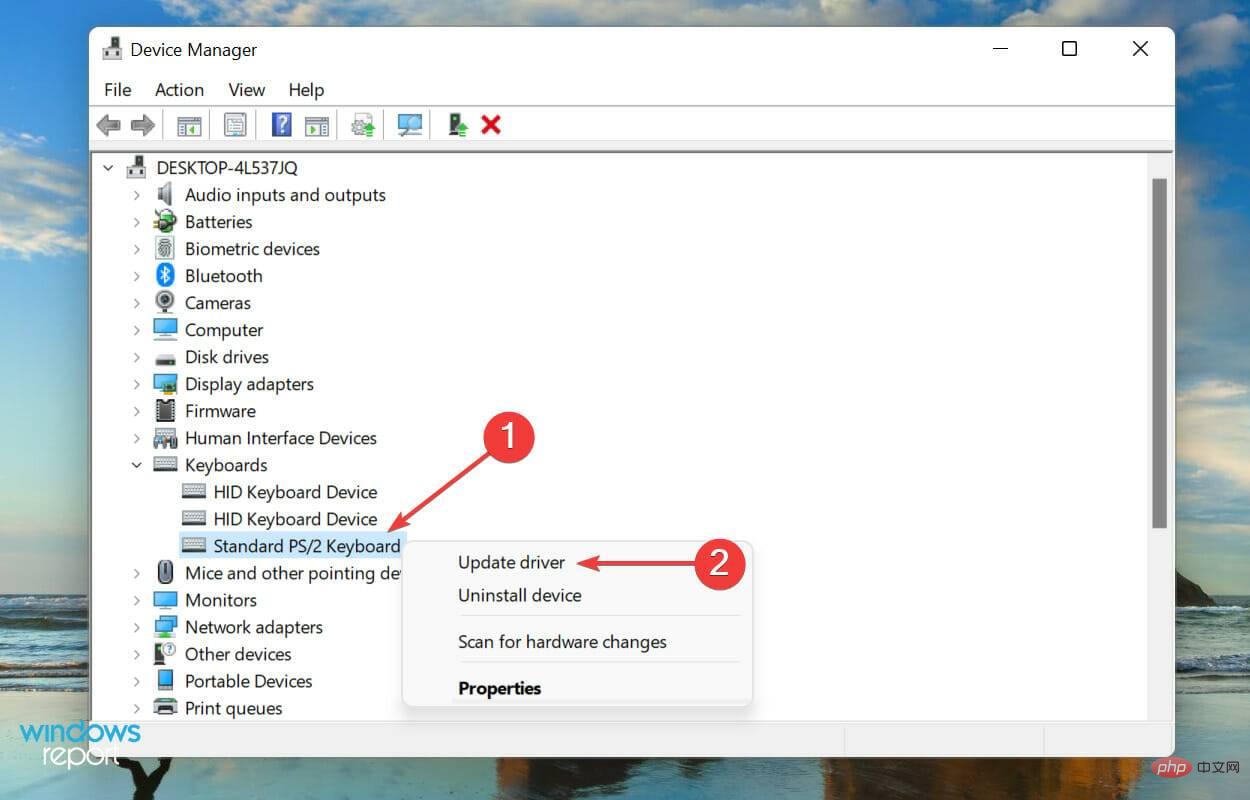
- 次に、[ドライバーの更新] ウィンドウに表示される 2 つのオプションから [ドライバーを自動的に検索] を選択します。
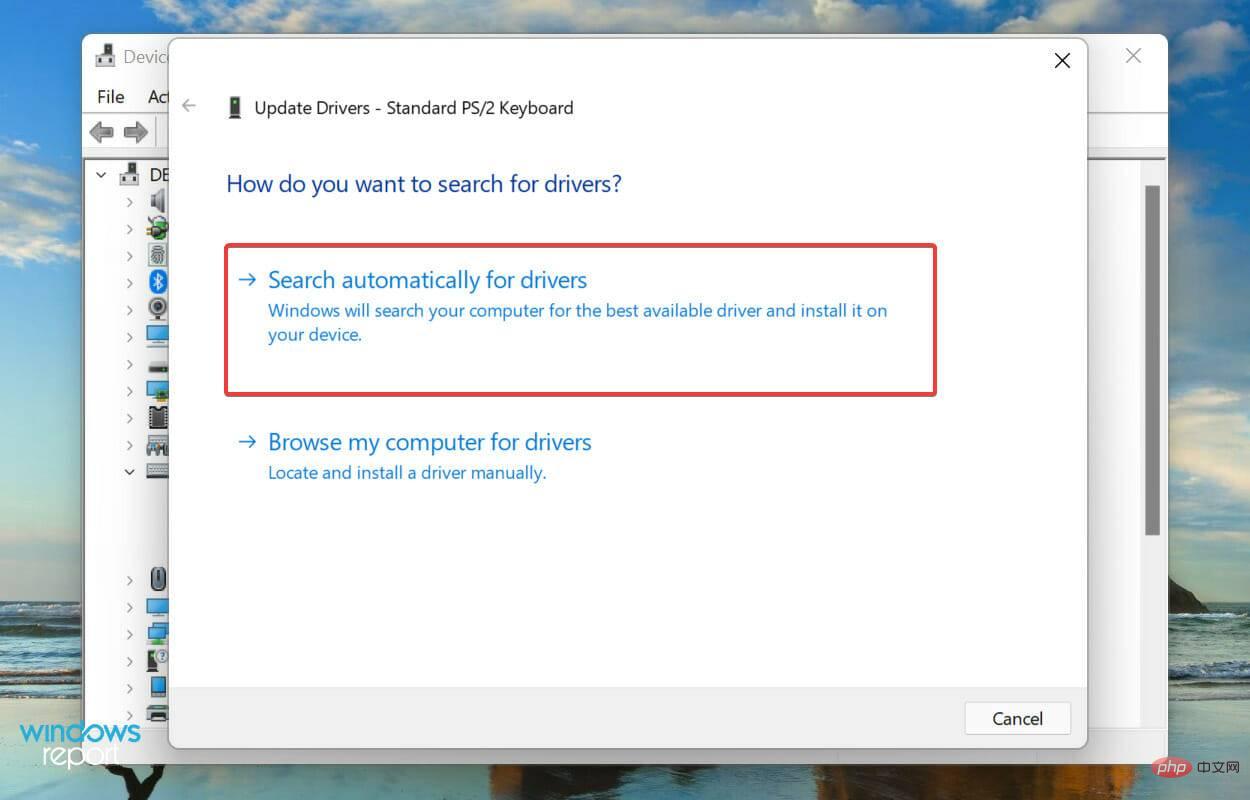
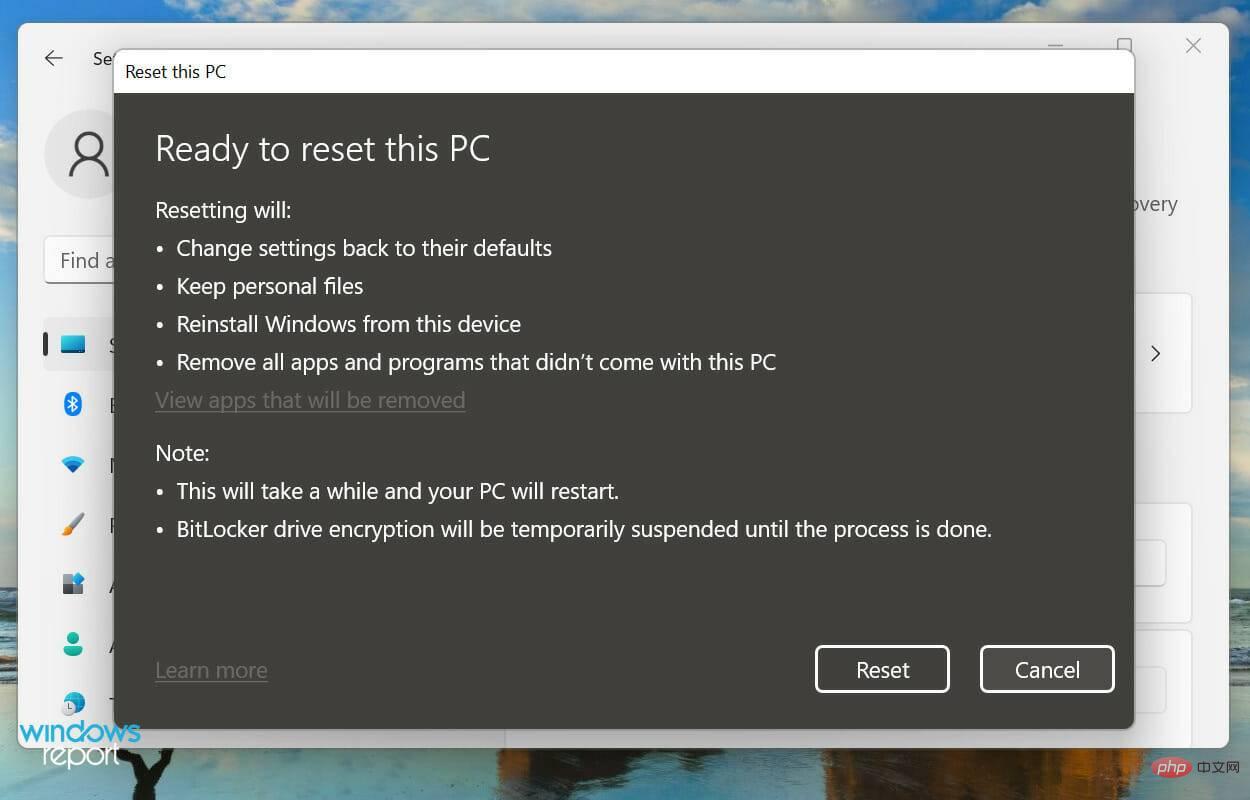 Windows 11 のリセット
Windows 11 のリセット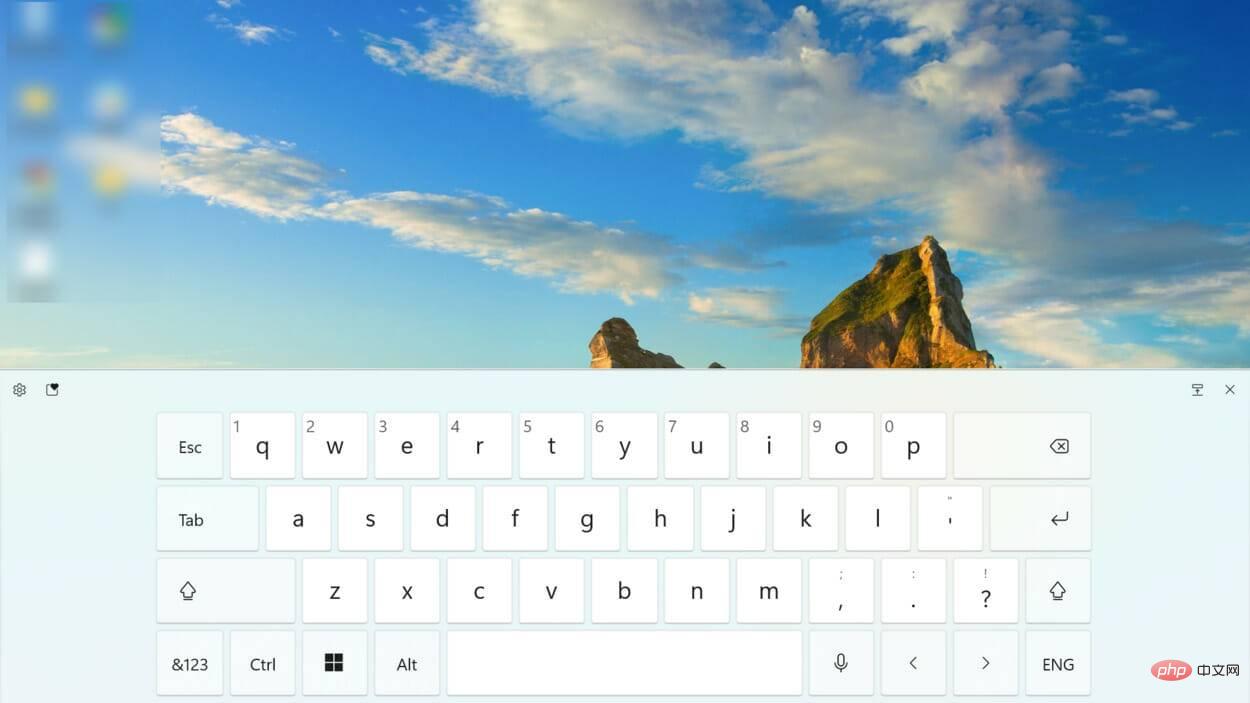 Windows 11 のタッチ (仮想) キーボード
Windows 11 のタッチ (仮想) キーボードさらに、仮想キーボードのサイズとテーマに加えて、キーのサイズと背景をカスタマイズすることもできます。
以上がWindows 11 ではキーボードが認識されませんか?次の修正を試してくださいの詳細内容です。詳細については、PHP 中国語 Web サイトの他の関連記事を参照してください。

