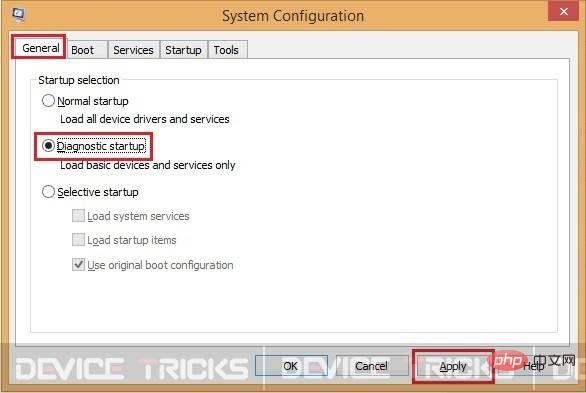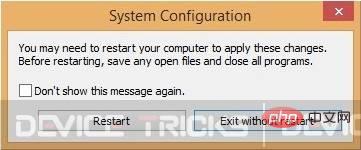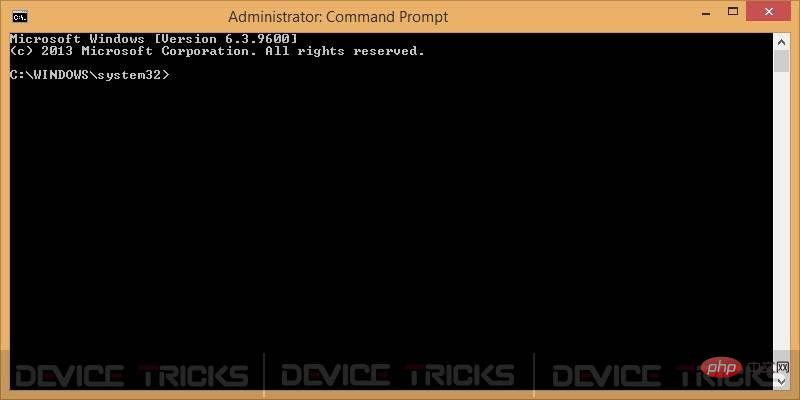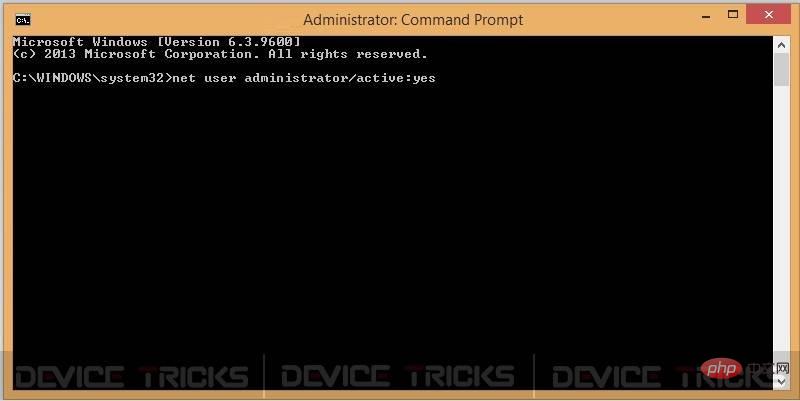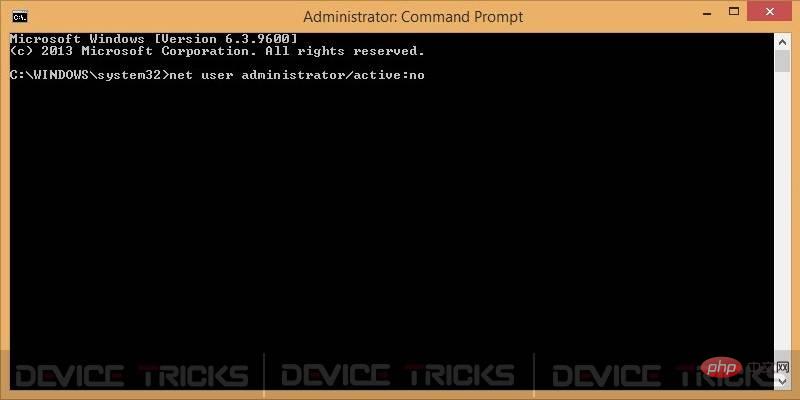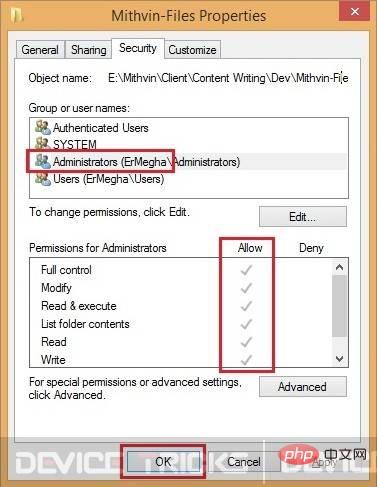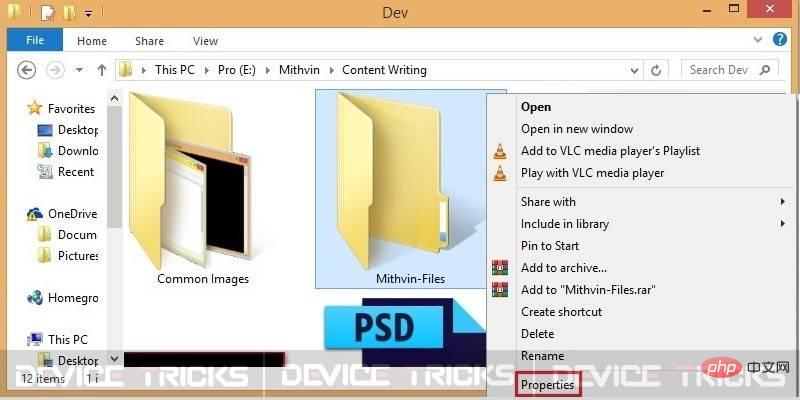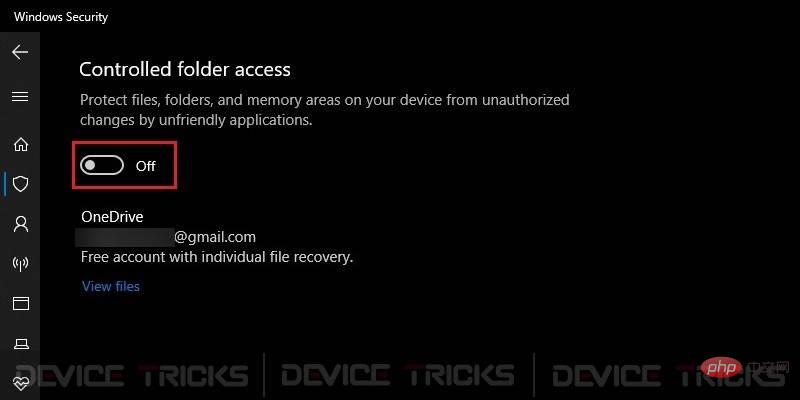Windows 10で「現在の所有者を表示できません」エラーを修正するにはどうすればよいですか?
- PHPz転載
- 2023-04-26 15:34:089320ブラウズ
ユーザーが特定のファイルまたはフォルダーの所有権を取得しようとすると、画面上の所有者ボックスに「Windows 10 では現在の所有者を表示できません」というエラーが表示されます。 通常、このエラーはユーザー アカウントの権限に関連しています。これらのファイルまたはフォルダーを開く権限を得るには、ユーザーは所有者からの許可が必要です。
アクセス拒否 (現在の所有者を表示できない) エラーとは何ですか?
ユーザーが特定のファイルまたはフォルダーの所有権を取得しようとすると、所有者ボックスに「現在の所有者を表示できません」というメッセージが表示され、「新規に設定できません」というメッセージが表示されます。フォルダー所有者、アクセスが拒否されました」エラー。このエラーは、アクセス拒否エラーとも呼ばれます。それにもかかわらず、ユーザーが所有権が表示されていないファイルまたはフォルダーを開こうとすると、次のエラー メッセージが表示されます。
"この記事では、この問題を解決するために考えられるすべての解決策を説明します。以下の手順に従って、特定のファイルまたはフォルダーにアクセスできます。このフォルダー/ファイルへのアクセス許可が拒否されました。 .”
Windows 10 で現在の所有者エラーまたはアクセス拒否エラーが表示されない一般的な理由
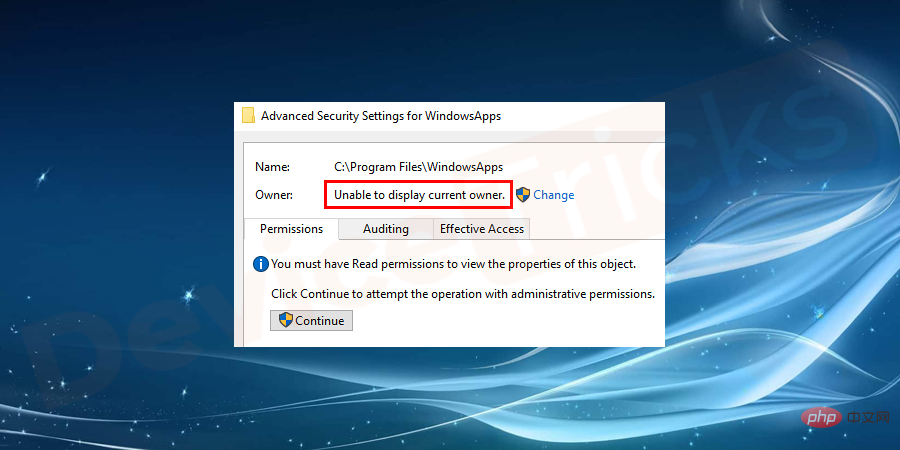 このファイルはフォルダー ロック ソフトウェアによって保護されています
このファイルはフォルダー ロック ソフトウェアによって保護されています
- 管理者は他のユーザーへのアクセスをブロックしています
- あなたにはシステム上のすべてのデータを制御するための完全なアクセス権がありません
- あなた試してください 開いているファイルまたはフォルダーが破損しているか、ウイルスに感染しています。
- 管理者が承認したユーザーとしてログインしていません。
- ハッキング ソフトウェアを使用して、選択したファイルまたはフォルダーを暗号化します
- Windows 10 で「現在の所有者を表示できない」エラーを修正するにはどうすればよいですか?
皆さん、アクセスが拒否されました エラーが発生しているようです。パニックにならずに、次のトラブルシューティング手順に従ってエラーを修正してください。はじめましょう!
共有フォルダーのトラブルシューティング ツールを実行します
これは、このエラーを修正する最も簡単な解決策です。他の解決策を試す前に、共有フォルダー マネージャーを実行してみることをお勧めします。これを行うには、次の手順を実行します。[
開始] ボタンをクリックし、[
設定] を選択します。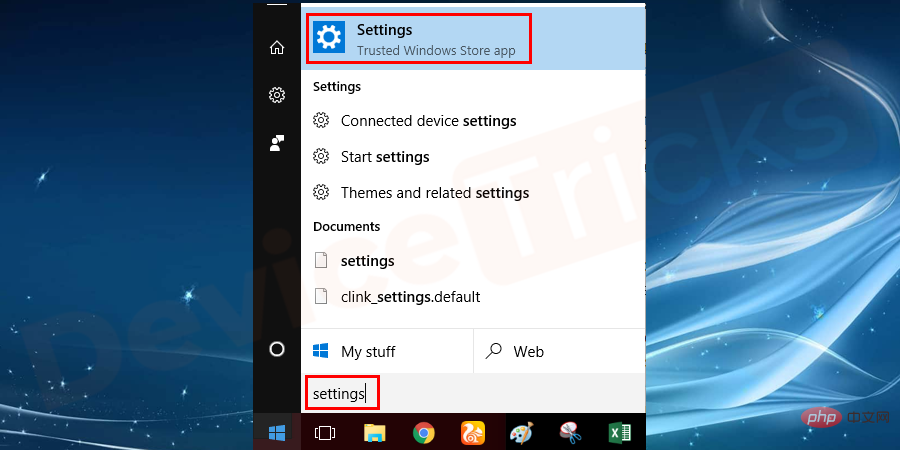
- リストで を選択し、共有フォルダーのトラブルシューティングを実行します。
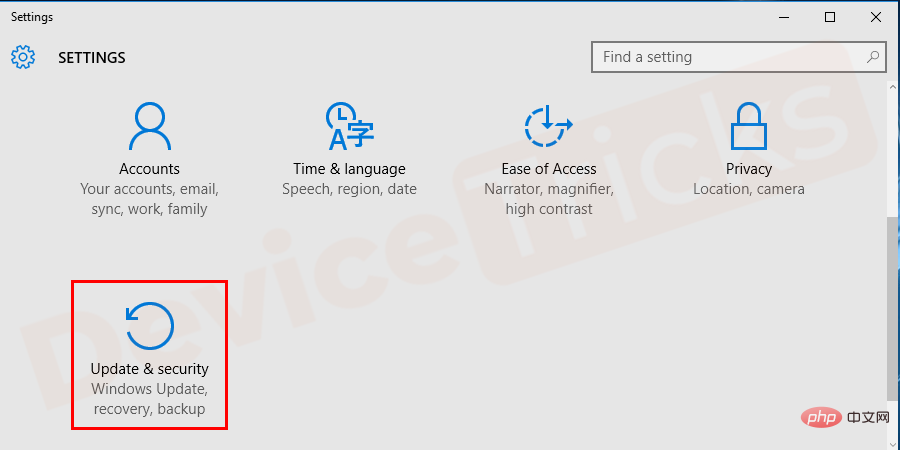
- システムを再起動し、エラーがないか確認します。
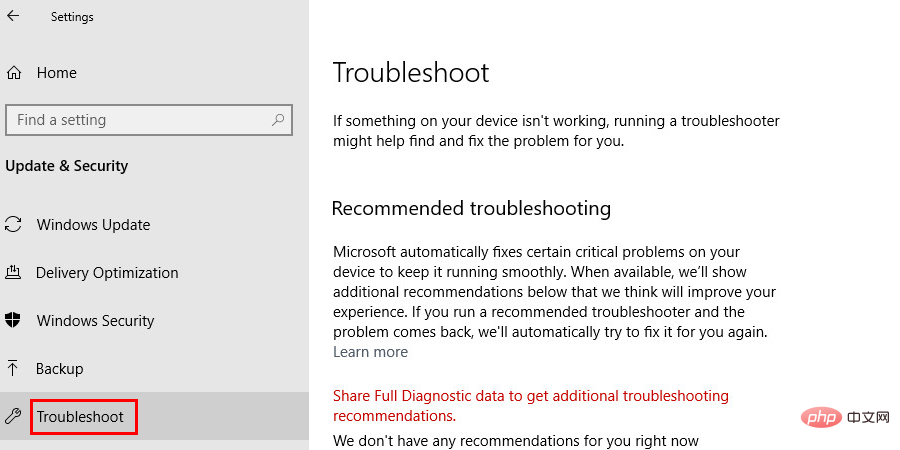 アンインストール
アンインストール
- フォルダー ロック ソフトウェア
キーを同時に押して、「appwiz」と入力します。 .cpl を入力し、Enter キーを押して開きます。 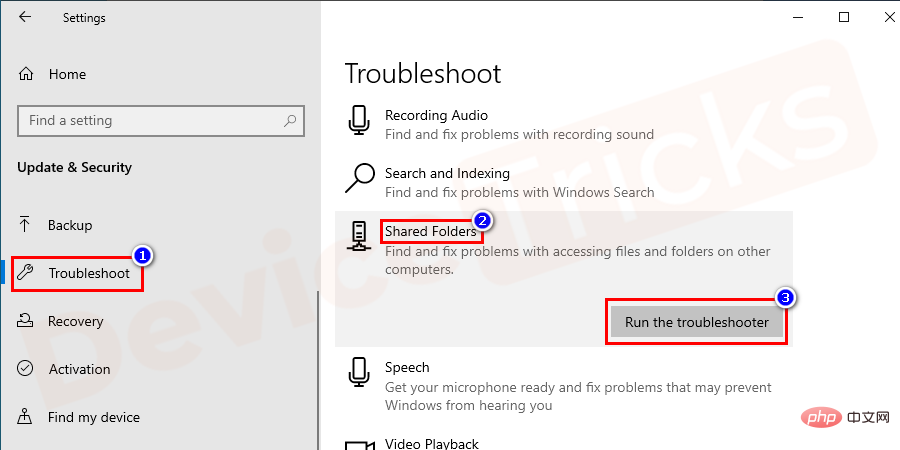 システムの
システムの
- コントロール パネル
- にあるプログラムをアンインストールします。
次に、フォルダー ロック ソフトウェアを選択し、右クリックして アンインストール を選択し、指示に従ってソフトウェアを削除します。システム削除。
- PC を再起動し、アクセスするファイルまたはデータを開きます。ロック ソフトウェアを使用して有効にすると、簡単にアクセスできるようになります。
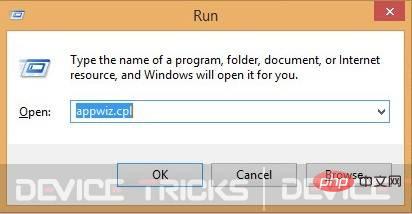
- 特定のファイルまたはフォルダーで を右クリックし、
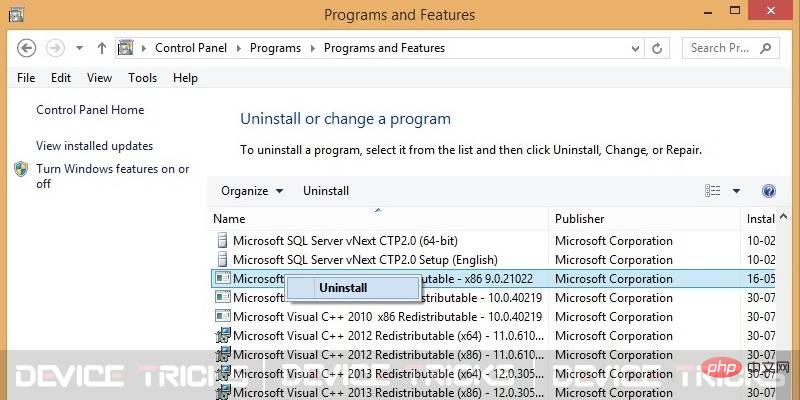
-
- 「セキュリティ」タブに移動し、「詳細」をクリックします。

- ##[セキュリティの詳細設定
- ] ウィンドウで、[権限] タブが選択されていることを確認します。次に、「アクセス許可の変更」をクリックします。 Windows 8 および Windows 10 では、[変更] (所有者 の横) をクリックします。
ウィンドウで [追加] をクリックし、[ [権限]
[権限] - ] でユーザーまたはグループを選択します。
- 」ウィンドウが表示されたら、「Advanced」タブをクリックします。 「一般的なクエリ」セクションに移動し、「 Find Now
- 」ボタンをクリックします。これをクリックすると検索結果が表示され、認証されたユーザーに移動し、それを ダブルクリックします。
を押して確認します。

- アクセス許可エントリで、
- Allow の下の フル コントロール ボックス をオンにし、
- OK を押します。 フォルダーの種類に応じて、アクションを求めるプロンプトが表示され、画面上の指示に従います。 完了したら、コンピュータを 再起動し、エラーがないか確認します。
- 組み込みの管理者アカウントを有効にする 「
」エラーは、組み込みの管理者アカウントを有効にすることで簡単に解決できます。ビルトイン管理者アカウント。通常の管理者アカウントよりも多くの権限があるためです。コマンド プロンプトを使用して組み込みの管理者アカウントを有効にするには、次の手順に従います。
「Search」オプションに移動し、「cmd」と入力します。
コマンド プロンプトを右クリックし、- 管理者として実行
- を選択します。 コマンド プロンプト ウィンドウで、「
」と入力し、
 Enter # を押します。 ## 非表示の管理者アカウントを有効にします。
Enter # を押します。 ## 非表示の管理者アカウントを有効にします。 - コマンドが正常に完了したら、現在のユーザー アカウントからログアウトすると、 Administrator という名前の新しいユーザー アカウントが表示されます。

- ビルトイン管理者アカウントにログインした後、問題の原因となっているファイル/フォルダーにアクセスしてみます。
 chkdsk /F スキャンを実行する
chkdsk /F スキャンを実行する - chkdsk スキャンを実行するには、次の手順に従います。
検索に移動して入力します。 「cmd」。
コマンド プロンプトを右クリックし、
管理者として実行- を選択します。
- cd " フォルダーまたはファイルへの正確なパス
Enter キーを押します。

- 「 chkdsk /F
Enter キーを押します。
Y その特定のファイル/フォルダーがブート ディスク (C:) 上にある場合、コマンド プロンプトは、次回のシステム起動時にそのファイル/フォルダーをスキャンするかどうかを尋ねます。
その特定のファイル/フォルダーがブート ディスク (C:) 上にある場合、コマンド プロンプトは、次回のシステム起動時にそのファイル/フォルダーをスキャンするかどうかを尋ねます。 - と入力し、
- Enter を押して確認します。 Y
このボリュームは次回システムを再起動するときにチェックされます
再起動 」 」と表示された場合は、コマンドプロンプトを閉じて、PCを
」 」と表示された場合は、コマンドプロンプトを閉じて、PCを- します。スキャンにより破損したファイルが検出され、自動的に修復されます。システムが再起動したら、エラーがないか確認します。
- セーフ モードで実行
キーを同時に押してシステム構成を開き、「」と入力します。 MSConfig を選択し、Enter キーを押します。
-
- [システム構成] ウィンドウで、[診断スタートアップ] の横のラジオ ボタンを選択し、[適用] をクリックします。

- 次のウィンドウで、再起動をクリックして次の手順を実行する必要があります。

- ファイル/フォルダーに再度アクセスしてみます。ここでエラーを確認してください。そうでない場合は、以下の手順に従ってください。
- Win X A を押して cmd またはコマンド プロンプトを開きます

- cmd ウィンドウで ## と入力します#net userAdministrator /active:yesそして Enter を押して、非表示の管理者アカウントを表示します。

- Win L を押して、新しく作成した管理者ユーザーでログインします。
- このユーザー アカウントでタスクを完了したら、もう一度 cmd を開き、「
- net userAdministrator /active: no」と入力して、前と同じように設定します。

フォルダーのアクセス許可設定を再確認します
-
問題の原因となるフォルダーを右クリックし、クリックしますオプション メニューの下部にあるプロパティ。

- [
- ユーザー名 ] を選択すると、[Allow If Any] オプションの下にユーザーに許可されているアクセス許可が表示されます。チェックが入っていない場合は、ファイルまたはフォルダーにアクセスする権限がないことを意味します。

ウイルス対策設定を確認してください
ウイルス対策ソフトウェアは、オペレーティング システムをマルウェアやマルウェアから安全に保護するスマート ソフトウェアです。スパイウェアですが、必要なファイルをブロックし、ウイルスとして扱う場合があります。したがって、この場合、ウイルス対策ソフトウェアが admin ファイルをウイルスとみなしてブロックしている可能性があります。
この後、ファイルまたはフォルダーの所有権にアクセスするには、ウイルス対策ソフトウェアを無効にする必要があります。このためには、ツールバーの下部にリストされているトレイ セクションに移動できます。ウイルス対策ソフトウェアを選択します。ここで、
ウイルス対策ソフトウェアを右クリックし、「無効にする」オプションを選択します。このタスクを完了したら、コンピュータを再起動します。
以上がWindows 10で「現在の所有者を表示できません」エラーを修正するにはどうすればよいですか?の詳細内容です。詳細については、PHP 中国語 Web サイトの他の関連記事を参照してください。


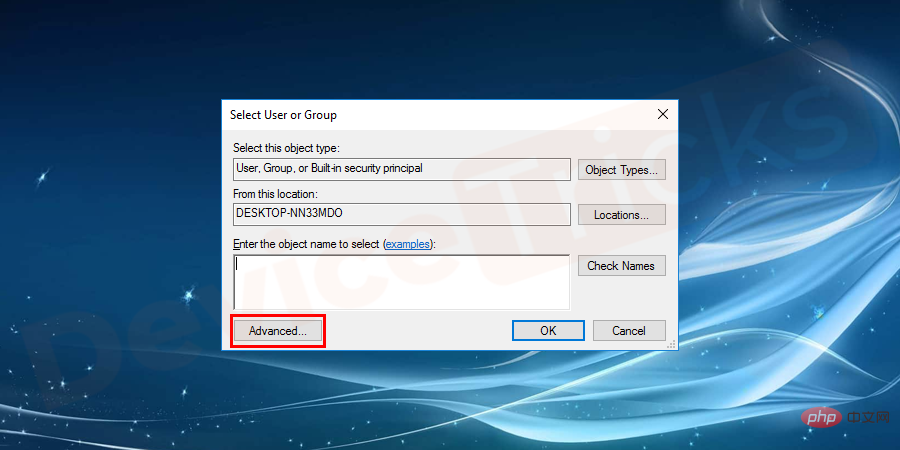
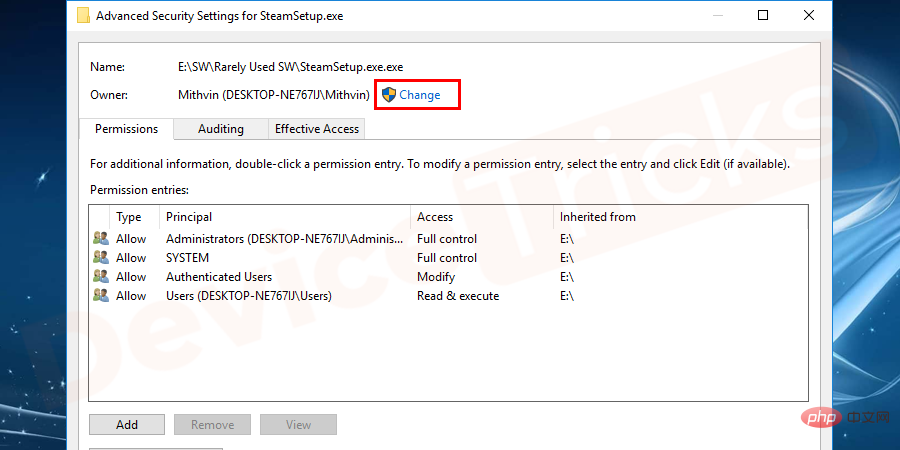 [権限]
[権限] 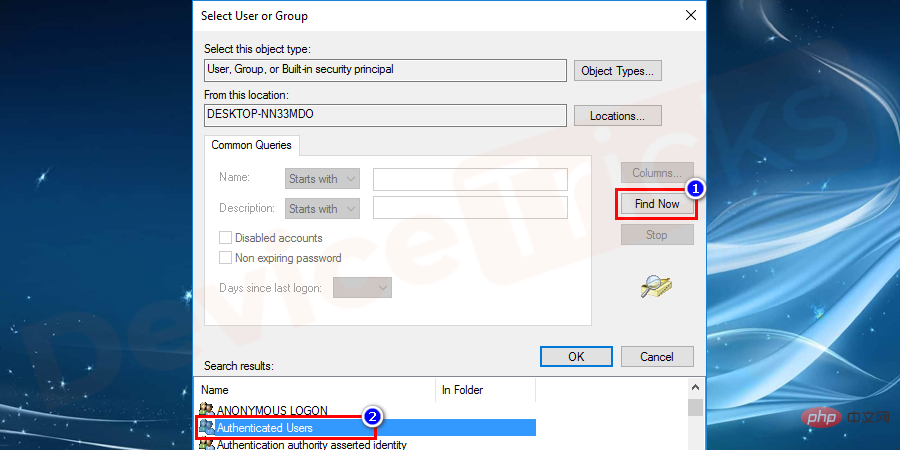
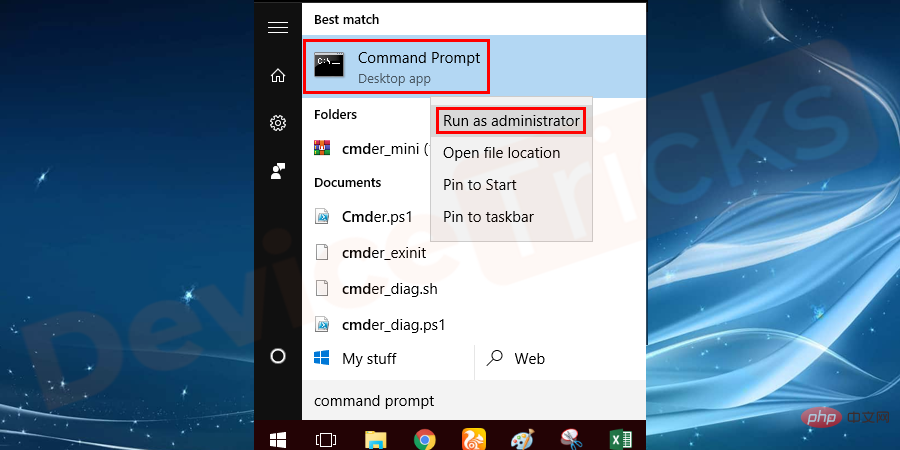 Enter # を押します。 ## 非表示の管理者アカウントを有効にします。
Enter # を押します。 ## 非表示の管理者アカウントを有効にします。 
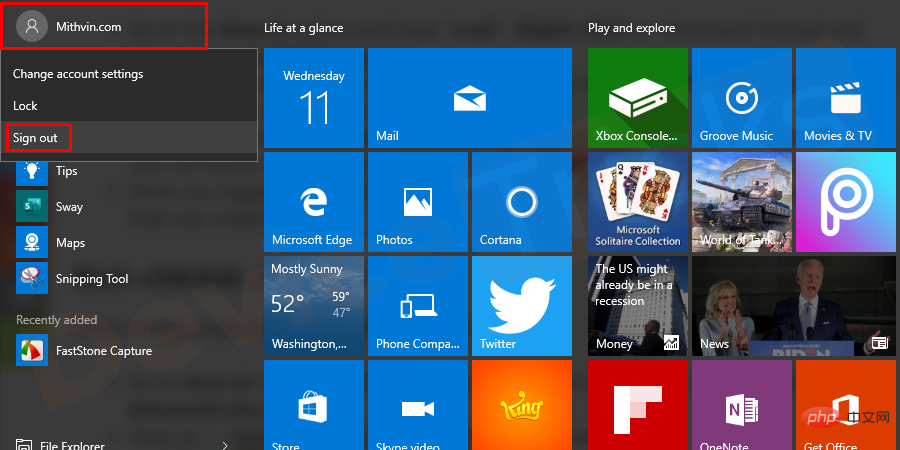 chkdsk /F スキャンを実行する
chkdsk /F スキャンを実行する 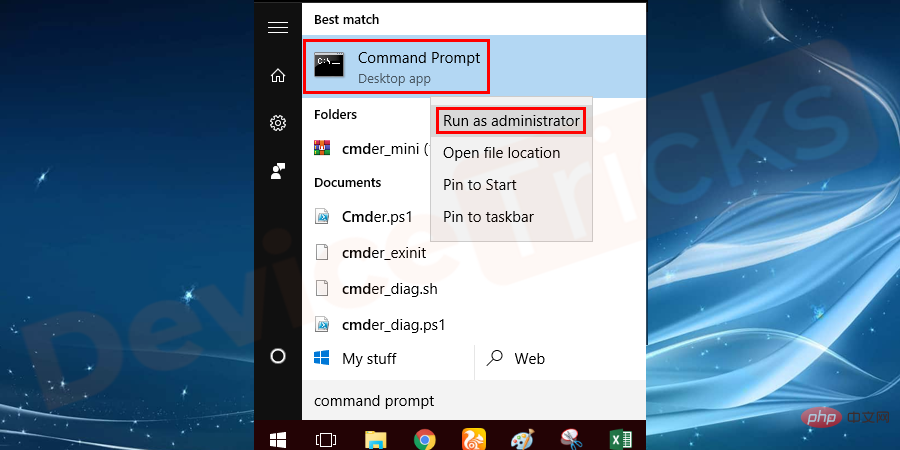
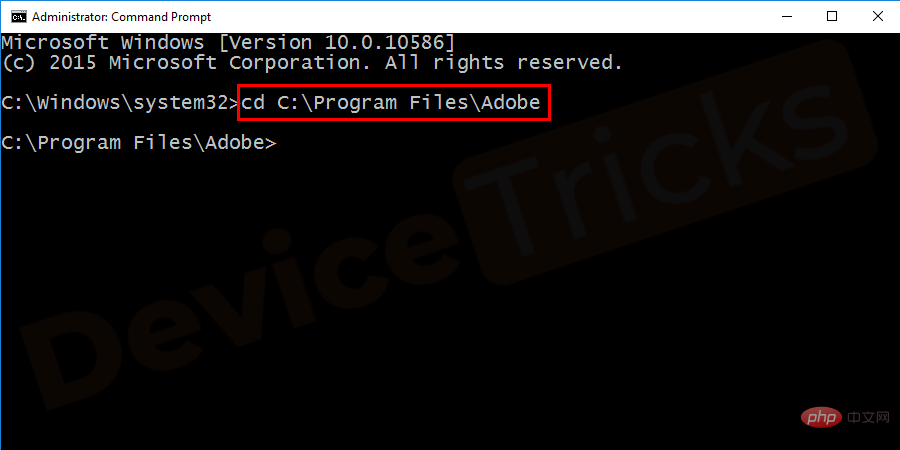 その特定のファイル/フォルダーがブート ディスク (C:) 上にある場合、コマンド プロンプトは、次回のシステム起動時にそのファイル/フォルダーをスキャンするかどうかを尋ねます。
その特定のファイル/フォルダーがブート ディスク (C:) 上にある場合、コマンド プロンプトは、次回のシステム起動時にそのファイル/フォルダーをスキャンするかどうかを尋ねます。 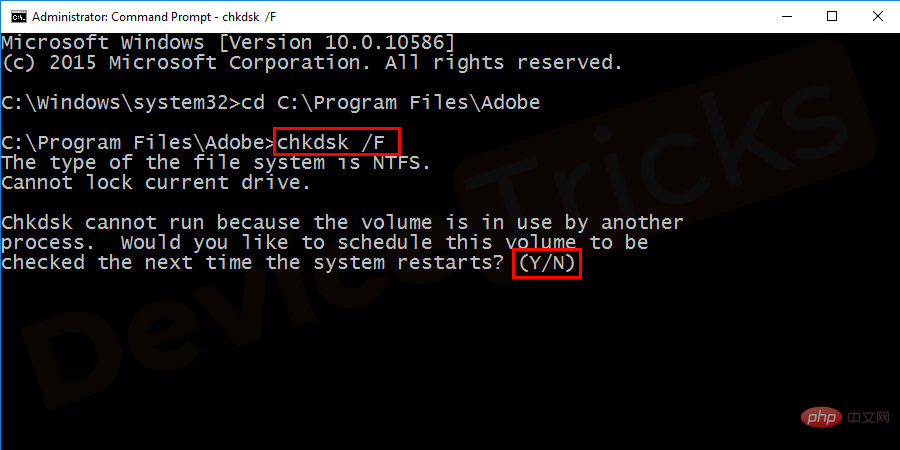 」 」と表示された場合は、コマンドプロンプトを閉じて、PCを
」 」と表示された場合は、コマンドプロンプトを閉じて、PCを