iPhoneで連絡先を削除するための完全ガイド
- 王林転載
- 2023-04-24 19:37:054206ブラウズ
iPhone で 1 つの連絡先を削除する方法
iPhone から連絡先を削除したい場合、iOS ではいくつかの方法で削除できます。 iOS の連絡先アプリまたは電話アプリを使用して、デバイスから個々の連絡先を削除できます。
方法 #1: 連絡先画面から
iPhone から連絡先を削除する最も簡単な方法は、連絡先アプリまたは電話アプリで連絡先リストにアクセスすることです。 iPhone で 連絡先アプリを開くと、連絡先リストにアクセスできます。
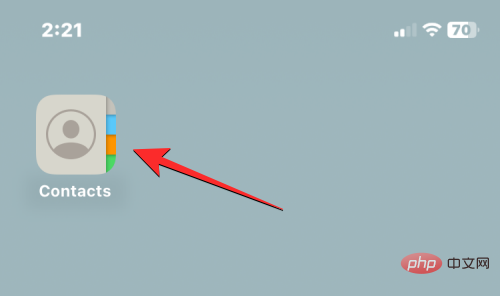
デバイスで Phone アプリを開いてこの画面にアクセスすることもできます。
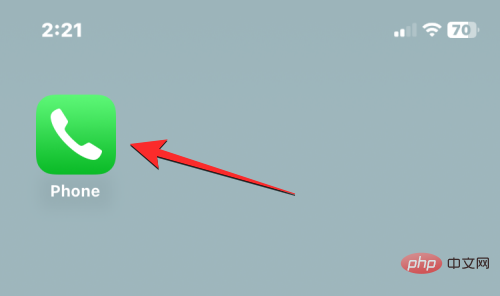
電話アプリが開いたら、下部にある [連絡先] タブをタップします。
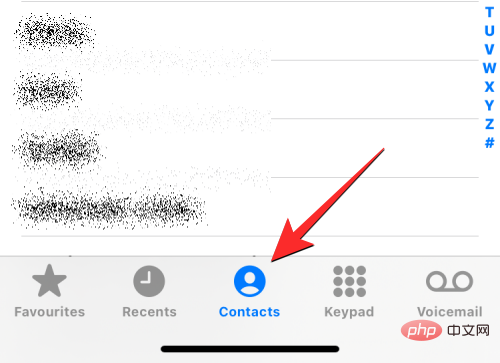
[連絡先] 画面では、すべての連絡先が表示されていることを確認する必要があります。そうしないと、削除したい連絡先がこの画面に表示されません。すべての連絡先を表示していることを確認するには、画面の左上隅にある [リスト] をタップします。
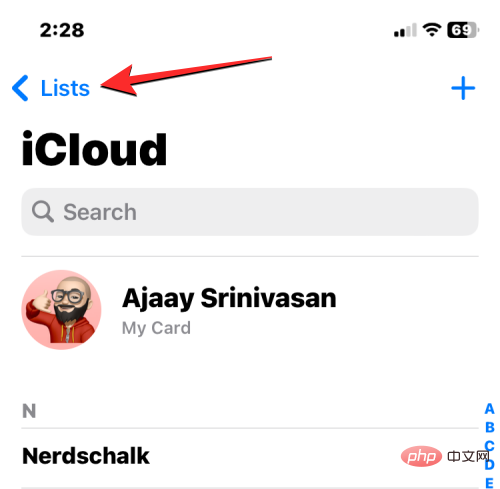
すべての連絡先を選択します。
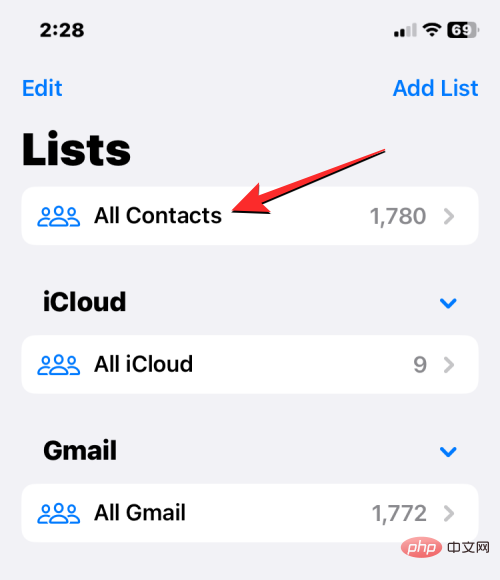
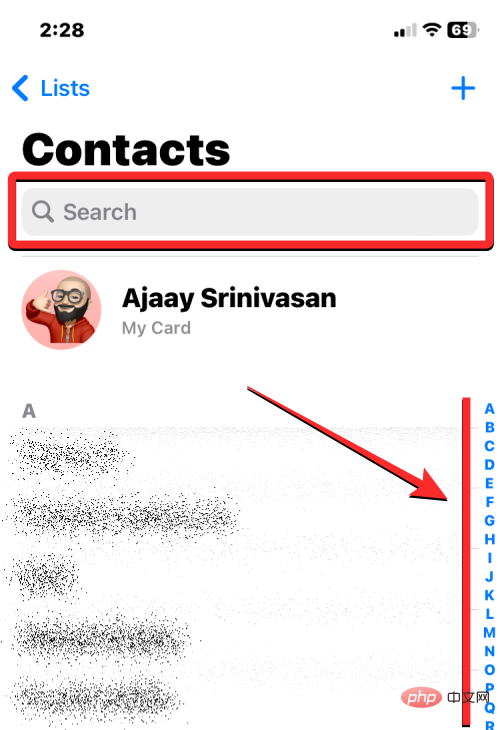
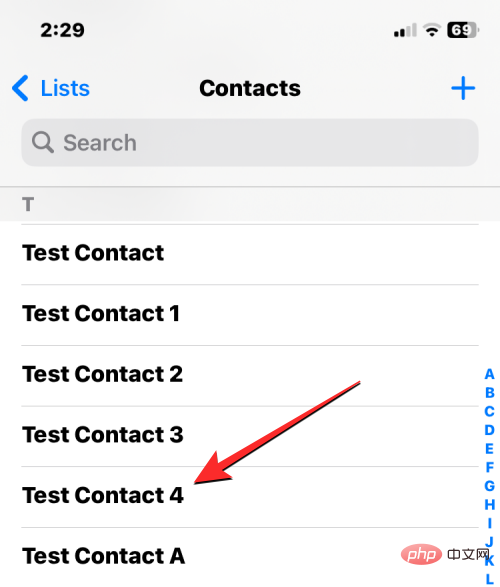
連絡先の削除を選択します。
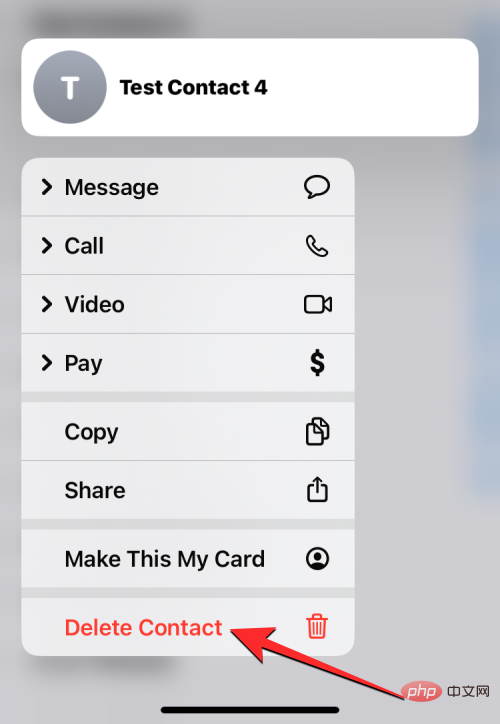
連絡先を削除」をタップして、選択した連絡先を iPhone から削除します。
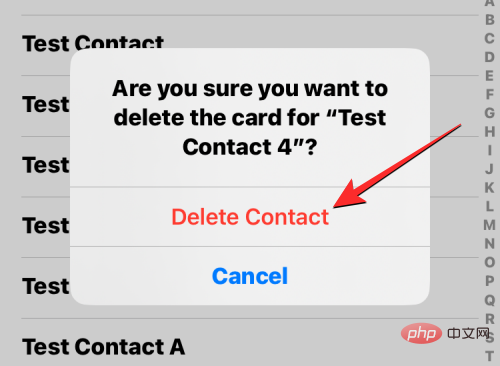
編集] をクリックします。
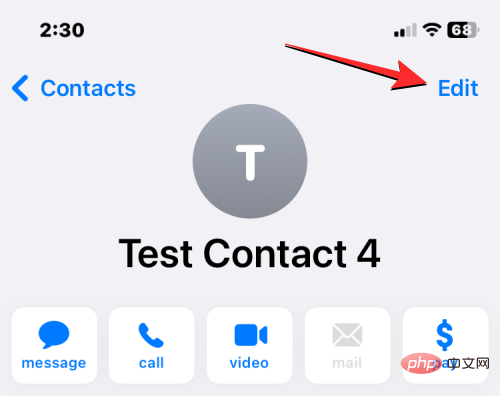
連絡先の削除をタップします。
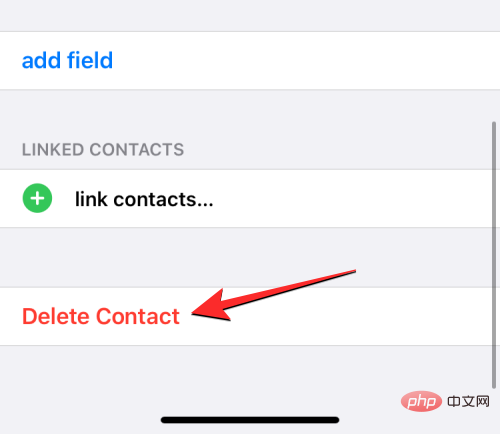
連絡先の削除」を選択してアクションを確認します。
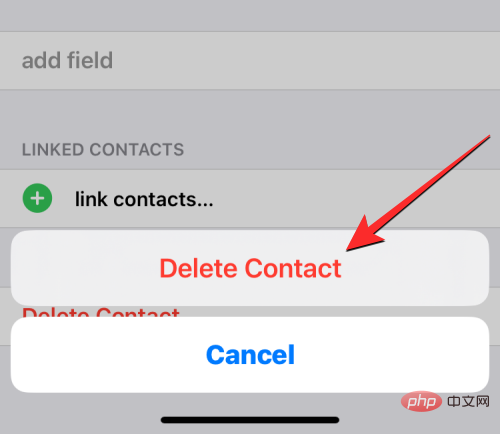
Phone アプリを開きます。
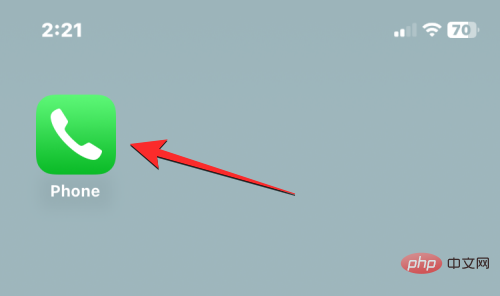
Favorites タグまたは Recent タグをタップします。
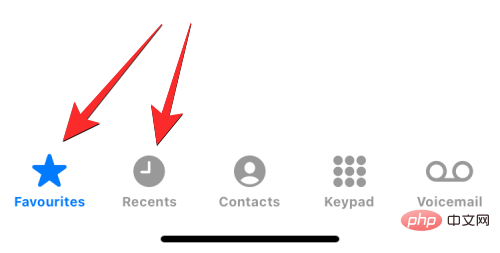
i アイコンをクリックします。
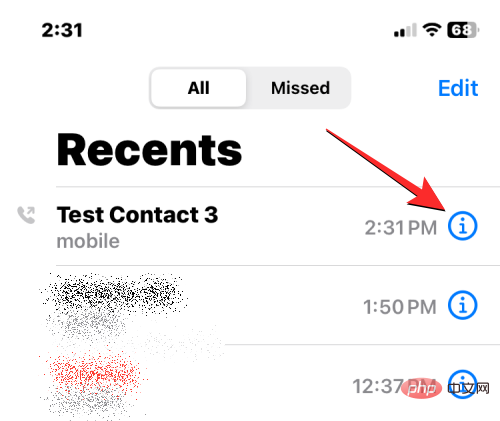
これにより、次の画面で連絡先の詳細が開きます。ここで、「編集」をクリックします。
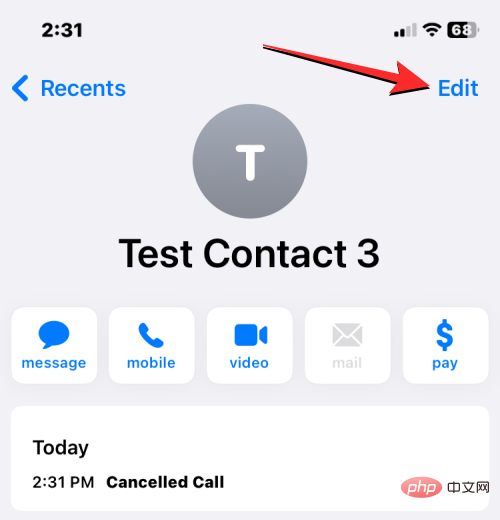
次に、連絡先の 名 と 姓 の部分をクリアします。いずれかのセクションが入力されている場合は、他のセクションを空にすることができます。
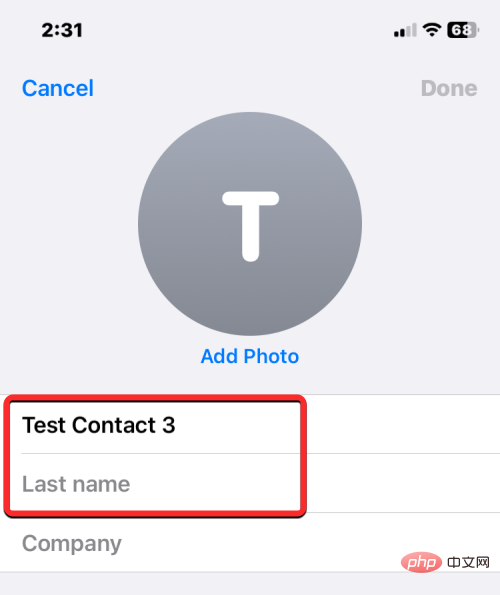
簡単な方法は、任意のテキスト フィールドを選択し、右側の #xx アイコンをクリックすることです。
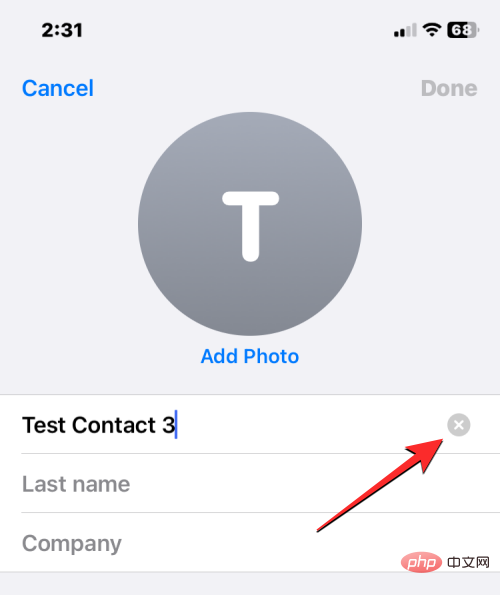
をクリックして終了します。
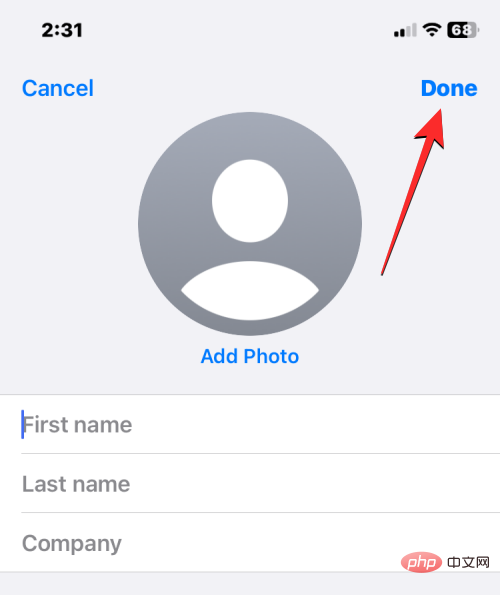
連絡先を選択します。
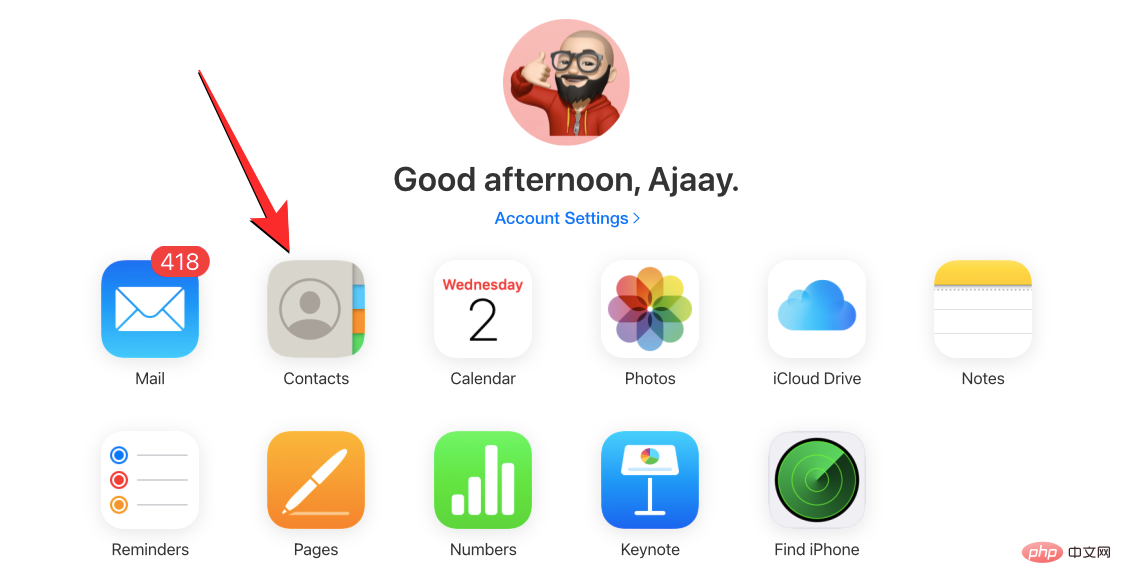
アカウント内の連絡先が読み込まれている間、Command キー (Mac の場合) または Ctrl キー (オン) を押し続けます。 Windows) 削除する連絡先を選択し、連絡先をクリックして選択します。
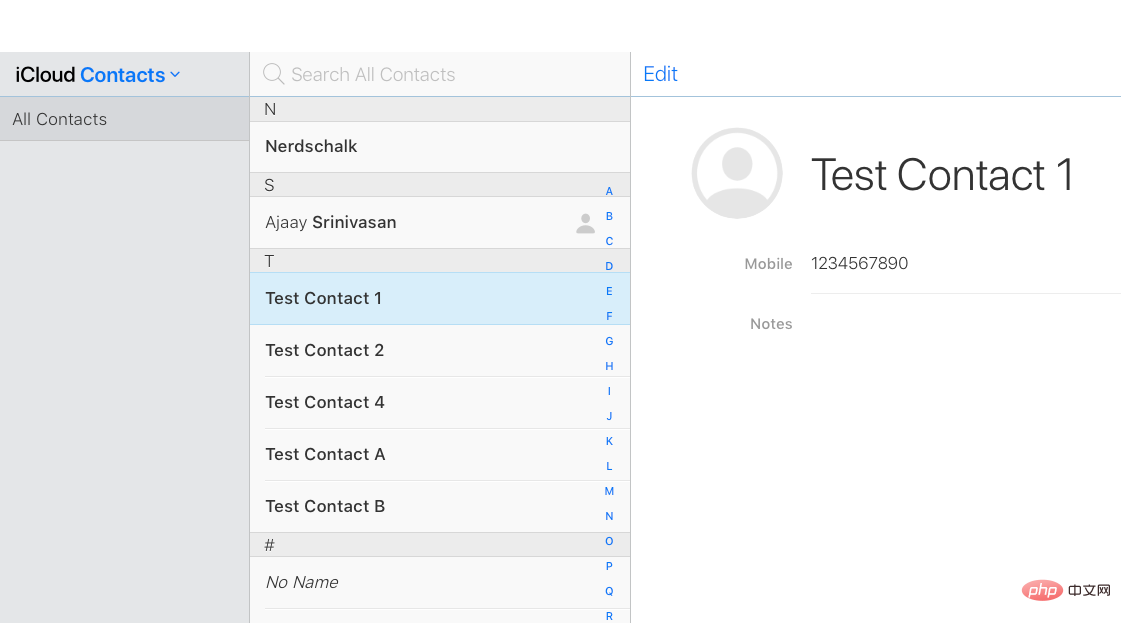
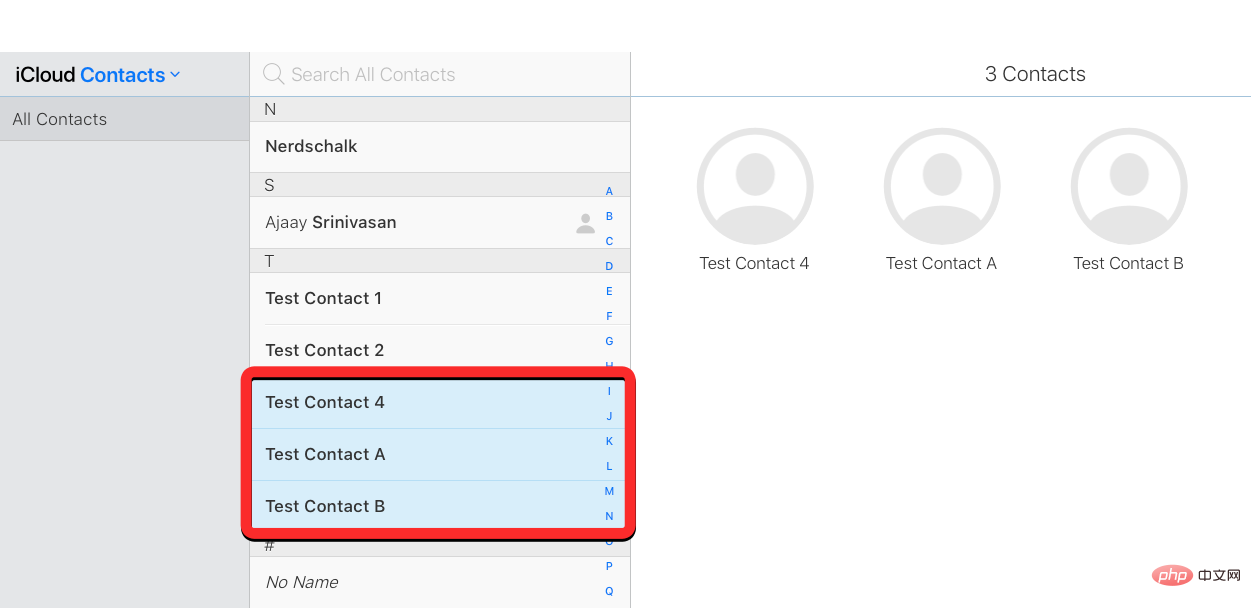
歯車アイコン をクリックします。
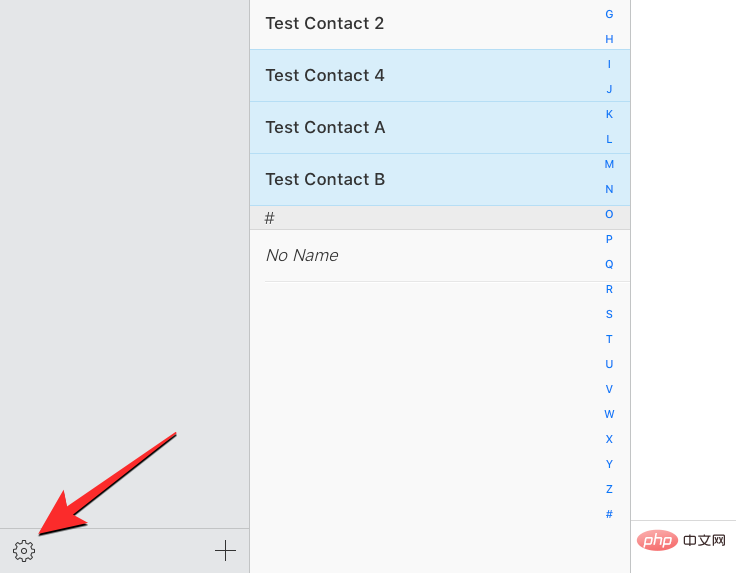
削除を選択します。
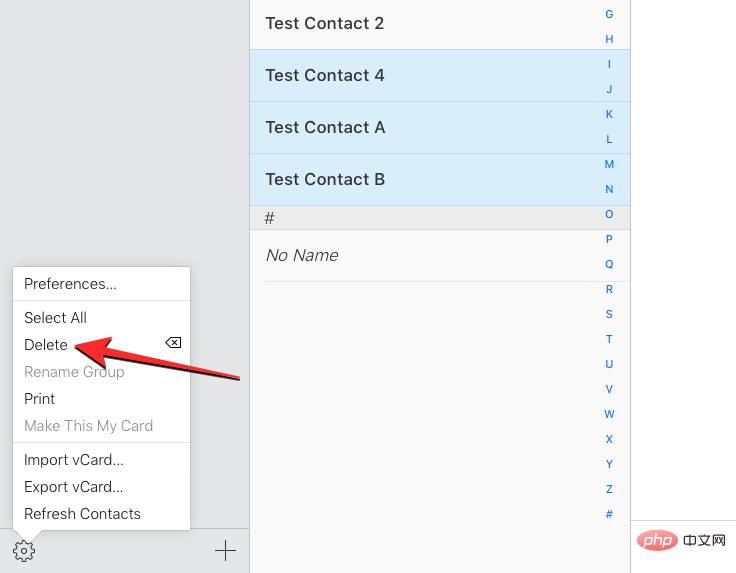
削除」をクリックします。
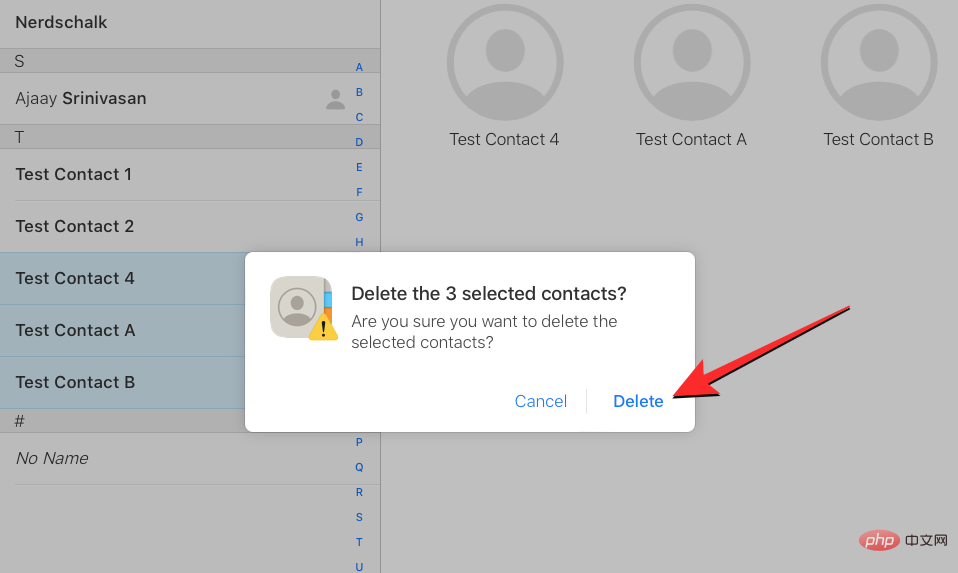
連絡先の削除 アプリを開きます (アプリをインストールすると、何らかの理由で名前が MultiDelete に変更されます)。
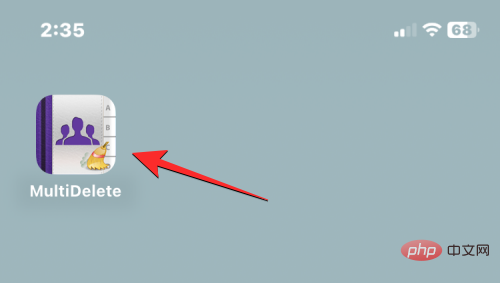
OK」をクリックしてください。
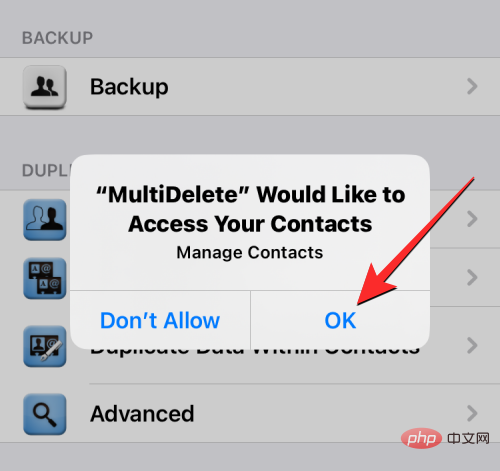
次に、上部にある すべての連絡先 をクリックします。
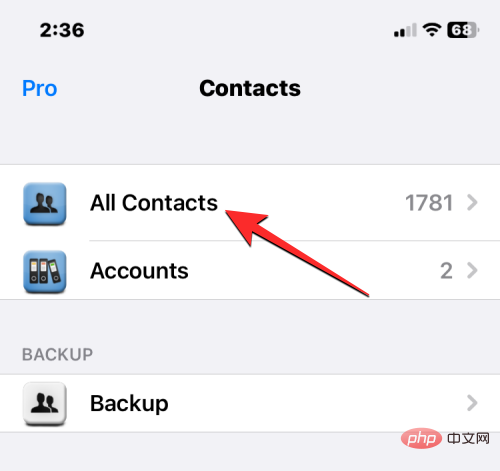
#次の画面には、iPhone に保存されているすべての連絡先のリストが表示されます。このリストをスクロールするか、上部の検索バーを使用すると、削除する連絡先を見つけることができます。
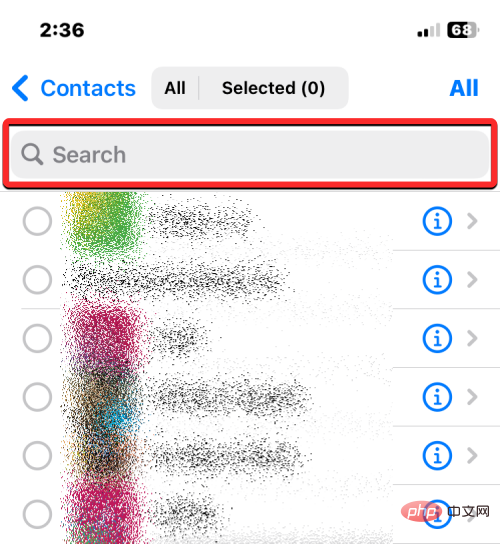
削除したい連絡先を見つけたら、タップして選択します。このリストから削除する連絡先をいくつでも選択できます。
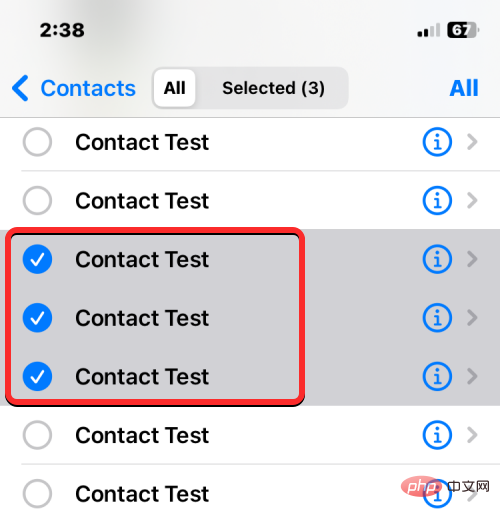
選択後、下部の をクリックして削除します。
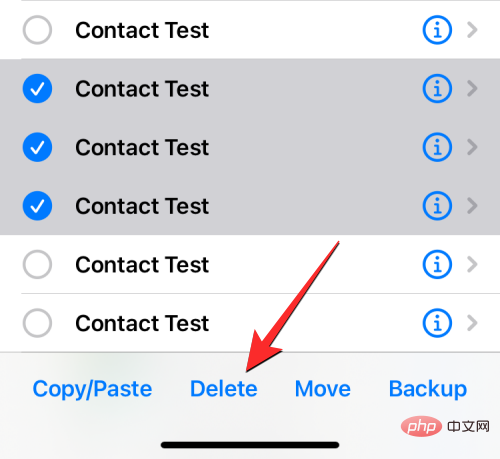
表示されるプロンプトで、「削除」を選択して操作を確認します。
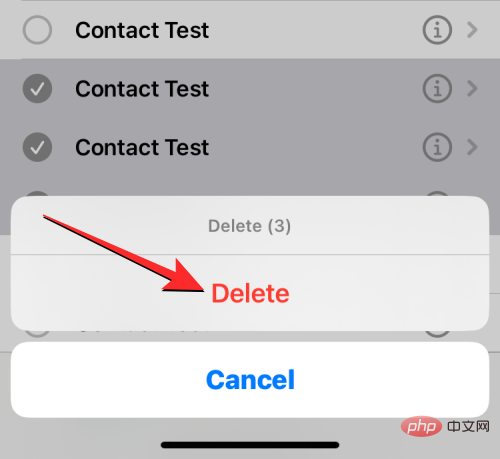
#選択した連絡先を iPhone から削除すると、画面に「成功」バナーが表示されるはずです。
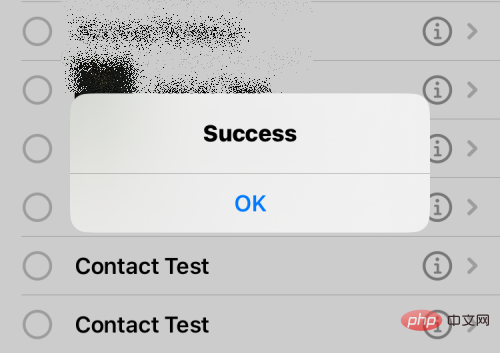
#この方法では、iPhone から複数の連絡先が削除されますが、iCloud アカウントにはまだ保存されている可能性があります。
iPhone で重複した連絡先を削除する方法
複数のアカウントを扱う場合、連絡先リストには長年にわたり多くの情報が蓄積されている可能性があります。また、気づかなかった重複した連絡先がある可能性もあります。幸いなことに、iOS 16 では、iPhone は iCloud またはその他のリスト内の重複した連絡先カードを自動的に検出し、必要に応じてそれらを結合することを提案します。
iPhone から重複した連絡先を削除するには、連絡先 アプリを開きます。
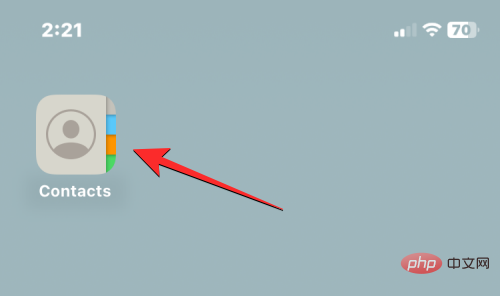
アプリが開いたら、左上隅にある List をタップします。
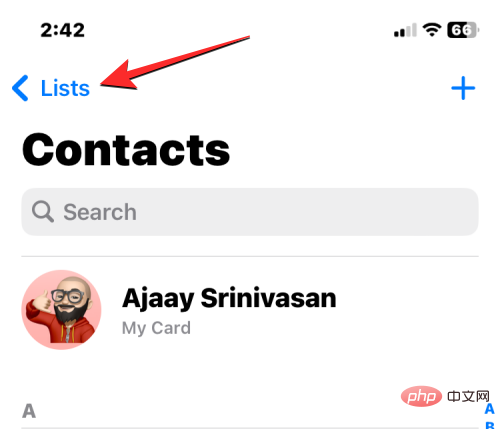
リスト画面で、すべての iCloud または すべての iPhone を選択します。 iOS では、Gmail などのサードパーティ アカウントによって作成されたリストから重複を検出または削除できない場合があります。
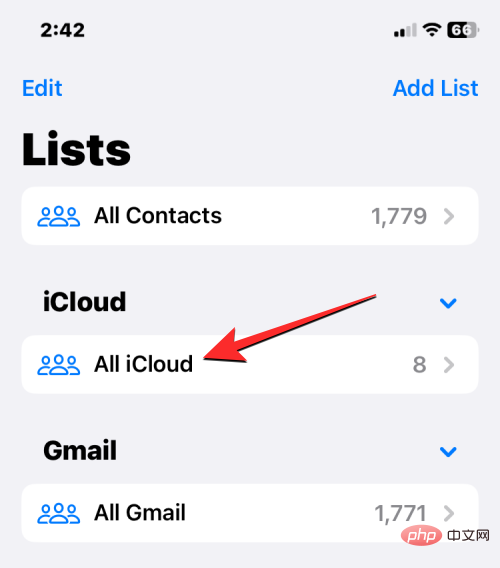
iCloud または iPhone のリストが開くと、重複した連絡先がある場合、上部に「重複が見つかりました」というバナーが表示されることがあります。これらの連絡先を削除または結合するには、重複が見つかりました をクリックします。
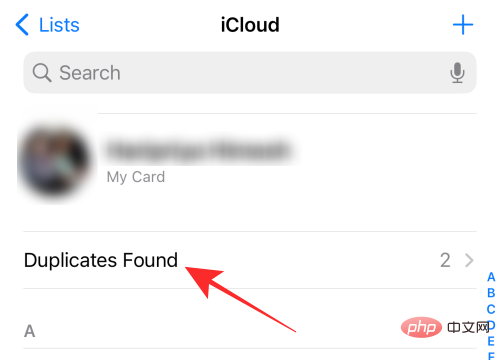
表示される [重複が見つかりました] メニューで、リストされている連絡先をクリックして詳細を表示します。
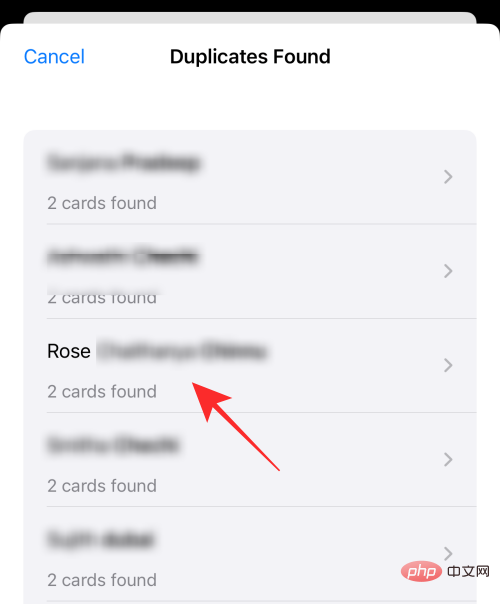
情報を 1 つの連絡先に統合することで、重複した連絡先を削除できます。これを行うには、下部にある Merge をクリックします。
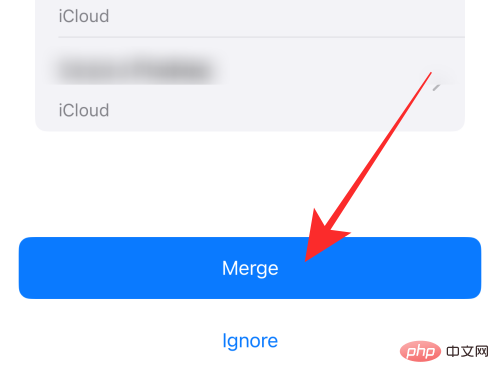
#結合したい他の連絡先に対して上記の手順を繰り返します。重複した連絡先をすべて削除するには、画面の下部にある [結合] をタップすると、重複した連絡先がすべて表示されます。
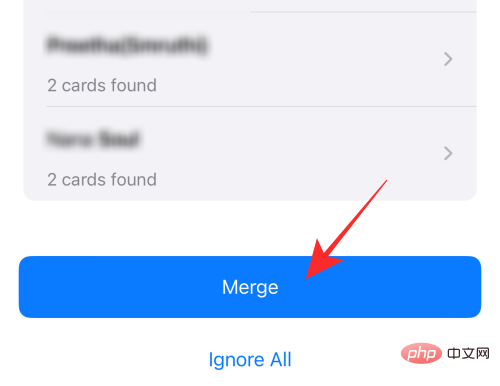
これを行うと、iOS はすべての連絡先の詳細を 1 つのカードに統合し、残りのカードを iPhone から削除します。
iPhone からすべての iCloud 連絡先を削除する方法
連絡先を複数のリストに保存していて、iCloud に保存した連絡先を iPhone に保存したくない場合は、いつでも削除できます。 。 iCloud 連絡先を使用すると、Apple デバイス間で同期する連絡先を簡単に選択でき、連絡先リストの外観を制御できるようになります。
他のアカウントから保存された連絡先があり、それらを iCloud と同期したくない場合は、まず iPhone で 設定アプリを開いて後者を削除できます。
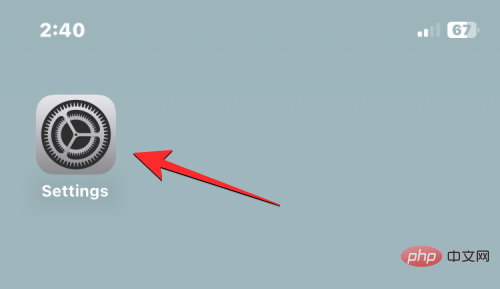
#[設定] で、上部の Apple ID カードをクリックします。
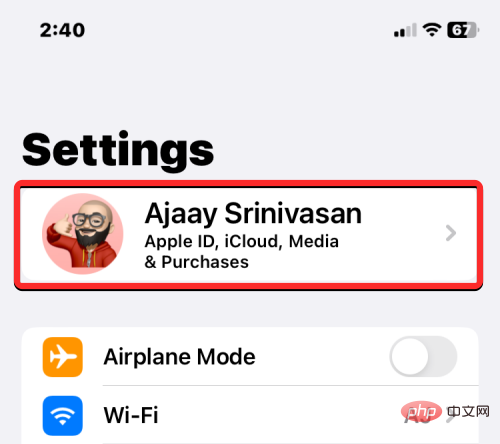
iCloud を選択します。
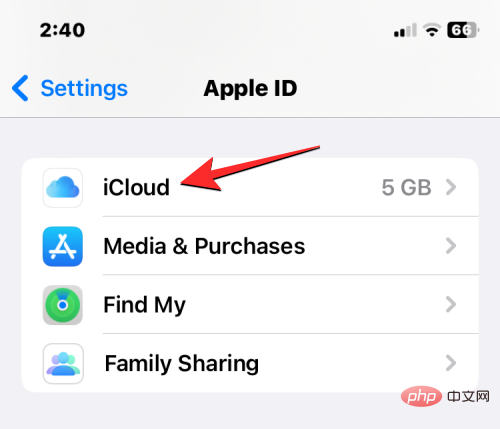
すべて表示をクリックします。
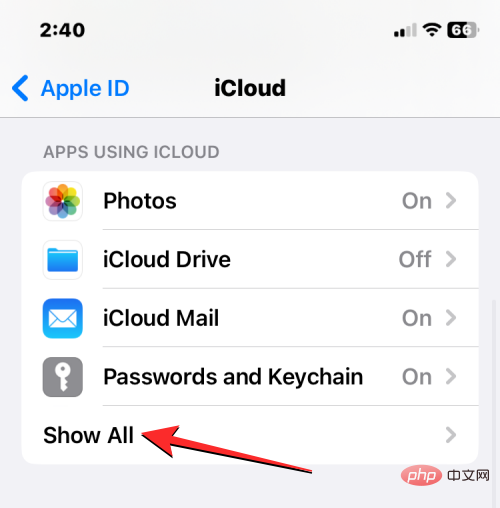
連絡先トグルをオフにします。
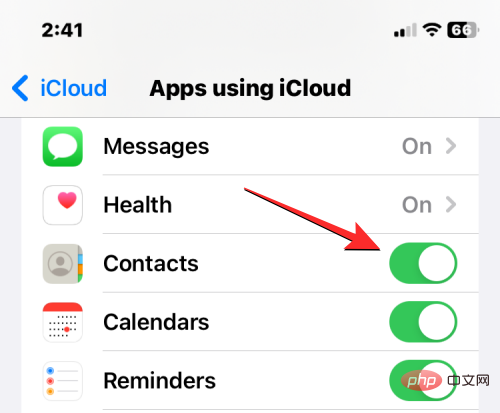
「iPhone から削除」 を選択します。
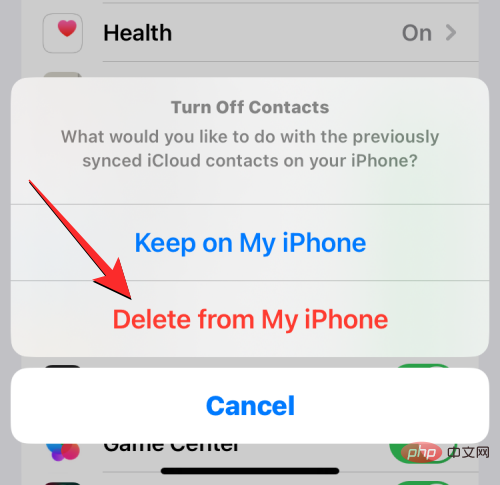
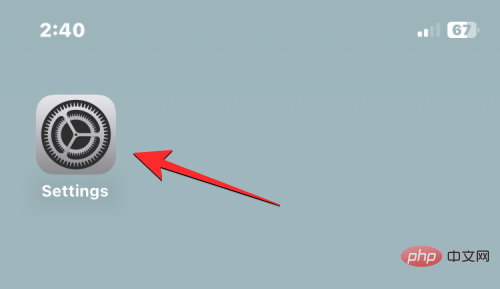 [設定] で、下にスクロールして
[設定] で、下にスクロールして
を選択します。
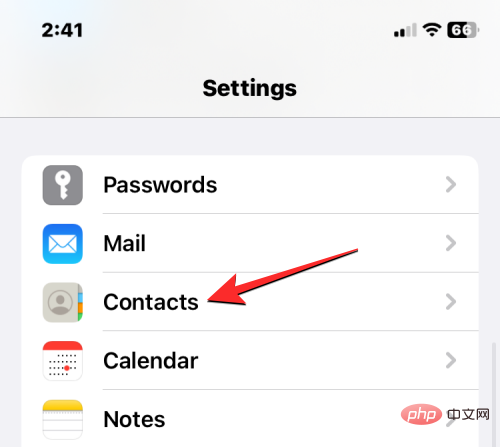 次の画面で、
次の画面で、
をクリックします。
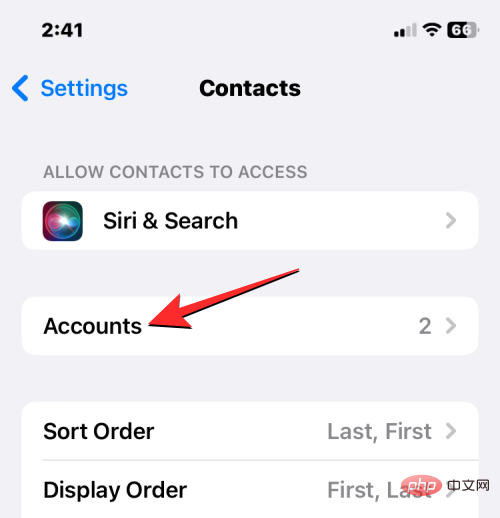 [アカウント] 画面で、
[アカウント] 画面で、
または連絡先を削除するアカウントを選択します。
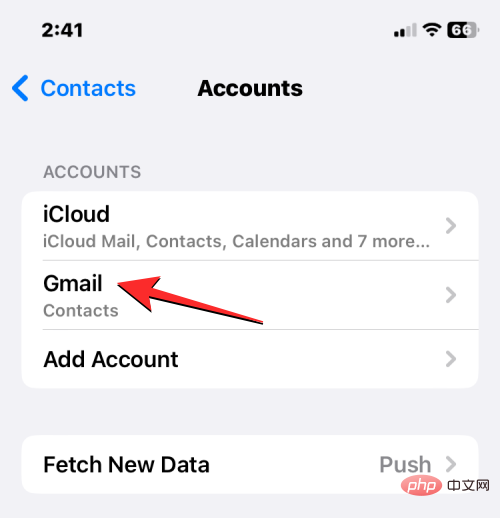 ここでは、
ここでは、
スイッチをオフにします。
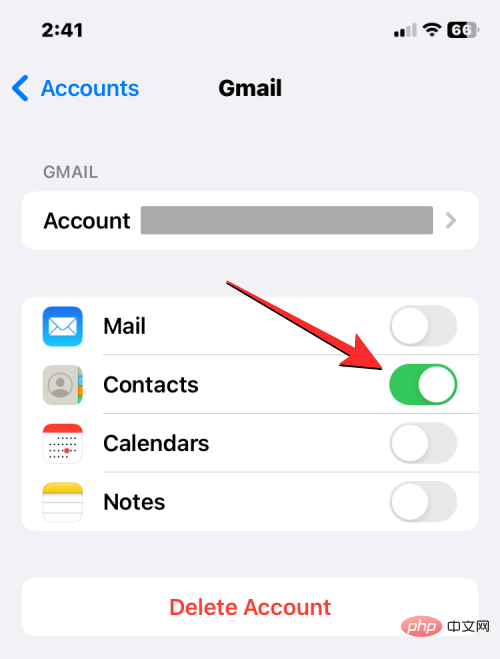 #iOS では、アクションを確認するよう求められます。確認するには、「iPhone から
#iOS では、アクションを確認するよう求められます。確認するには、「iPhone から
」をタップします。
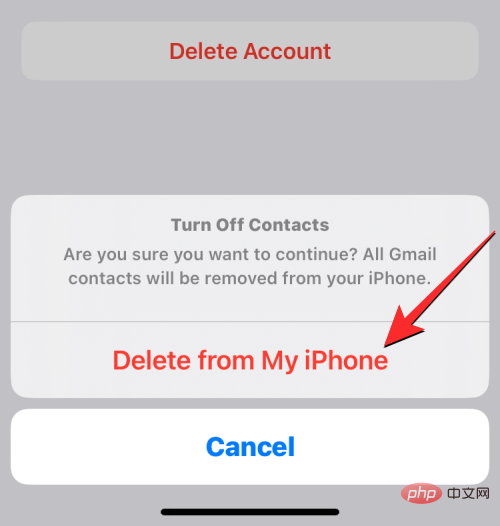 #Gmail または選択したアカウントから保存されたすべての連絡先が iPhone から削除されます。
#Gmail または選択したアカウントから保存されたすべての連絡先が iPhone から削除されます。
連絡先を削除せずにリストから非表示にする方法
iPhone から連絡先を削除したくないが、特定のリストから連絡先を非表示にしたい場合は、次のようにすることができます。 iPhone で連絡先リスト全体を表示するのではなく、リストを選択して連絡先を表示します。特定のリスト内の連絡先を表示するには、iPhone で
連絡先アプリを開きます。
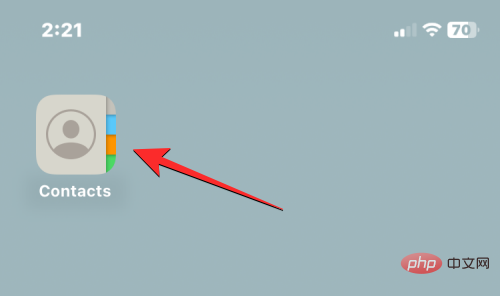 アプリが開いたら、左上隅にある
アプリが開いたら、左上隅にある
をタップします。 #連絡先を追加したすべてのさまざまなアカウントのリストが表示されます。ここから、表示したい連絡先のリストを選択できます。複数の iCloud または Gmail アカウントをお持ちの場合は、連絡先を削除するアカウントを選択します。 iCloud または Gmail アカウントが 1 つしかない場合、またはすべての iCloud または Gmail アカウントの連絡先を表示したい場合は、この画面から すべての iCloud または すべての Gmail を選択します。 他のサードパーティ アカウントから連絡先リストを追加した場合は、この画面にさらに連絡先リストが表示される場合があります。 優先リストを選択すると、次の画面にそのリスト内の連絡先が表示されます。 #こうすることで、アカウントから連絡先を完全に削除する必要がなく、連絡先アプリ内でいつでも簡単に別のリストを切り替えることができます。 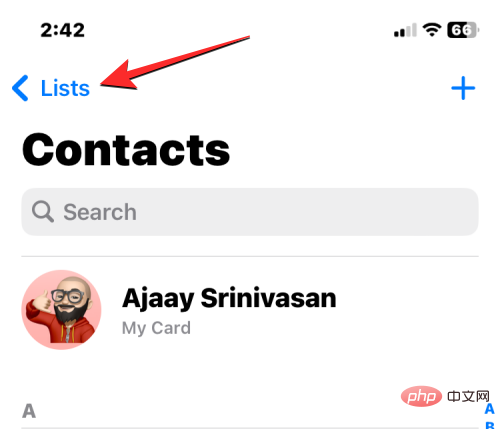
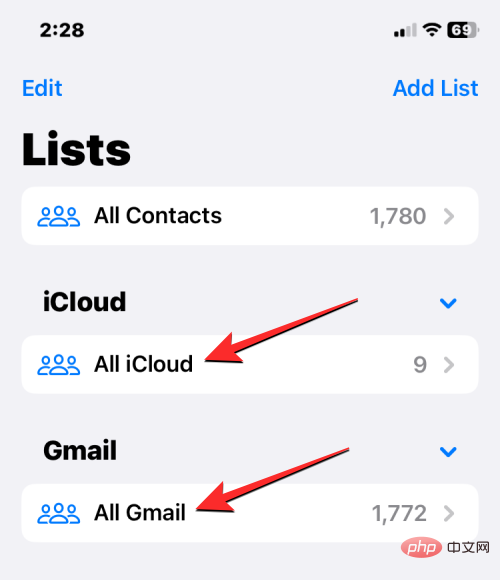
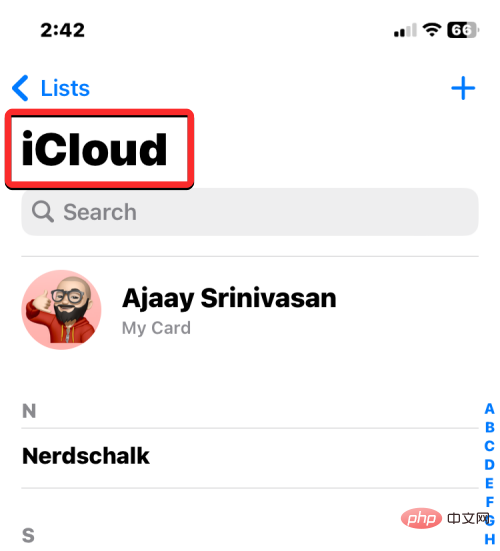
以上がiPhoneで連絡先を削除するための完全ガイドの詳細内容です。詳細については、PHP 中国語 Web サイトの他の関連記事を参照してください。

