Windows でデバイス ドライバーを検索するときに発生したエラーを修正するにはどうすればよいですか?
- WBOYWBOYWBOYWBOYWBOYWBOYWBOYWBOYWBOYWBOYWBOYWBOYWB転載
- 2023-04-24 19:28:0612430ブラウズ
Windows は、ユーザーの介入なしに、デバイスのほとんどのドライバーを自動的にインストールします。ただし、デバイス マネージャーを使用して特定のドライバーを手動で更新すると、「Windows はデバイス用のドライバーを見つけましたが、インストール中にエラーが発生しました。」というメッセージが表示される場合があります。通常、これは Windows が検出したときに発生します。システムに接続したばかりの特定のデバイスのドライバーに互換性がないことを示します。
回避策 -
この問題を解決する最も簡単な方法の 1 つは、システムを再起動することです。システムを再起動した後、デバイスドライバーの更新を再度試してください。
修正 1 – ドライバーを手動で更新するデバイス マネージャーを使用して、ドライバーを手動で更新できます。方法 1
1.Win キー を押して、「Device」と書き込みます。
2. 次に、検索結果に「デバイス マネージャー」が表示されたら、それをクリックします。
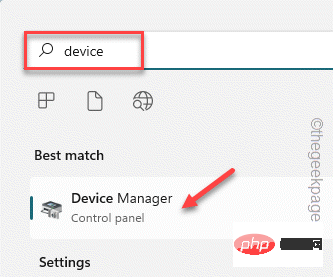
ドライバーの更新」をクリックします。

ドライバーを自動的に検索] オプションをクリックすると、Windows 自体がシステムでそのドライバーに最適なドライバーを検索します。デバイスのドライバーを選択してインストールします。
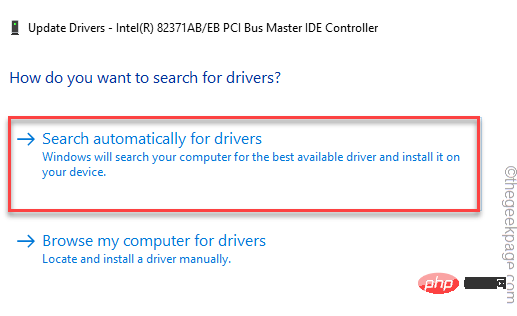 これで同じエラー メッセージが表示される場合は、2 番目の方法に従ってください。
これで同じエラー メッセージが表示される場合は、2 番目の方法に従ってください。
前の方法で問題が解決しない場合は、この方法を試してください。
1. デバイス マネージャーを開き、デバイス ドライバーを再度入力します。
2. 次に、ドライバーを右クリックし、「
ドライバーの更新」を再度クリックします。
 3. ただし、今回は 2 番目のオプション「
3. ただし、今回は 2 番目のオプション「
」を選択します。
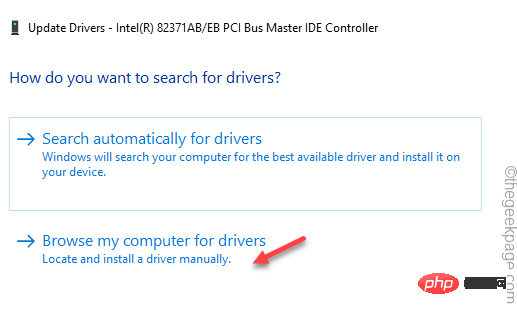 4. 次のページで、このアドレスを [
4. 次のページで、このアドレスを [
C:\Windows\WinSxS5. 次に、「次へ」をクリックします。
Windows は、WinSxS フォルダー (すべてのローカル デバイス ドライバーが含まれています) 内で検索を実行し、最も適切なドライバーをインストールします。 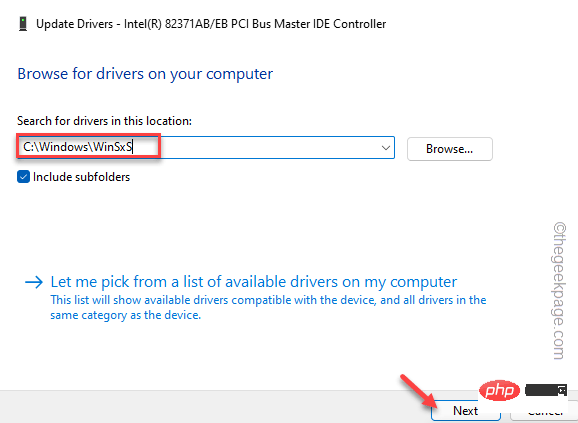
システムを再起動できます。
それ以外の場合、同じエラー メッセージが再度表示される場合は、次のレジストリ方法を使用してください。 修正 2 – レジストリの方法に従います
ドライバーのインストール プロセスに影響を与える可能性のあるレジストリ値があります。
ステップ 1問題のデバイス ドライバーのハードウェア ID を知っている必要があります。 1.
Win キーと Rキーを同時に押します。
2. 次に、これを入力し、「OK」をクリックして、デバイス上でデバイス マネージャーを開きます。
devmgmt.msc
3. 次に、デバイス ドライバーを右クリックし、さらに「
プロパティ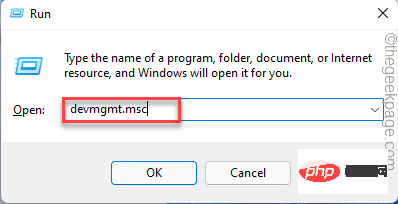 」をクリックします。
」をクリックします。
4. [
詳細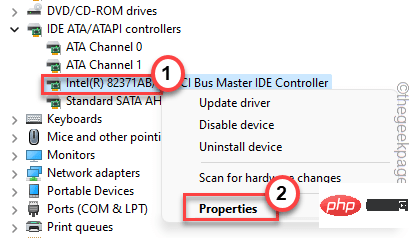 ] タブに移動します。
] タブに移動します。
5. ここには、プロパティのさまざまなパラメータがあります。ドロップダウン メニューから「 クラス ガイド 」を選択します。
6. Value が見つかります。この値を注意深くメモしてください。
値をメモした後、デバイス マネージャー画面を最小化できます。
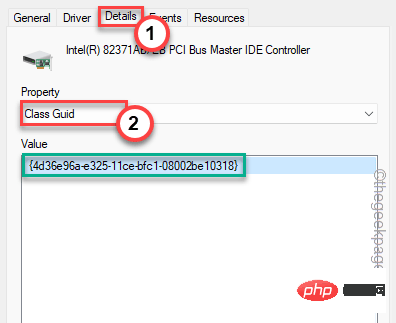
1. Windows アイコンの横にある検索アイコンをクリックして、検索ボックスを呼び出します。 2. ここに「
レジストリ」と書きます。次に、「
レジストリ エディタ」をクリックしてアクセスします。 ##################知らせ### - ###
此修复程序非常先进,因为您应该在注册表编辑器中找到设备驱动程序的类 Guid 并删除一个值。强烈建议您在执行任何操作之前创建注册表备份。这些是这样做的步骤 -
A. 打开实用程序后,单击菜单栏上的“文件”,然后单击“导出”。
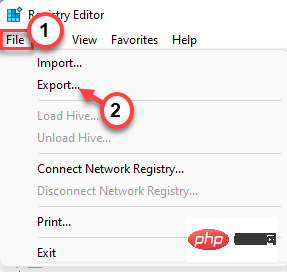
B. 现在,将备份命名为您想要的任何名称,并将其保存在系统上的一个独立位置。
3.备份完成后,转到此关键位置-
计算机\HKEY_LOCAL_MACHINE\SYSTEM\CurrentControlSet\Control\Class
4. 现在,在左侧窗格中缓慢向下滚动并查找您在设备管理器页面上记下的特定类 Guid值。
5. 找到完全匹配后,选择该键。
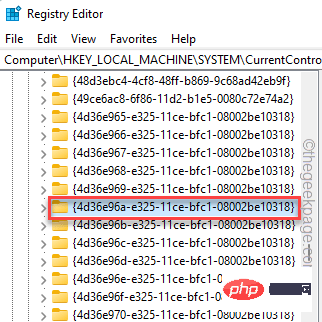
6. 在右侧窗格中,查找“ UpperFilters ”或“ LowerFilters ”多字符串值。
7. 如果您可以看到任何此类值,请点击“删除”。
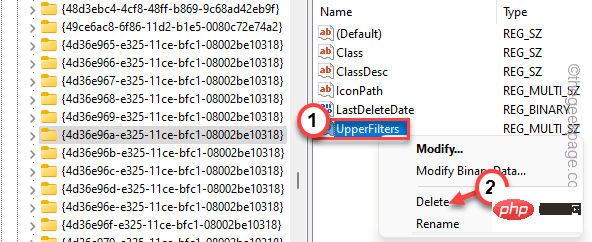
8. 您将收到提示警告。点击“是”以确认您的步骤。
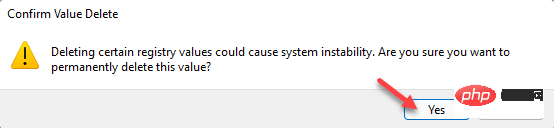
删除该值后,重新启动机器。
设备重新启动后,转到设备管理器并再次检查该驱动程序。这一次,它不会通过任何错误消息。
修复 3 – 卸载并重新安装驱动程序
如果直接更新驱动不起作用,请尝试卸载有故障的驱动并重新安装。
1. 按Win 键+X组合键调出上下文菜单。
2. 然后,点击“设备管理器”进入设备管理器页面。
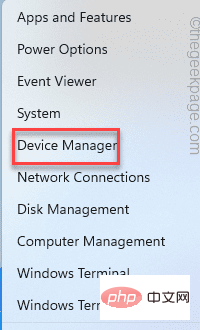
3. 在设备管理器页面上,找到有问题的驱动程序。
4. 现在,右键点击它并单击“卸载设备”从您的系统中卸载它。
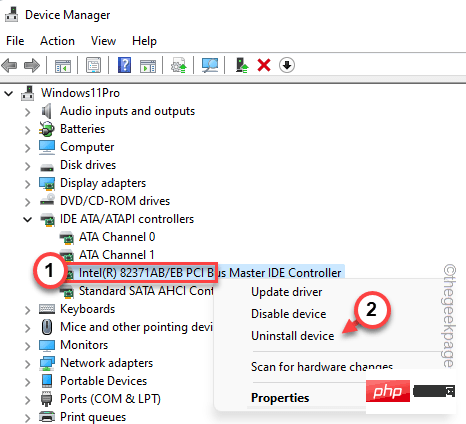
5.接下来,点击“卸载”确认卸载。
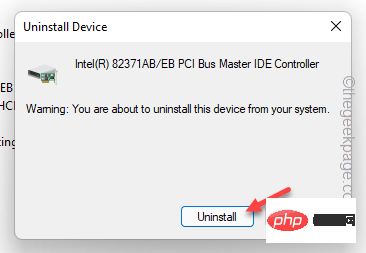
卸载后,您应该关闭设备管理器。
之后,重新启动计算机。在系统启动过程中,Windows 会找到设备的默认驱动程序。这样,它应该可以正常工作。
修复 4 – 使用硬件和设备疑难解答
您可以利用硬件和设备疑难解答来解决问题。
1. 同时按下 Win键+R 键。
2. 接下来,在“运行”框中记下这一行,然后单击“确定”。
msdt.exe -id DeviceDiagnostic
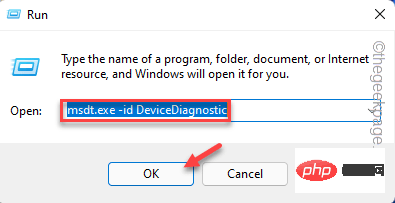
这将打开硬件和设备页面。
4.您可以在左下角找到“高级”选项。单击它一次。
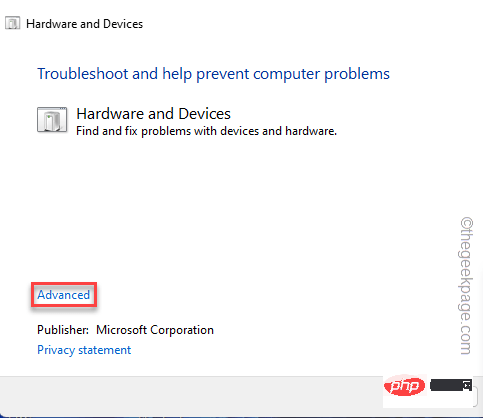
现在,只需按照屏幕上的步骤解决问题。测试这是否适合您。
修复 5 – 完全控制 TrustedInstaller
Trustedinstaller 需要完全控制才能完成安装过程。
1. 同时按下Windows 键+R键打开运行窗口。
2. 然后,写下这个地址并点击“ OK ”。
C:/Windows/
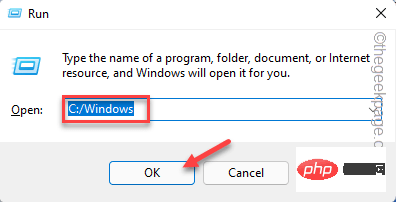
3. 现在,检查是否可以找到“ System32 ”文件夹。
4. 然后,右键点击“ System32 ”并单击“属性”。
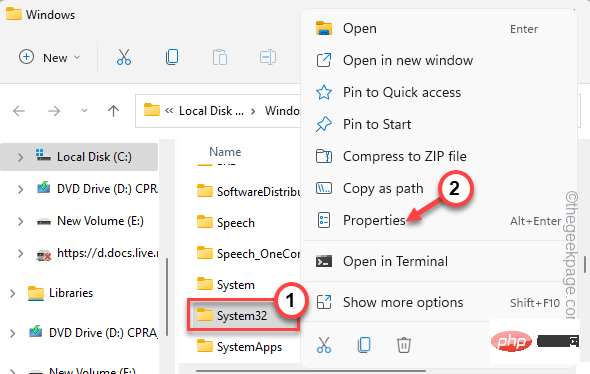
5. 当您可以访问“属性”页面时,转到“安全”选项卡并单击“编辑... ”选项。
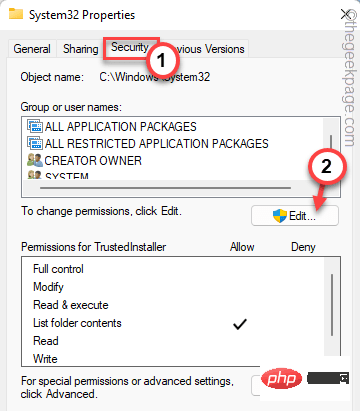
6. 次に、「TrustedInstaller」グループを選択します。
7. 次に、「フル コントロール」ボックスの横にある「許可」ボックスをオンにするだけです。
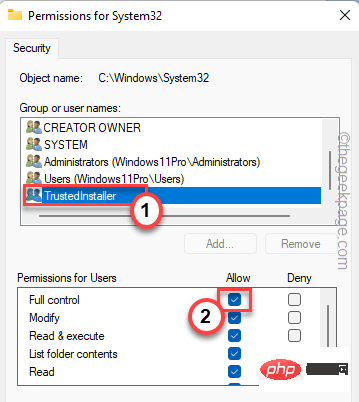
適用」と「OK」をクリックします。
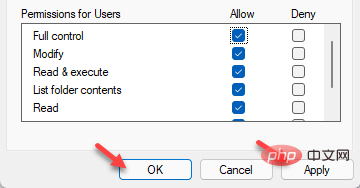
SysWOW64 」フォルダーを見つけます。
10.「SysWOW64」フォルダーに対して同じ手順を繰り返すだけで (ステップ 4 から ステップ 8)、TrustedInstaller フォルダーをフル コントロールできるようになります。 。
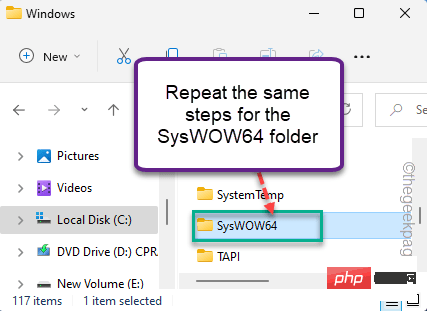
以上がWindows でデバイス ドライバーを検索するときに発生したエラーを修正するにはどうすればよいですか?の詳細内容です。詳細については、PHP 中国語 Web サイトの他の関連記事を参照してください。

