Windows 11 または 10 で OneDrive ショートカットを移動できないエラーを修正する方法は?
- 王林転載
- 2023-04-24 17:22:083156ブラウズ
OneDrive フォルダーを他の人と共有したい場合があります。そのためには、OneDrive アプリの [ファイルにショートカットを追加] オプションを使用して、ファイルにショートカットを追加する必要があります。アプリは、共有したい相手の OneDrive のルートにショートカットを作成します。フォルダーをあるディレクトリから別のディレクトリに移動することは非常に一般的で通常のプロセスですが、場合によっては、「現在、ショートカットを移動したり、ショートカットを元の場所に戻すことはできません。」というエラー メッセージが表示されることがあります。 OneDrive アプリ内または OneDrive アプリ内でファイルやフォルダーを移動しようとすると、エラー メッセージがポップアップとして表示されます。実際、ドキュメントを開いたときにこのエラーが発生する場合もあります。このエラーが表示される主な理由としては、フォルダーにショートカットがない場合、他の人が共有しているフォルダーのショートカットを移動しようとした場合、ルート ディレクトリに問題がある可能性があること、ファイルの問題、フォルダーのアクセス許可などが考えられます。
理由が何であれ、Windows 11 PC 上の OneDrive エラー「ショートカットを移動できません」を修正するのに役立つ方法がいくつかあります。 方法 1: ショートカット ターゲットがまだ利用可能かどうかを確認するターゲットのショートカットが誤って削除されたか、共有ファイル フォルダーにアクセスできなくなったために、エラーが表示される場合があります。 。この場合は、ブラウザーで新しいタブを起動し、OneDrive アカウントにログインします。次に、質問を作成したショートカットを選択し、「削除」をクリックします。 少し待つと、ショートカットもエクスプローラーから削除されるはずです。 これで、新しいショートカットを作成できるようになり、OneDrive エラーが発生しなくなります。 方法 2: PC のリンクを解除するPC のリンクを解除して、「ショートカットをモードにできません」エラーを解決できるかどうかを確認することもできます。その方法を見てみましょう:ステップ 1:
タスクバーのOneDrive アプリをクリックして開きます。 次に、歯車の形をした 設定 アイコンをクリックします。
ステップ 2: メニューの
設定をクリックします。
ステップ 3: 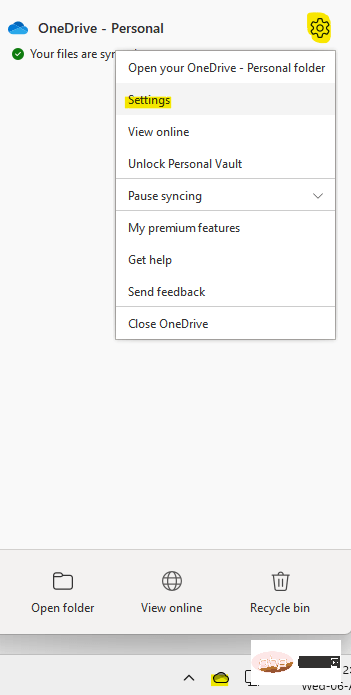 [Microsoft OneDrive の設定]
[Microsoft OneDrive の設定]
アカウント] オプションに移動します。カード。 ここで、「この PC のリンクを解除する」 リンクをクリックします。
少し待ってから、PC を再度リンクします。
これで、OneDrive アプリで共有フォルダーを移動できるようになります。再度エラーが発生することはありません。 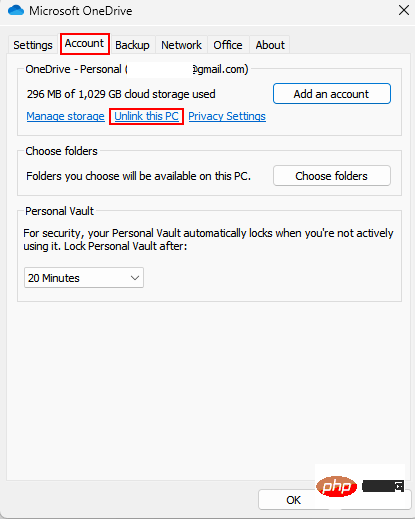
ステップ 1:
タスクバーの OneDriveアプリをクリックして開きます。 次に、歯車の形をした Settings アイコンをクリックします。次に、「設定」をクリックします。
ステップ 2:
[Microsoft OneDrive 設定] ウィンドウで、[ About
About
ここでは、[Microsoft OneDrive アプリケーションについて] で現在の OneDrive バージョンを確認します。
ステップ 3: 次のリンクをクリックして、
OneDrive 公式 Web サイトにアクセスします: 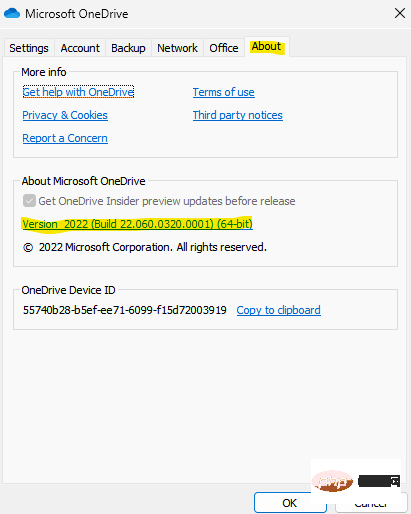
ここで、利用可能な最新バージョンを探し、利用可能な場合は、[OneDrive for Windows のダウンロード] オプションをクリックしてダウンロードして更新を完了します。 OneDrive アプリを最新バージョンに更新した後、ショートカット エラーを取り除く必要があります。
方法 4: OneDrive をリセットする コマンド プロンプトを使用して OneDrive をリセットして、エラーが解決し、ショートカットを移動できるかどうかを確認することもできます。ステップ 1:
「Start
」に移動して右クリックし、「Run」
を選択して「Run」コマンドウィンドウを開きます。 ステップ 2: [コマンドの実行] ウィンドウで、検索フィールドに cmd と入力し、キーボードの
Ctrl キー Shift Enter キーを押します。キーを使用して、管理者特権の コマンド プロンプト を開きます。
ステップ 3: コマンド プロンプト( admin) ウィンドウで、次のコマンドを入力し、Enter:## を押します。
%localappdata%\Microsoft\OneDrive\onedrive.exe /reset実行後、コマンド プロンプト ウィンドウを閉じて OneDrive アプリを再起動すると、エラーは再度表示されなくなります。
*注 – ただし、コマンドによって「指定したパスが見つかりません」というエラー メッセージが返された場合は、次のコマンドを実行します。
C:\Program Files\Microsoft OneDrive\onedrive.exe /reset
C:\Program Files (x86)\Microsoft OneDrive\onedrive.exe /reset
方法 5: 同期を再確立する
PC を再起動すると多くの問題が解決できる場合がありますが、
OneDriveアプリを再度同期してみることもできます。アプリケーションを閉じて、しばらくお待ちください。 OneDrive アプリを閉じるには、次のプロセスに従います:
ステップ 1:タスク バーの をクリックして開きます OneDrive応用。 次に、歯車の形をした
Settingsアイコンをクリックします。
ステップ 2:次に、システム トレイでクラウド アイコンを右クリックし、OneDrive を閉じる をクリックします。
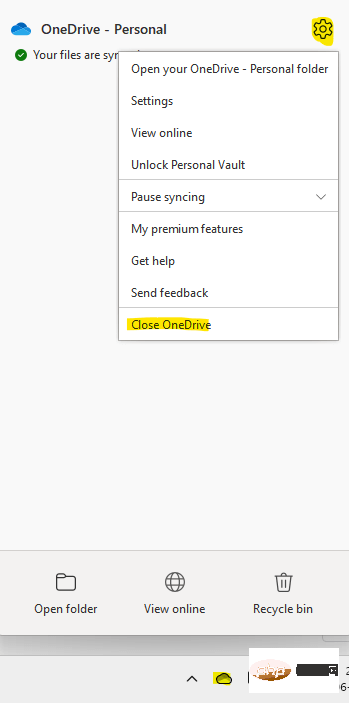 アプリケーションが閉じて数分が経過した後、PC を再起動できます。PC が起動すると、OneDrive が再度接続され、エラーは再度表示されなくなります。 。
アプリケーションが閉じて数分が経過した後、PC を再起動できます。PC が起動すると、OneDrive が再度接続され、エラーは再度表示されなくなります。 。
方法 6: ショートカットをルート フォルダーに戻す
このエラーは、OneDrive のルート ディレクトリからショートカットをコピーした場合にも発生することがあります。したがって、ショートカットをルート ディレクトリに戻すと、問題の解決に役立つ場合があります。これを完了したら、ショートカットを別の場所に再度移動してみることができます。
エラー メッセージに記載されているターゲット ショートカットの名前を特定するか、検索バーにフォルダー名を入力して問題のショートカットを表示できます。
フォルダーの同期を停止し、ショートカットを削除する
この方法では、フォルダーの同期を停止し、そのショートカットを削除する必要があります。フォルダーの同期を停止する方法を見てみましょう:
ステップ 1:タスクバーの OneDrive アプリをクリックして開きます。 ステップ 2 – 次に、歯車の形をした Settings
アイコンをクリックします。次に、「設定」をクリックします。
ステップ 3: [Microsoft OneDrive 設定] ダイアログ ボックスの [アカウント] タブで、[ フォルダーの選択] セクションに移動し、[選択] をクリックします。フォルダー」ボタンをクリックします。
フォルダーの選択] セクションに移動し、[選択] をクリックします。フォルダー」ボタンをクリックします。
ステップ 4: [フォルダーの選択] ウィンドウで、質問を作成したショートカットが含まれるフォルダー
のチェックを外します。 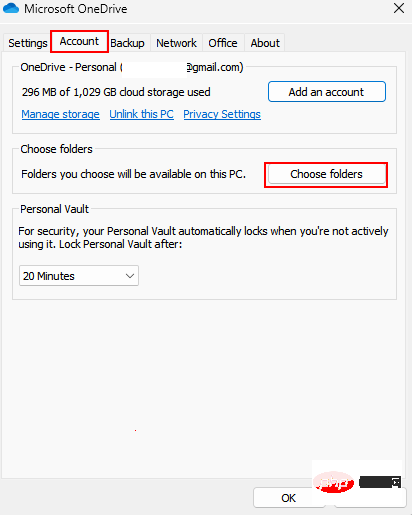
OK を押して変更を適用します。
ステップ 5: 次に、フォルダーに移動してショートカットを削除します。完了したら、ショートカットを再度作成し、再度エラーが表示されずに移動してみてください。
OneDrive Web を使用してショートカットを削除するOneDrive アプリからショートカットを削除できない場合は、Web バージョンの OneDrive からショートカットを削除してみてください。以下の手順に従って、問題の解決に役立つかどうかを確認してください。ステップ 1:
ブラウザを開いて、OneDrive
Web サイトにアクセスし、ユーザーで Microsoft ログインを使用します。 IDとパスワード。ステップ 2: 次に、OneDrive
Web インターフェイスで、問題のショートカットを探すか、上の検索バーを使用して見つけます。ステップ 3: 問題のあるショートカットを特定したら、それを選択し、削除
アイコンをクリックします。ステップ 4: 次に、インターフェイスの左側に移動し、ごみ箱
オプションをクリックします。これで、再度エラーが発生することなく、OneDrive の共有フォルダーを簡単に移動できるようになりました。 OneDrive から共有フォルダーのショートカットを削除する
OneDrive アプリ内で移動したいファイルまたはフォルダーが、存在しなくなったか、アクセス権を失った共有フォルダーである可能性があります。フォルダーが存在しないため、Windows 11 PC で「ショートカットを移動できません」エラーが発生します。共有フォルダーのショートカットを削除する方法は次のとおりです。ステップ 1:
ブラウザーに移動し、Web バージョンのOneDrive
アプリケーションを開きます。ステップ 2: 次に、ウィンドウの左側に移動し、[共有
] をクリックして共有フォルダーのリストを開きます。ステップ 3: 次に、ペインの右側で、問題のファイルまたはフォルダーを選択します。
次に、上部にある削除 または ショートカットの削除
オプションをクリックします。これにより、ショートカットが削除されるか、共有リストからフォルダーが削除されます。
共有フォルダーが使用できなくなった場合、OneDrive アプリから削除されます。ただし、共有フォルダーに再度アクセスしたい場合は、フォルダーの所有者に再度共有するよう依頼できます。
これにより、OneDrive アプリからフォルダーが削除されますが、共有フォルダーを介してアクセスすることはできます。
Office アップロードを無効にする
OneDrive でファイルを移動するときに、Office の自動アップロード オプションの不具合が原因でエラーが発生することがあります。この問題を修正し、OneDrive エラーを取り除く方法を見てみましょう:
ステップ 1: タスクバーの右側に移動し、システムを展開します。トレイ。
次に、システム トレイの OneDrive アプリケーション (雲のアイコン) を右クリックし、メニューから [設定] を選択します。

ステップ 2: [Microsoft OneDrive 設定] ダイアログ ボックスで、[Office] タブを選択します。をクリックし、[ファイル コラボレーション] セクションで、Office アプリを使用して、開いている Office ファイルを同期する の横にあるチェックボックスをオフにします。
OK を押して変更を保存し、終了します。
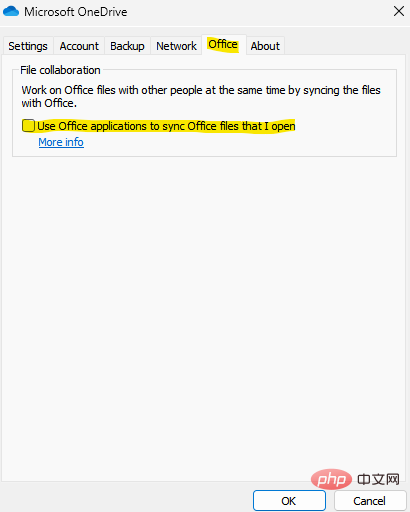
OneDrive を再度開き、問題が解決したかどうかを確認します。
同期するフォルダーの選択この方法では、問題が発生しているフォルダーを再同期します。方法を見てみましょう:ステップ 1: タスクバーの右下に移動し、クラウド アイコン (OneDrive アプリ) を右クリックします。 )。
メニューから「設定」を選択します。
ステップ 2: [設定] ウィンドウの [アカウント] タブで、[フォルダーの選択]ボタンをクリックします。
ステップ 3: Select Folder ポップアップ ウィンドウで、同期する複数のフォルダーを選択します。
また、問題の原因となっているフォルダーの横にあるボックスのチェックを外します。OK を押して変更を保存し、OneDrive の同期を許可します。
ステップ 4: 次に、ステップ 1 と ステップ 2 を繰り返し、ポップアップ でフォルダーを選択します。同期する対象のフォルダーも選択します。
OK を押して変更を保存し、OneDrive を再度同期させます。
次に、OneDrive エラーがまだ存在するかどうかを確認します。
OneDrive ストレージを管理するOneDrive に十分なストレージ領域を確保するために、OneDrive 内のすべてのジャンク ファイルとフォルダーを定期的にクリーンアップしてください。これは、ストレージ容量が少ないと、アプリケーション内でファイルをあるディレクトリから別のディレクトリに移動するときにエラー メッセージが表示されるなどの問題が発生する可能性があるためです。 ジャンクをクリーンアップすることが推奨されているため、クリーンアップしてスペースを確保する最良の方法は、OneDrive Web バージョンを使用することです。 ステップ 1: ブラウザーを起動し、OneDrive Web ページを開きます。 次に、ウィンドウの左下に移動すると、合計容量のうち利用可能なストレージ容量が表示されるはずです。ストレージ容量が限界に達した場合は、いくつかのファイルまたはフォルダーを削除する必要があります。ファイルを削除すると、OneDrive ショートカット エラーが解決されるはずです。*注-これらのファイルとフォルダー (削除) を個別にダウンロードして PC に保存し、問題が解決したら OneDrive に保存できます。
また、ハード ドライブにジャンク ファイルがなく、十分なストレージ容量があることを確認してください。 OneDrive アプリを閉じて再起動するだけで、ショートカット エラーを修正できる場合があります。 ただし、何も解決しない場合は、Microsoft サポートに連絡してすぐにサポートを受けることができます。以上がWindows 11 または 10 で OneDrive ショートカットを移動できないエラーを修正する方法は?の詳細内容です。詳細については、PHP 中国語 Web サイトの他の関連記事を参照してください。

