Mozilla Firefox は XPCOM プラグイン ソリューションをロードできません
- WBOYWBOYWBOYWBOYWBOYWBOYWBOYWBOYWBOYWBOYWBOYWBOYWB転載
- 2023-04-24 10:22:077022ブラウズ
Mozilla Firefox は、Google Chrome、Safari、Opera などのブラウザ ユーザーのリストで 3 位にランクされています。しかし、Firefox を開いているときにユーザーが「XPCOM をロードできません!」というエラー メッセージを表示することがあります。このエラーにより、Mozilla Firefox をまったく開くことができなくなります。あなたが緊急ソリューションを探しているユーザーの一人であれば、ここは正しい場所です。
クイック修正
#1. デバイスを一度再起動してみてください。次に、Firefox を再度開いてみます。
2. インターネット接続を確認します。
解決策 1 – Firefox を更新する
他の作業を行う前に、Firefox を更新してみてください。
1. ⊞Win キー R を押す必要があります。
2. 実行中のターミナルで、この内容を 貼り付けて Enter を押します。
应用程序向导
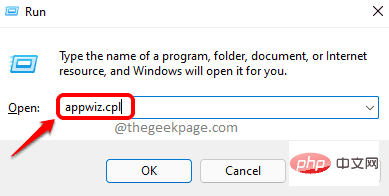
Mozilla Firefox (x64 en-US)」を右クリックし、「Uninstall」をクリックします。
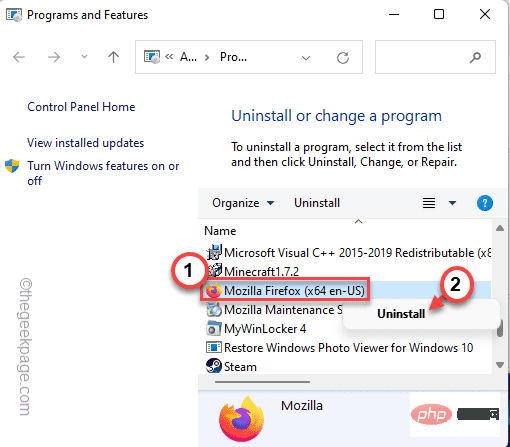
Firefox を更新] をクリックします。
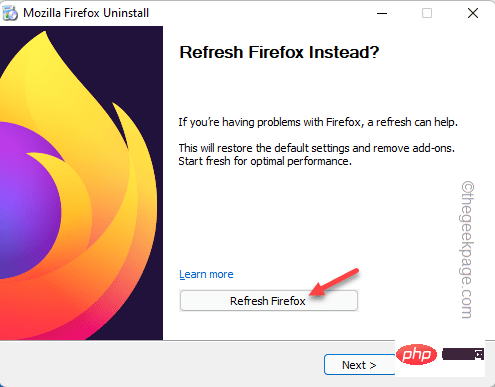 これにより、Firefox がバックグラウンドで自動的に更新されます。更新後、Firefox が自動的に開きます。
これにより、Firefox がバックグラウンドで自動的に更新されます。更新後、Firefox が自動的に開きます。
これが機能するかどうかをテストします。
解決策 2 – Firefox をアンインストールしてクリーン インストールを実行する
この問題を解決する最善の方法は、システムから Firefox をアンインストールして再インストールすることです。
ステップ 1 – FIREFOX
1 をアンインストールします。最初に行う必要があるのは、
Windows キーと #XX キーを同時に押すことです。 2. 次に、[アプリケーションと機能
] をクリックして設定ページに入ります。
3. [設定] ウィンドウに到達したら、[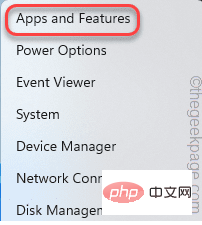 Mozilla Firefox (x64 en-US)
Mozilla Firefox (x64 en-US)
検索結果に Mozilla Firefox が表示されます。
4. 次に、3 つの点
() メニューをクリックし、[アンインストール] をクリックします。
5.さらに、[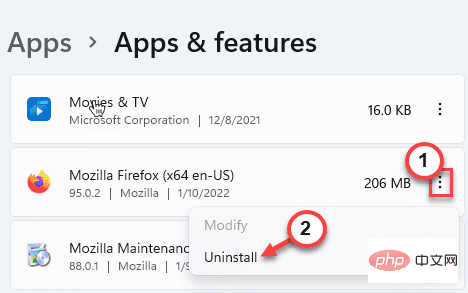 アンインストール
アンインストール
6. 次に、Firefox アンインストーラーで [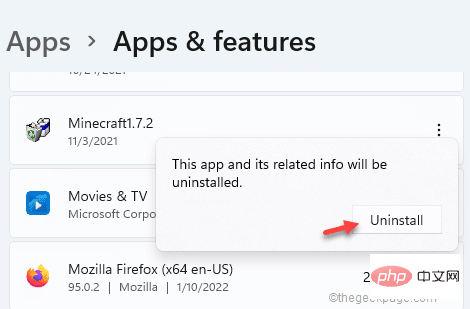 Next] をクリックします。
Next] をクリックします。
#次に、手順に従ってデバイスから Firefox を完全にアンインストールします。 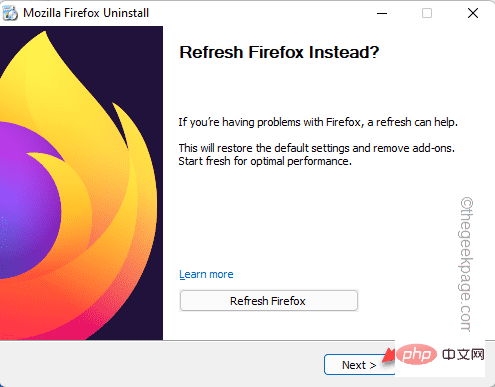
Mozilla Maintenance Service
」アプリケーションを探します。次に、三点メニューをクリックし、「アンインストール」をクリックします。
9. もう一度 [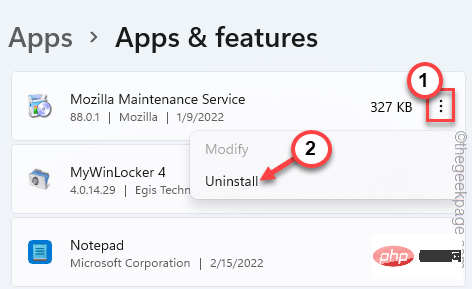 アンインストール
アンインストール
次に、アプリをアンインストールした後、設定ページを閉じます。 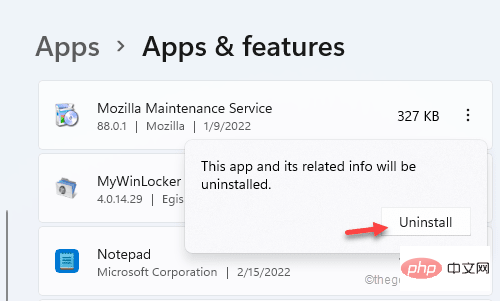
Windows キーと R
キーを同時に押します。2. 次に、このコードを [実行] パネルに
入力し、Enter キー を押します。
C:\Users\%username%\AppData\Local\Mozilla\Firefox
[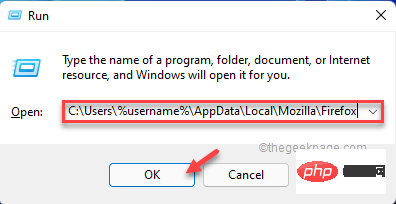
three-dot
(⋯ ) オプションをクリックします。 #C.次に、「オプション」をクリックします。
d. [フォルダー オプション] 画面で、[
View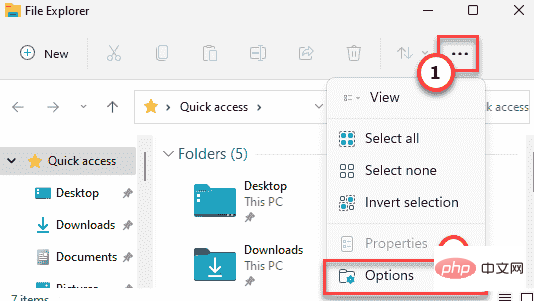 ] タブに移動します。
] タブに移動します。
e. その後、「隠しファイル、フォルダー、およびドライブの表示」メニューを切り替えます。
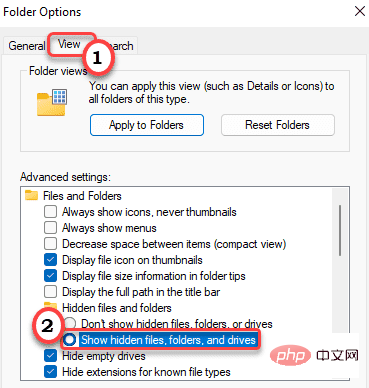
F。最后,点击“应用”和“确定”保存此修改。

这将帮助您查看隐藏的文件和文件夹。
G。然后,往这边走——
C:\Users\你的用户名\AppData\Local\Mozilla\Firefox
这里,“您的用户名”代表您在系统上的帐户名。
]
3.从 Firefox 文件夹中删除所有内容。
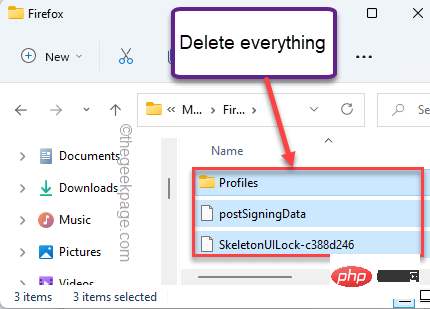
4.在此之后,右键点击⊞Win 并点击“运行”。
5. 之后,输入此代码并按Enter以访问 Temp 文件夹。
%温度%
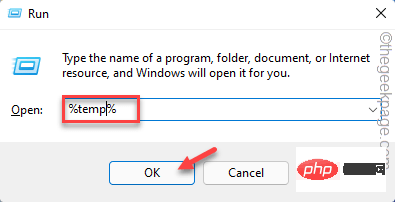
6. 当 Temp 文件夹打开时,使用鼠标选择您在那里看到的所有内容。
7. 之后,按“删除”键从 Temp 文件夹中删除所有内容。
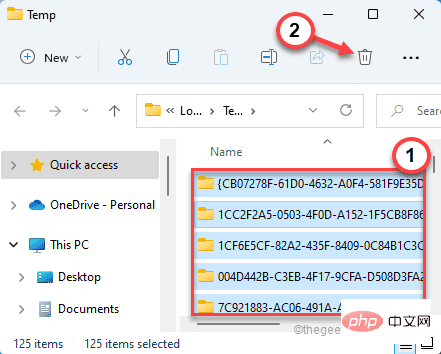
8. 在文件资源管理器屏幕中,朝这个方向前进——
C:\Windows\Temp
9. 在这里您会注意到几个文件夹和日志文件。选择所有内容并点击bin 图标以删除所有内容。
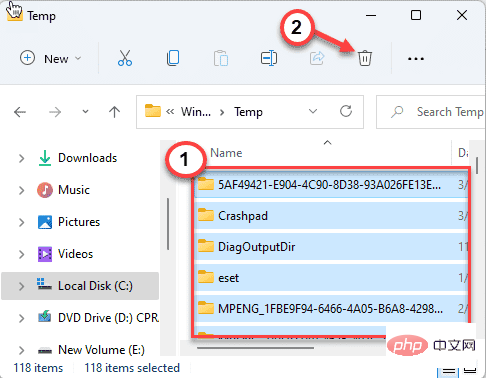
完成后,关闭文件资源管理器窗口。
第 3 步 – 下载并安装 FIREFOX
1. 现在,下载并安装最新版本的Mozilla Firefox。
2. 然后,只需运行安装文件。
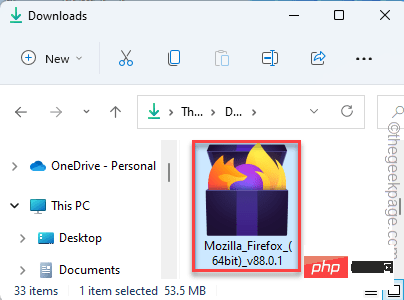
现在,按照屏幕上的说明完成安装过程。
安装完成后,打开 Firefox 并测试它是否有效。如果“无法加载 XPCOM!” 仍然出现,去寻找下一个解决方案。
修复 3 – 创建新的 Firefox 配置文件
这可能是您的个人资料损坏的问题。因此,您可以创建一个新的 Firefox 配置文件。
1. 右键单击⊞ Win 键 ,然后点击“运行”。
2. 此外,写下这个并点击“ OK ”。
firefox.exe -p
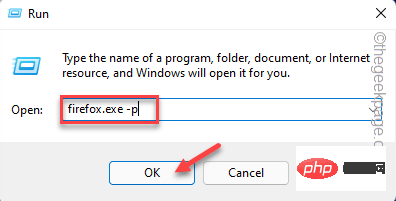
3. 当 Firefox-Choose User Profile 页面打开时,点击“ Create Profile... ”。
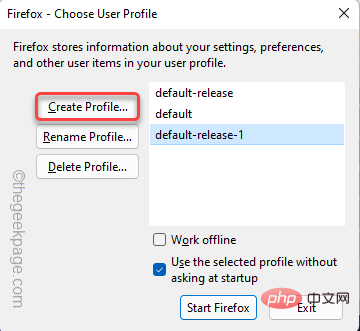
4. 然后,点击“下一步”进入配置文件创建步骤。
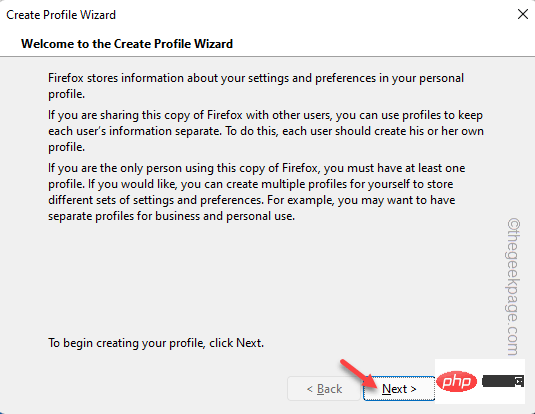
5. 此外,在框中写下您喜欢的用户名(如 - 新用户等)。
6. 最后,点击“完成”完成该过程。
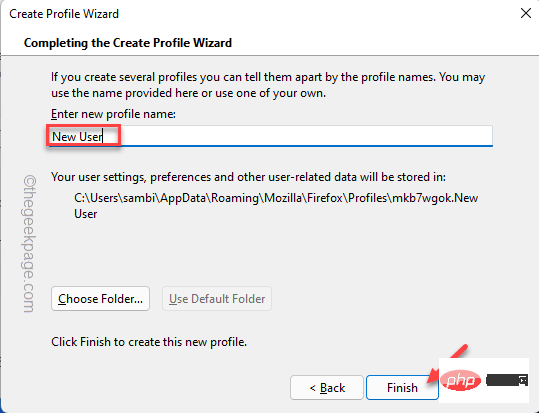
7. 完成最后一步后,确保选中“使用选定的配置文件而不在启动时询问”框。
8. 最后,点击“启动 Firefox ”立即启动 Firefox。
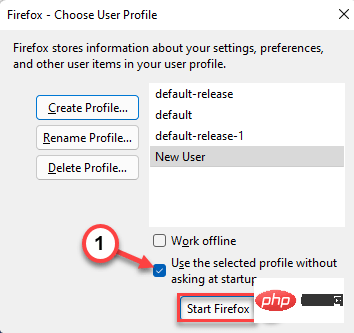
启动后,测试浏览器是否正常工作。如果它工作得很好,你可以像以前一样自由地恢复你的工作。
此外,您可以完全删除旧配置文件并使用新配置文件以避免任何进一步的问题。
修复 4 – 检查待处理的 Windows 更新
一些用户指责此问题的暂停 Windows 更新。
1. 打开设置应用程序。
2. 在左侧,点击“ Windows 更新”。
3.接下来,点击“检查更新”。
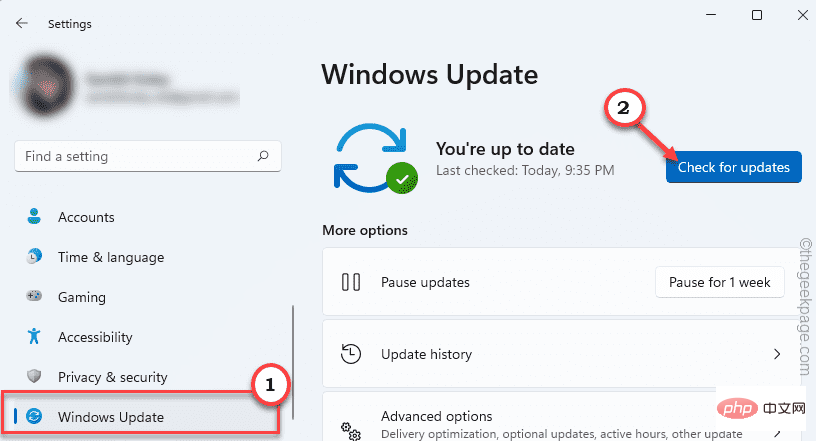
Windows 将检查挂起的更新并相应地下载它。
4. アップデートをダウンロードしたら、「今すぐ再起動」をクリックします。
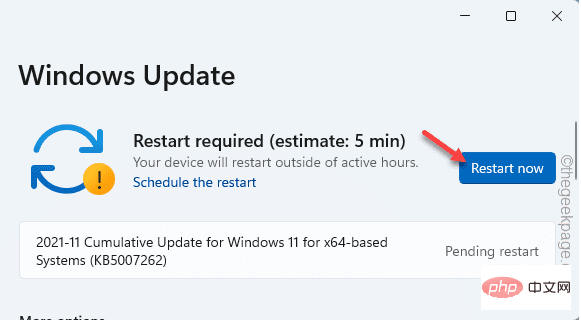
これにより、システムが再起動され、インストール プロセスが完了します。
解決策 5 – サードパーティのウイルス対策ソフトウェアを無効にする
バックグラウンドでウイルス対策ソフトウェアを無効にし、それが Firefox に干渉するかどうかをテストする必要があります。
1. まず、タスクバーの矢印アイコンをクリックします。
2. 次に、ウイルス対策プログラムを右クリックし、[一時保護を一時停止] をクリックして、ウイルス対策プログラムを短時間制限します。
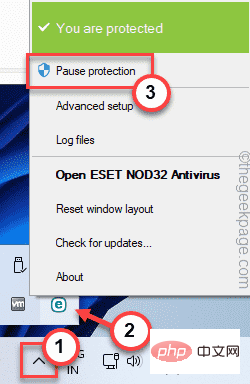
以上がMozilla Firefox は XPCOM プラグイン ソリューションをロードできませんの詳細内容です。詳細については、PHP 中国語 Web サイトの他の関連記事を参照してください。

