Windows 11 でブレークポイント エラーを修正する: 10 の効果的な方法
- 王林転載
- 2023-04-24 10:19:072698ブラウズ
Windows 11 はまだ比較的新しく、多くの改善が期待されているため、ユーザーは必ず 1 つや 2 つのバグに対処することになります。そのようなエラーの 1 つは、Windows 11 の「Breaking Point Reached」エラー メッセージです。
このエラーは多くの要因が原因である可能性があり、既知の要因もあれば、特定が難しい要因もあります。ありがたいことに、これらの解決策は通常、突飛なものではなく、場合によってはシステムのアップデートのみが必要です。
原因や複雑さに関係なく、この完全なガイドにはエラーを修正する方法がまとめられています。指示に従うだけで大丈夫です。
エラー メッセージ「ブレークポイントに到達しました」は何を意味しますか?
「ブレークポイントに到達しました」は、Windows 11 ユーザーが遭遇する可能性のある一般的なエラー メッセージです。このエラー メッセージは通常、プログラムまたはアプリケーションがクラッシュしたときに表示されますが、さまざまな要因が原因である可能性があります。
このエラー メッセージの一般的な原因は次のとおりです。
- 古いドライバーまたは互換性のないドライバー – 古いドライバーまたは互換性のないドライバーにより、エラー情報が表示される可能性があります。これは、特定のドライバーの問題、またはドライバー間の競合が原因である可能性があります。
- 破損したシステム ファイル – システム ファイルが破損すると、エラー メッセージが表示される場合もあります。これは、マルウェア感染、ディスク エラー、またはその他の問題が原因で発生する可能性があります。
- メモリの問題 – メモリの問題 (RAM の不良、BIOS のメモリ設定の誤り、その他の問題など) により、エラー メッセージが表示される場合があります。
- オーバークロック – システムが不安定であるか、設定が正しく構成されていない場合、オーバークロックによりエラー メッセージが表示されることがあります。
- ソフトウェアの問題 –コード内のエラー、ファイルの破損、またはその他のソフトウェアの問題により、エラー メッセージが表示される場合があります。これは、オペレーティング システム、特定のアプリケーション、またはサードパーティのプログラムの問題が原因である可能性があります。
- ユーザー エラー –最後に、システム設定の誤った構成、互換性のないソフトウェアのインストール、誤ったシステム変更の実行など、ユーザー エラーによってエラー メッセージが表示される場合があります。
- レジストリの問題 – 間違ってアンインストールされたプログラムによるレジストリ エラー
これらの要素はシステムにさまざまな影響を与える可能性があり、完全に阻止できる要素もあります。 , そのため、以下の手順に従ってください。
Windows 11 でブレークポイント エラーを修正するにはどうすればよいですか?
1. システム アップデートを実行します
-
Windows キーを押して、[設定] アプリを選択します。

- [Windows Update] をクリックします。

- 画面上の指示に従ってアップデートを完了します。
2. ドライバーの更新
- 「スタート」メニューを右クリックし、「デバイス マネージャー」を選択します。

- 古いドライバーには黄色のバッジが付いている場合があります。カテゴリを展開し、ドライバーを右クリックして、[Update Driver] を選択します。

-
[ドライバーを自動的に検索する]を選択します。
 #プロセスが完了するまで待ちます。
#プロセスが完了するまで待ちます。
#⇒
ドライバーの修復を入手する##
3. システム ファイル チェッカー (SFC) スキャンの実行
- キーを押して実行ユーティリティを開きます。 WindowsR
- 「cmd」と入力し、「OK 」ボタンをクリックします。

- [はい] ボタンをクリックして、コマンド プロンプトがコンピュータに変更を加えられるようにします。
 #以下のスクリプトを入力してクリックします:
#以下のスクリプトを入力してクリックします: - Enter
DISM.exe/Online/Cleanup-image/Restorehealth<strong></strong> 「
「 - 操作は正常に完了しました」と表示されるまで待ちます。次に、次のスクリプトを入力してクリックします: Enter
sfc /scannow<strong></strong>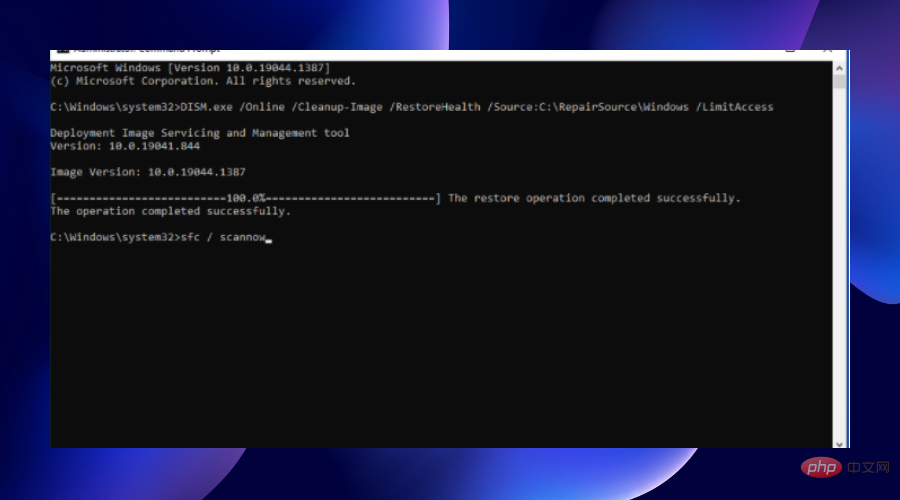 ##executable 対話する必要がありますオペレーティング システムのサービスとファイルが正常に実行されるようにする必要があります。
##executable 対話する必要がありますオペレーティング システムのサービスとファイルが正常に実行されるようにする必要があります。
ただし、実行可能ファイルの実行に必要なシステム ファイルが破損または欠落している場合、ブレークポイント到達エラーなどが発生する可能性があります。
しかし、このスキャンを使用すると、そのようなシステム ファイルを見つけて修復できます。
4. CHKDSK ユーティリティを実行します
キーを押して実行ユーティリティを開きます。- Windows
- R「cmd」と入力し、「 OK
- 」ボタンをクリックします。 <strong></strong>[はい] ボタンをクリックして、コマンド プロンプトがコンピュータに変更を加えられるようにします。
-
 以下のスクリプトを入力して、 をクリックします。コマンド内の C はハード ドライブの文字であり、PC 上の対応する文字に置き換える必要があることに注意してください。 Enter
以下のスクリプトを入力して、 をクリックします。コマンド内の C はハード ドライブの文字であり、PC 上の対応する文字に置き換える必要があることに注意してください。 Enter -
chkdsk C: /f/r/b<strong></strong> 次の場合Windows 11 での「ブレークポイントに到達しました」エラーは、実行しようとしているファイルまたはプログラムが障害のあるハード ドライブ セクターにある場合に発生する可能性があります。
次の場合Windows 11 での「ブレークポイントに到達しました」エラーは、実行しようとしているファイルまたはプログラムが障害のあるハード ドライブ セクターにある場合に発生する可能性があります。
このユーティリティを使用すると、システムはハードドライブをスキャンして欠陥のあるセクターを探します。また、このプログラムはオペレーティング システムによる欠陥セクターへの書き込みを防止し、読み取り可能なファイルの回復を試みます。
5. クリーン ブートを実行します
キーを押して実行ユーティリティを開きます。ここで、「- msconfig
- 」と入力し、「.WindowsREnter
 」をクリックして、「システム構成」ウィンドウに移動します。 「サービス
」をクリックして、「システム構成」ウィンドウに移動します。 「サービス - 」タブ。ページの下部にある [Microsoft サービスをすべて非表示にする] チェックボックスをオンにし、[すべて無効にする] ボタンをクリックします。これにより、すべてのスタートアップ サービスが無効になります。 <strong></strong><strong></strong>[スタートアップ] タブをクリックし、
[タスク マネージャーを開く] を選択します。
を選択します。 -
<strong></strong>タスク マネージャー ウィンドウで [すべてのアプリケーション] を右クリックし、
無効 オプションをクリックします。
オプションをクリックします。 -
<strong></strong>
ここから、 「システム構成」ウィンドウに戻ります。 「 適用
「システム構成」ウィンドウに戻ります。 「 適用 - 」ボタンをクリックし、「OK」ボタンをクリックします。 <strong></strong>最後に、PC を再起動して変更を加えます。 <strong></strong> コンピューターの電源を入れると、一部のアプリとサービスがバックグラウンドで自動的に実行を開始します。
PC の問題の中には、特にリポジトリの破損や Windows ファイルの欠落が関係している場合、解決が難しいものがあります。エラーを修正できない場合は、システムが部分的に破損している可能性があります。 マシンをスキャンして障害の内容を判断するツール、Restoro をインストールすることをお勧めします。 ここをクリックしてダウンロードして修復を開始してください。
これらのアプリケーションの 1 つは、開こうとしているファイルが正しく機能しないようにするカウンター プログラムである可能性があります。これにより、最終的にはブレークポイントに到達したというメッセージが表示されます。
この修正を適用した後、ファイルを再度開いて問題が解決するかどうかを確認してください。ブレークポイント プロンプトが表示されずに開く場合は、アプリケーションの 1 つが問題の原因であることは間違いありません。
どのアプリまたはサービスが問題の原因となっているかを特定するには、アプリとサービスの一括アクティブ化を開始し、問題が発生するまでファイルを再確認するだけです。
ライセンス認証を行うたびに、コンピュータを再起動する必要があることに注意してください。
6. システムの復元を実行します
- キーを押して「システムの復元」と入力し、Create Restore Point オプションを選択します。 Windows

- [システムの復元] ボタンをクリックします。

- [次へ] ボタンを選択します。

- 利用可能なオプションから復元ポイントを選択し、[次へ] ボタンをクリックします。

- ここからは、画面上の簡単な指示に従ってプロセスを完了します。
新しい更新プログラムをインストールした後、Windows 11 でブレークポイントに到達したことに気づき始めた場合は、システムの復元を実行すると問題が解決される可能性があります。
7. PC でマルウェアをスキャンします
- キーを押して検索ボックスにウイルスと入力し、ウイルスと脅威の保護 オプションを選択します。 WindowsS

-
[スキャン] オプションをクリックします。

- 次に、「フルスキャン」オプションを選択し、「今すぐスキャン」ボタンをクリックします。

- 最後に、コンピュータを再起動します。
マルウェアは、コンピュータに予期しない損害を引き起こす可能性があります。このエラーは、ウイルスの存在によって発生する可能性があります。簡単なスキャンは、ウイルスを発見し、システム上の通常のサービスを復元するのに役立ちます。
上記の手順に従う代わりに、信頼性の高い ESET ウイルス対策ソフトウェアを簡単に使用して、完全なセキュリティを実現できます。このソフトウェアは詳細なスキャンを実行し、最も隠れた頑固なマルウェアも削除します。
さらに重要なのは、ウイルスが出現する前に検出できることです。最後に、PC だけでなくオンライン活動も保護し、データ暗号化を提供します。データと PC を安全に保つために必要なものはすべて揃っています。
#⇒<strong></strong>ESET Internet Security を入手します<strong></strong>
8. Windows メモリ診断ツールを実行します- キーストローク
- 、「mdsched.exe、」と入力してクリックします。 WindowsR入力

- 「今すぐ再起動して問題がないか確認します (推奨)」を選択します。
 これにより、テストが完了するまでシステムへのアクセスが引き継がれます。テストが完了すると、プログラムは自動的に PC を再起動し、テスト結果を表示します。
これにより、テストが完了するまでシステムへのアクセスが引き継がれます。テストが完了すると、プログラムは自動的に PC を再起動し、テスト結果を表示します。
- キーを押して、
- イベント ビューア##を選択します。 # オプション。 WindowsXX
 「Windows ログ
「Windows ログ - 」を展開し、イベント ビューアー ウィンドウのオプションで「システム」を選択します。 <strong></strong>
- 次に、右側のペインで [検索] オプションを選択し、検索 ボックスに「メモリ診断 - 結果」と入力します。

- これにより、中央ペインの「全般」 セクションにテスト結果が表示されます。

- コンピューターを再起動し、メーカーのロゴが表示されたら または キーを押します。
- F2削除 [詳細設定]タブに移動し、
- オーバークロックオプションを選択して無効にします。
 ここから、変更を保存して BIOS ウィンドウを終了します。
ここから、変更を保存して BIOS ウィンドウを終了します。
以上がWindows 11 でブレークポイント エラーを修正する: 10 の効果的な方法の詳細内容です。詳細については、PHP 中国語 Web サイトの他の関連記事を参照してください。

