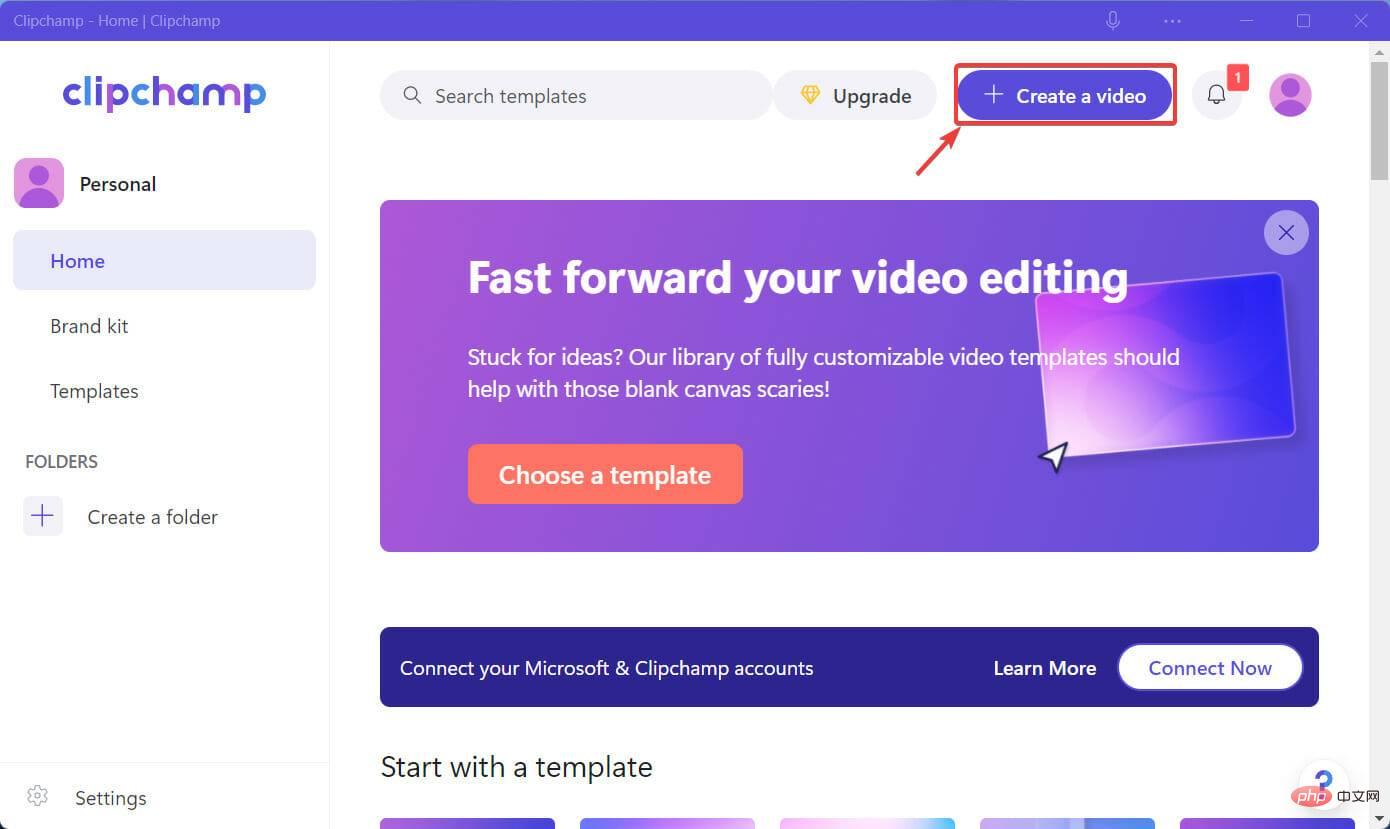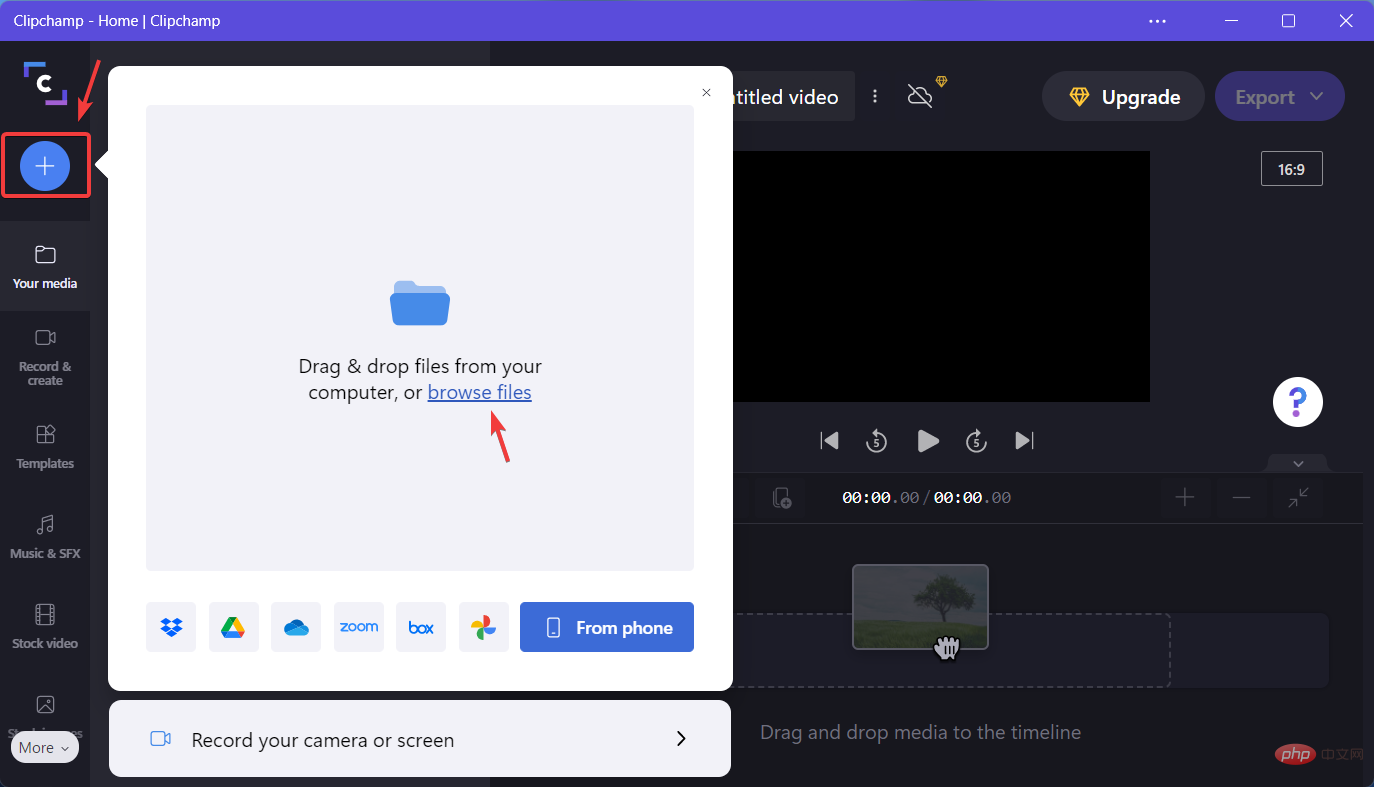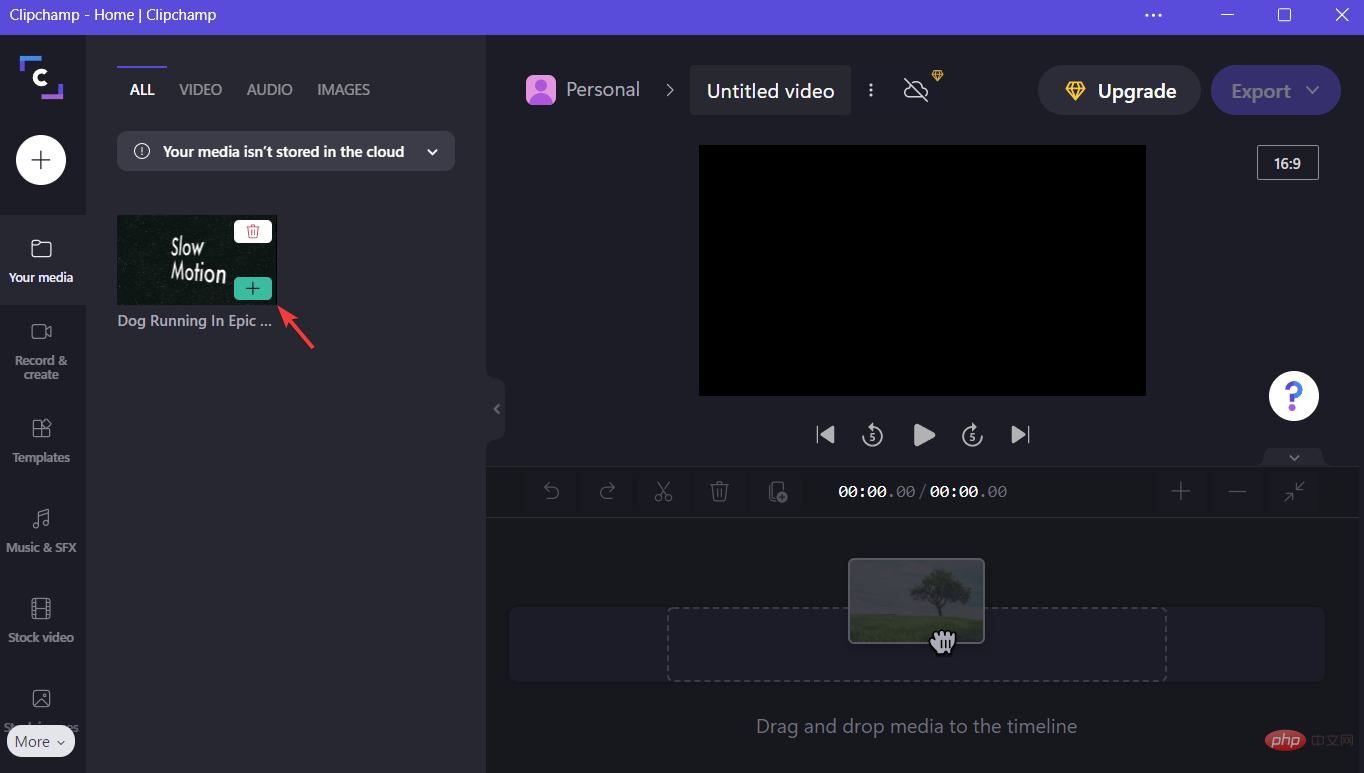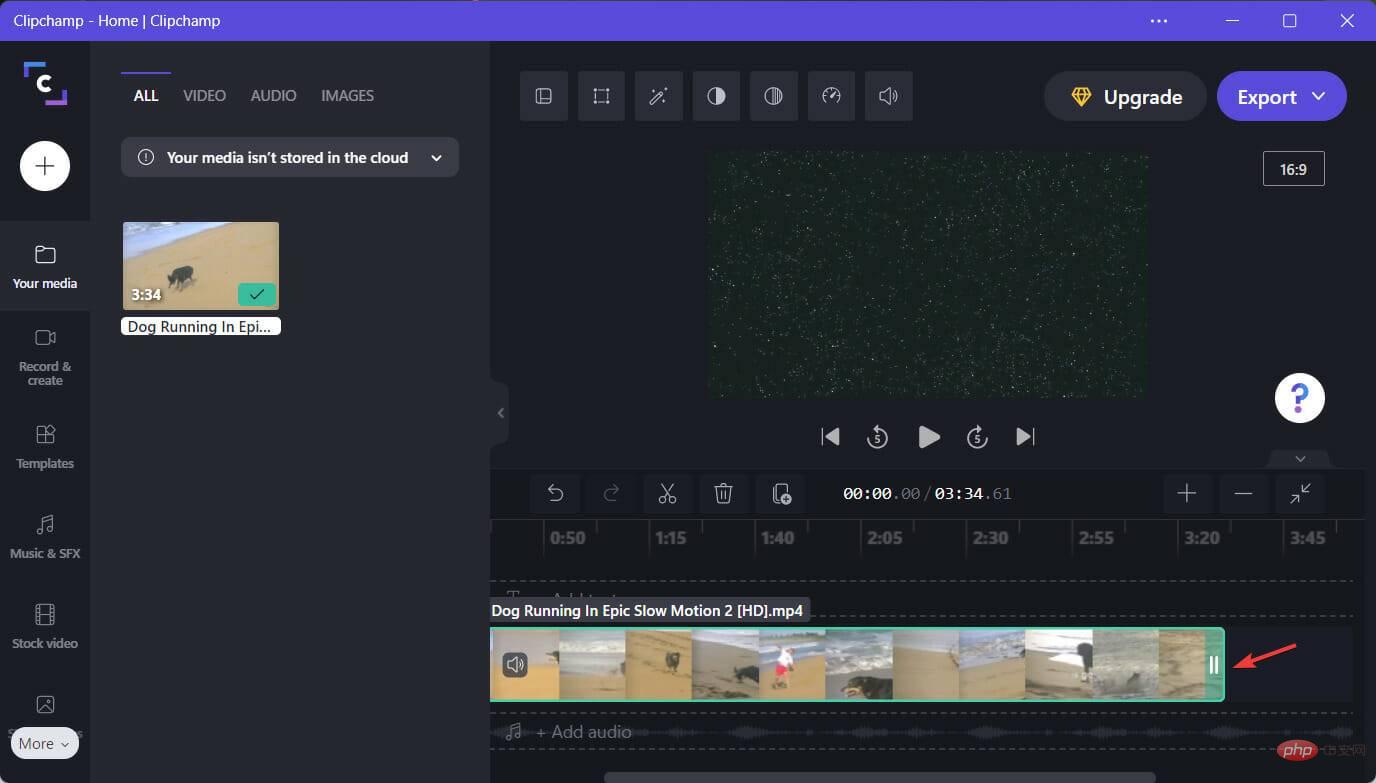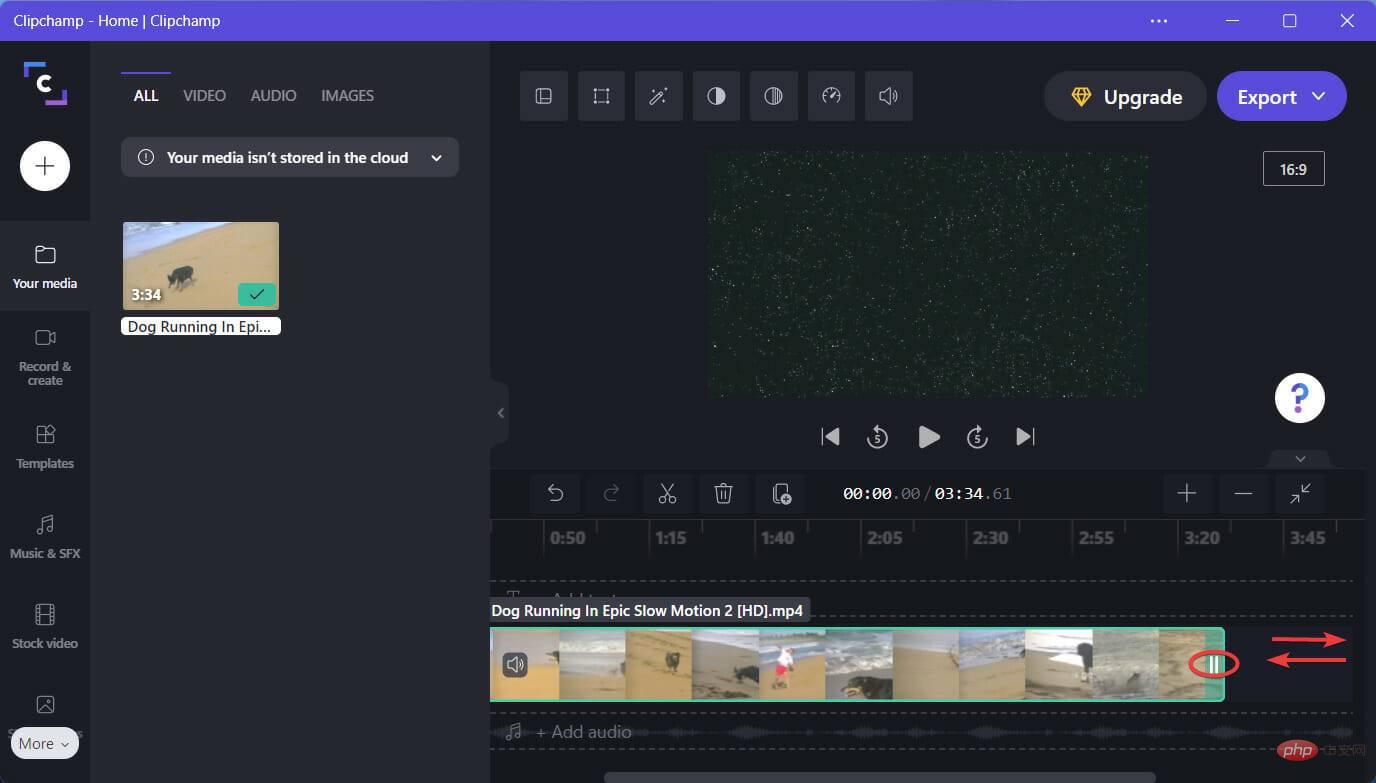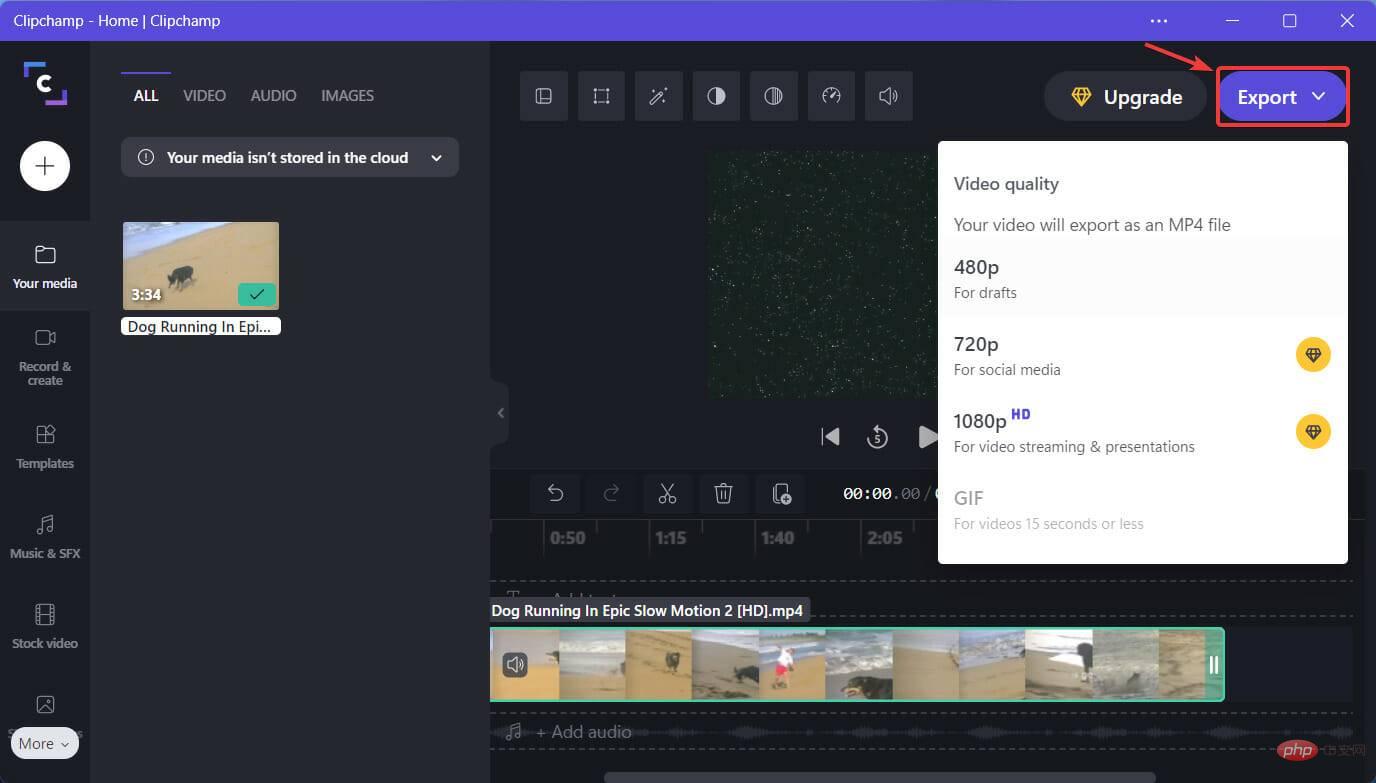Windows 11 で Clipchamp を使用してビデオをトリミングする必要がありますか?これがあなたがしなければならないことです
- WBOYWBOYWBOYWBOYWBOYWBOYWBOYWBOYWBOYWBOYWBOYWBOYWB転載
- 2023-04-19 23:46:052686ブラウズ
精通したクリップ作成者になりたいと思っていて、そのスタート地点として Clipchamp を選んだということでしょうか?このテクノロジー巨人のビデオエディタは非常に使いやすいので、非常に良い選択をしました。
Microsoft がビデオ編集ソフトウェアを購入し、間もなく Windows 11 に追加されることはご存知かと思います。そのため、その使用方法を覚えておくと間違いなく役立ちます。
私たちは最近、Clipchamp の機能パネルを調査し、ソフトウェアを使用してビデオを編集する方法を確認しました。これで基本はカバーできました。
さあ、ビデオを適切にトリミングする方法を学び、これまで取り組んできた制作プロセスの準備を整えましょう。
Clipchamp を使用してビデオをトリミングするにはどうすればよいですか?
トリミングは、Clipchamp で実行できる最も基本的な操作の 1 つです。ただし、トリミングは、特に特定のシーケンスを作成する場合には非常に重要です。
いつものように、最初のステップは Microsoft Store にアクセスして Clipchamp Video Editor をダウンロードしてインストールすることです。
- Clipchamp を開き、ビデオの作成 ボタンを押します。

-
プラス ボタンをクリックしてビデオを Clipchamp に追加します。

- [追加]ボタンをクリックするか、クリップをタイムラインにドラッグします。
 クリップをクリックしてハイライト表示し、クリップの前端または後端にカーソルを置きます。
クリップをクリックしてハイライト表示し、クリップの前端または後端にカーソルを置きます。  トリミング アイコンをクリックし、ビデオをトリミングする量に応じてドラッグします。
トリミング アイコンをクリックし、ビデオをトリミングする量に応じてドラッグします。  結果に満足したら、[エクスポート] ボタンを使用して最終的なビデオを保存します。
結果に満足したら、[エクスポート] ボタンを使用して最終的なビデオを保存します。 
Clipchamp を入手
以上がWindows 11 で Clipchamp を使用してビデオをトリミングする必要がありますか?これがあなたがしなければならないことですの詳細内容です。詳細については、PHP 中国語 Web サイトの他の関連記事を参照してください。
声明:
この記事はyundongfang.comで複製されています。侵害がある場合は、admin@php.cn までご連絡ください。