修正: Windows 11/10 での Oobekeyboard Ooberegion Oobelocal oobe 設定の問題
- PHPz転載
- 2023-04-17 09:01:055336ブラウズ
OOBE またはすぐに使えるエクスペリエンスは、ユーザーがインストール後の手順のさまざまな段階をガイドできるように設計されたプロセスです。これには、権利と契約のページ、ログイン ページ、WiFi またはネットワーク接続のオプションなどが含まれます。 OOBEKeyboard、OOBELOCAL、または OOBEREGION の問題が発生した場合は、インストールの最終手順に進むことができません。心配しないで。この問題を解決するために使用できる簡単な修正がいくつかあります。
解決策——
他の作業を行う前に、次の通常の解決策を試してください-
1. エラー メッセージが表示された場合は、次のことを行ってください。 「try again」プロンプトをクリックし続けます。少なくともあと 7 ~ 8 回試してください。
2. ネットワーク接続を確認します。イーサネット接続または WiFi を使用している場合は、切断して再接続します。
3. 効果がない場合は、システムを強制終了してください。次に、マシンを再起動し、OOBE を続行します。
修正 - 新しいアカウントを作成する
新しい管理者アカウントを作成し、ローカルの管理者グループに追加する必要があります。そうすれば、そこから OOBE にアクセスできるようになります。
1. OOBE を使用しているため、OOBE に直接アクセスすることはできません。これを行うには、Shift F10 キーを同時に押します。
これにより、コマンド プロンプト ターミナルが開きます。
2. これを完了したら、これらの行を 1 つずつ入力し、Enter キーを押して、必要に応じて新しいアカウントを作成します。
网络用户管理员/活动:是
网络用户/添加你的用户名你的 密码
[「あなたのユーザー 名前 」と「あなたの パスワード 」をそれぞれ任意のユーザー名とパスワードに置き換えることを忘れないでください。
例 – 新しいユーザー名が「Max」、パスワードが「1234」であるとすると、コマンドは -
净用户/添加最大 1234
]# となります。
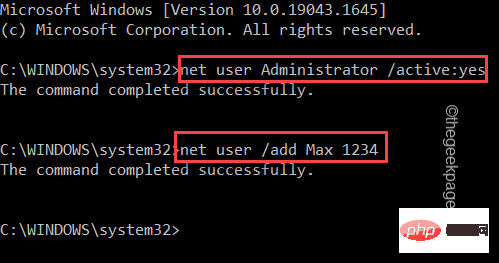
この 行をターミナルに入力し、Enter を押します。
网络本地组管理员用户名/添加[もう一度、「
user_name 」を新しいアカウントの名前に置き換えます。
例 –Max は新しいアカウントです。したがって、コマンドは –
网络本地组管理员Max /add]

このコードを 入力して Enter キー を押してください。
cd %windir%\system32\oobe

Enter を押すだけです。
msoobe.exe

以上が修正: Windows 11/10 での Oobekeyboard Ooberegion Oobelocal oobe 設定の問題の詳細内容です。詳細については、PHP 中国語 Web サイトの他の関連記事を参照してください。

